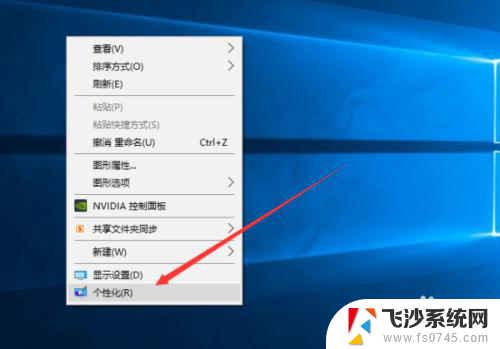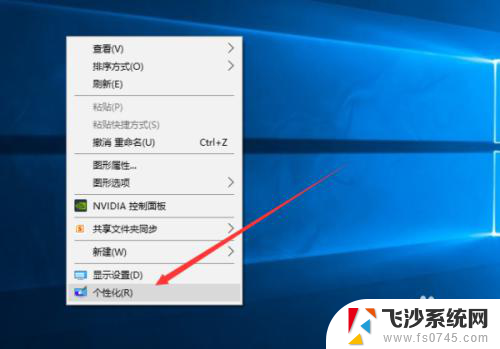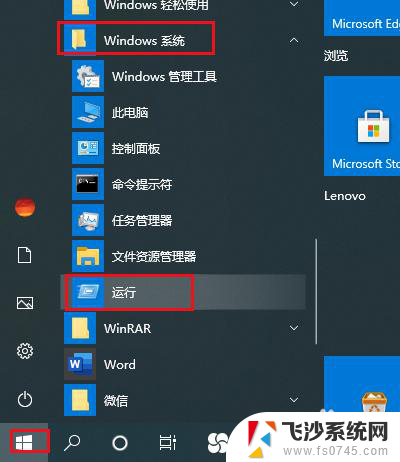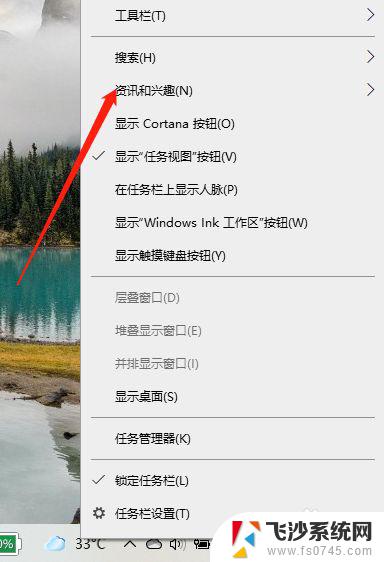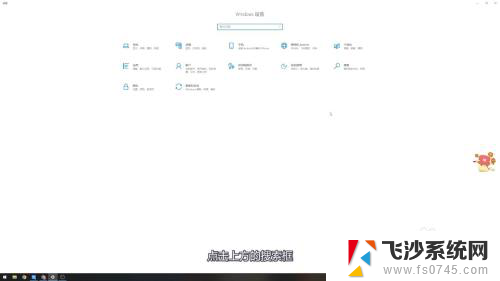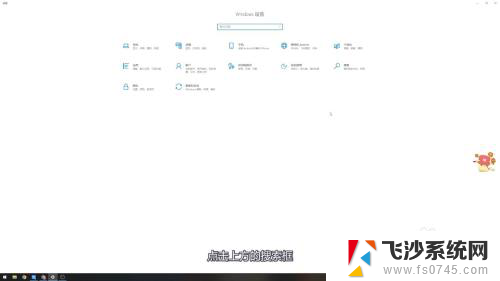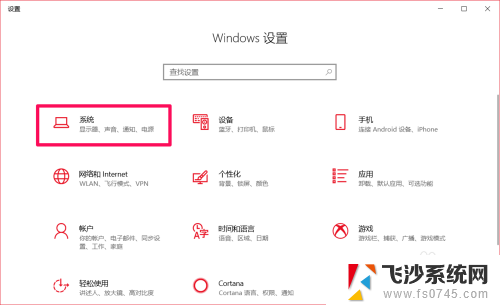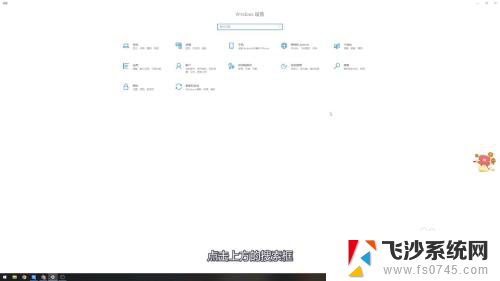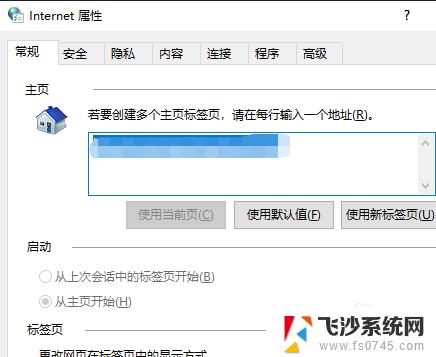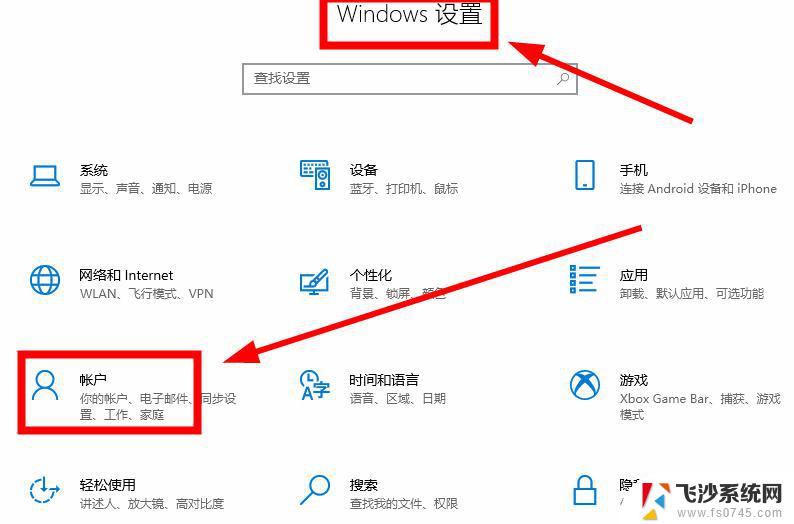怎么关掉电脑锁屏广告 Win10锁屏广告关闭教程
怎么关掉电脑锁屏广告,电脑锁屏广告是许多Windows 10用户经常遇到的一个令人困扰的问题,每当我们锁定计算机屏幕时,广告突然跳出,不仅打扰了我们的工作和学习,还浪费了宝贵的时间。幸运的是有一些简单的方法可以帮助我们关闭这些令人烦恼的锁屏广告。在本文中我们将介绍一些可行的方法,帮助您轻松解决Win10锁屏广告问题,让您的电脑使用体验更加顺畅。无论您是对电脑操作不熟悉的新手,还是有一定经验的用户,本教程都将为您提供实用的技巧和步骤,让您远离电脑锁屏广告的困扰。
步骤如下:
1、在Win10系统桌面点击鼠标右键,在弹出的右键菜单选项框中。选择“个性化”选项命令并点击它。如图所示;
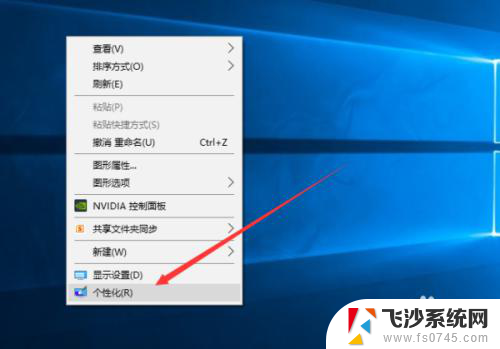
2、点击个性化选项后这个时候会打开个性化设置对话窗口。如图所示;
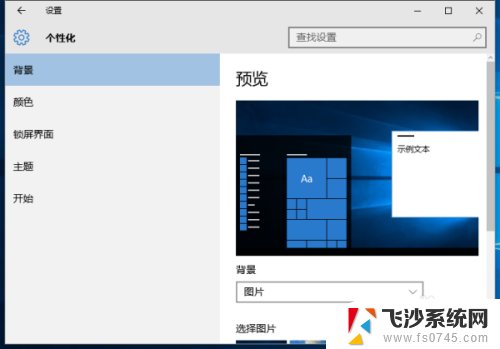
3、在打开的个性化设置对话窗口中,选择“锁屏界面”选项命令。如图所示;
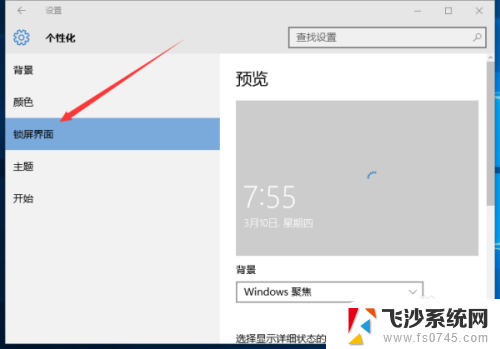
4、在锁屏界面选项的右侧窗格的背景中选择“图片”选项。如图所示;
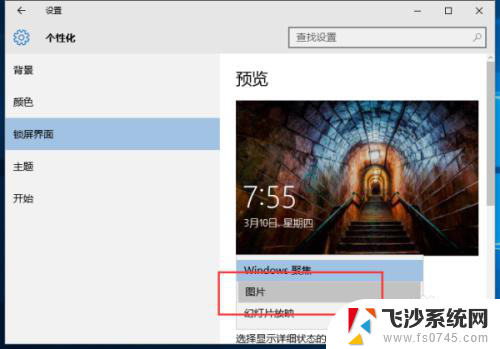
5、在锁屏界面上获取花絮、提示、技巧等这个选择【关】。如图所示;
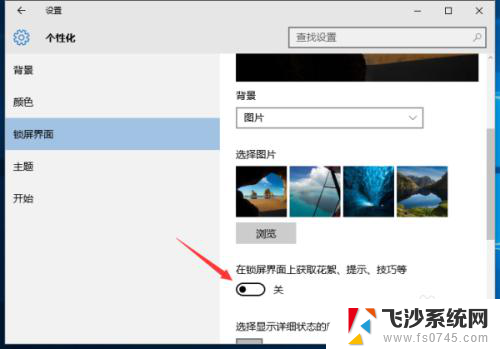
6、如果需要恢复广告推送,只需要把这个再选择为【开】即可。如图所示;
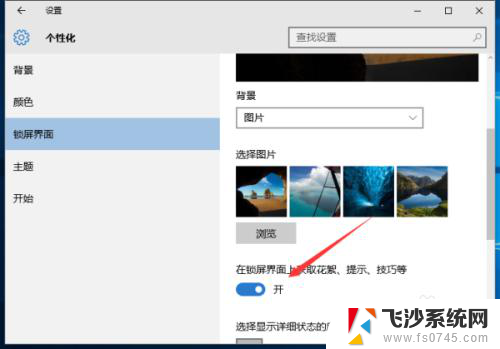
以上是如何关闭电脑锁屏广告的全部内容,如果您遇到相同问题,可以参考本文中介绍的步骤进行修复,希望对大家有所帮助。