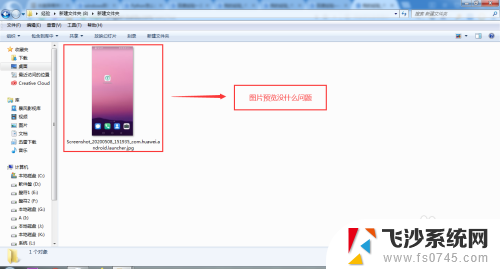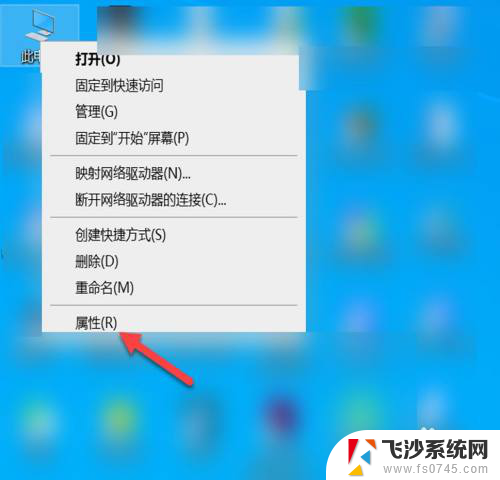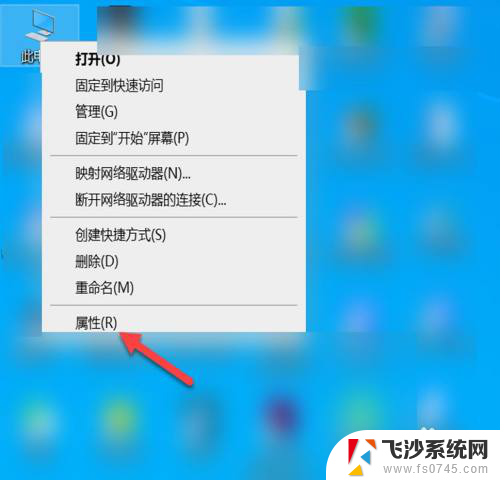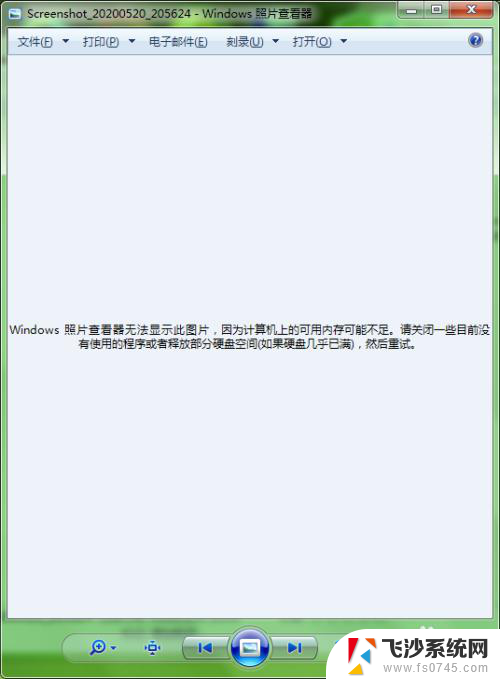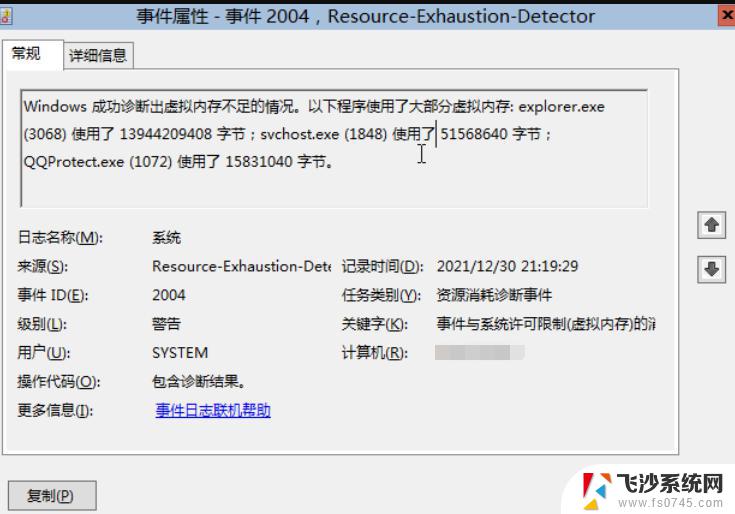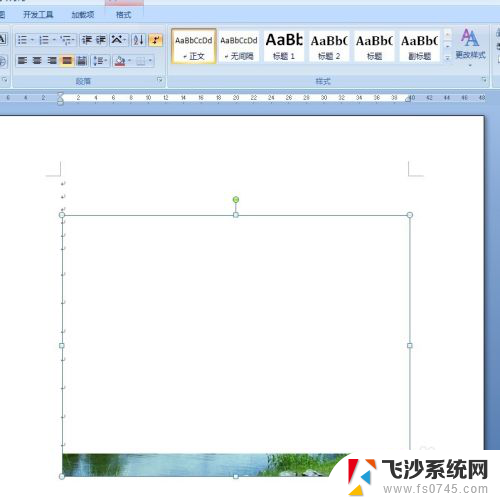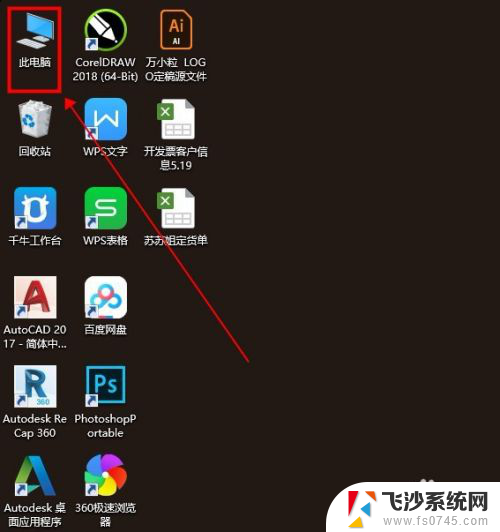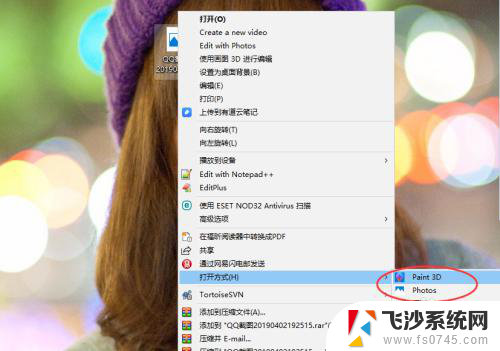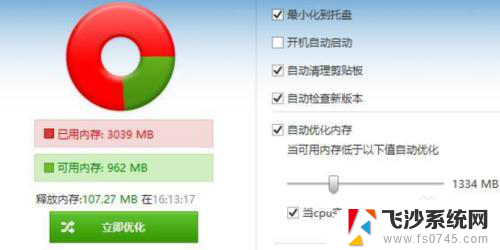电脑内存不足图片无法查看 Windows照片显示不了图片内存不足怎么解决
更新时间:2024-03-11 18:10:21作者:xtyang
随着电脑使用时间的延长,很多用户可能会遇到内存不足的问题,导致无法查看图片或者显示不了Windows照片的情况,此时用户可以通过一些简单的方式来解决这个问题,比如清理电脑垃圾文件、关闭不必要的程序、增加虚拟内存等方法来释放内存空间,从而顺利查看图片和使用Windows照片功能。在日常使用电脑的过程中,及时处理内存不足的问题可以提升电脑的运行速度和效率,让用户享受更顺畅的操作体验。
具体步骤:
1.打开文件夹预览图片是否正常。
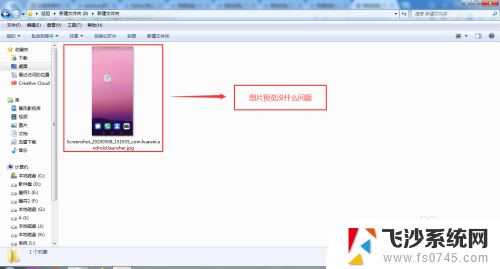
2.用“Windows”照片查看器打开图片,看是否显示错误信息。
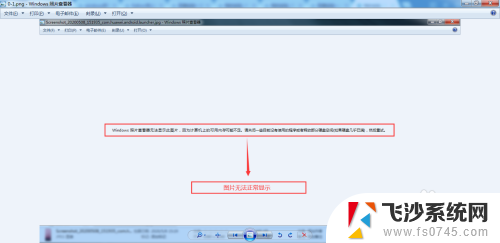
3.回到桌面按“Windows”键,找到“计算机”,单击右键选择“属性”。
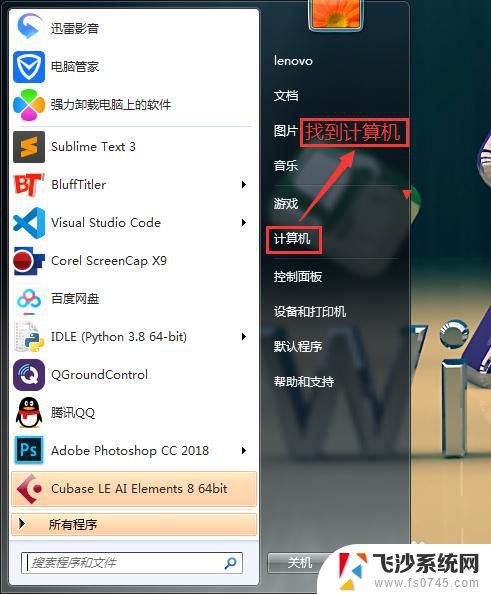
4.点击“高级系统设置”。
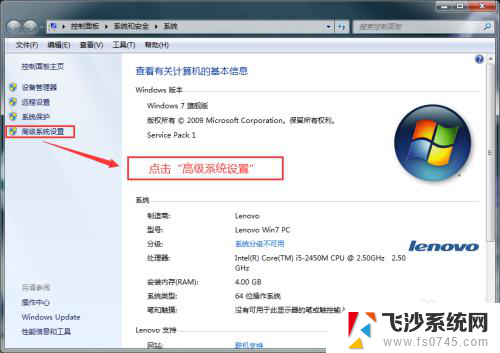
5.点击“环境变量”。
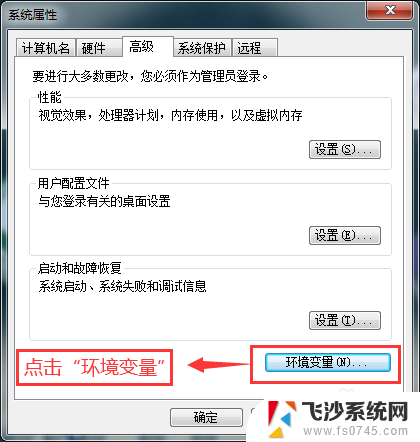
6.在“环境变量”窗口里面“新建用户变量”。
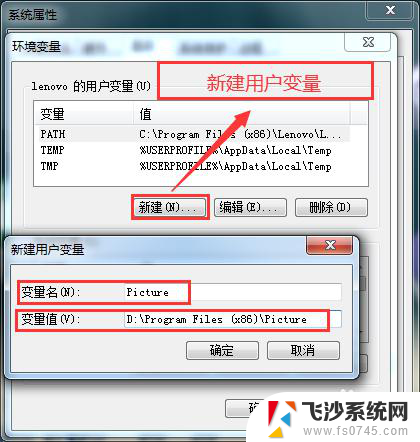
7.选择并确定。
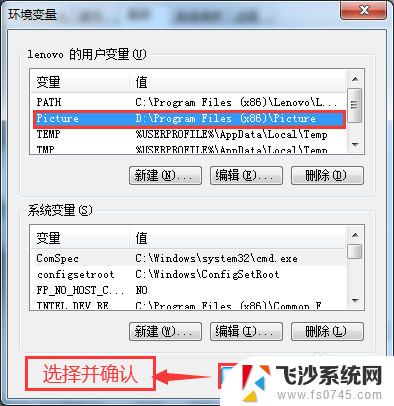
8.回到“系统属性”点击“确定”。
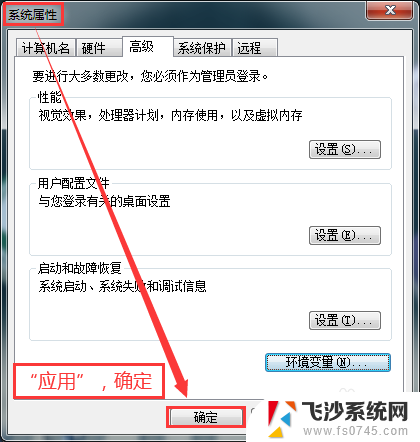
9.重新用“Windows照片查看器”打开刚才的图片,看是否正常显示图片。如果图片显示正常,那么设置成功。
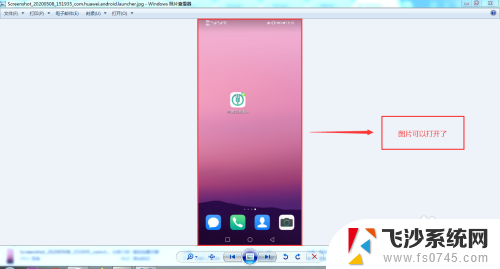
以上就是电脑内存不足图片无法查看的全部内容,如果你遇到了这种问题,可以试试以上方法来解决,希望对大家有所帮助。