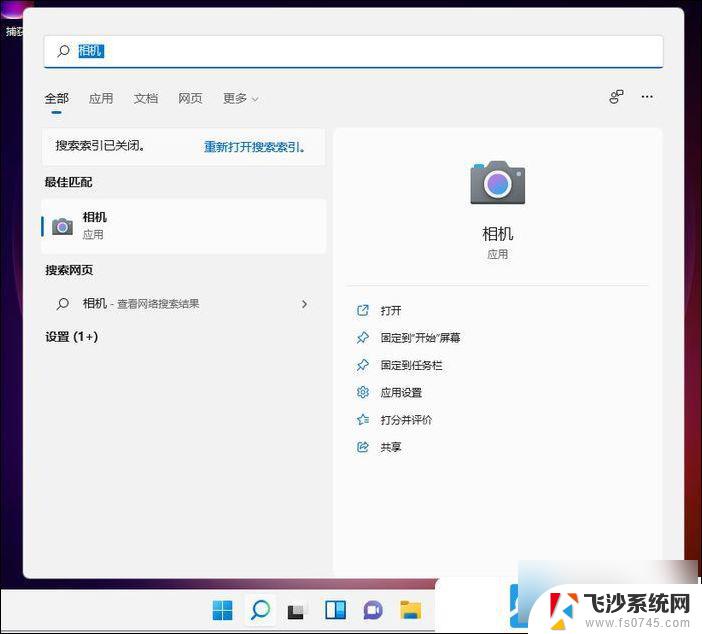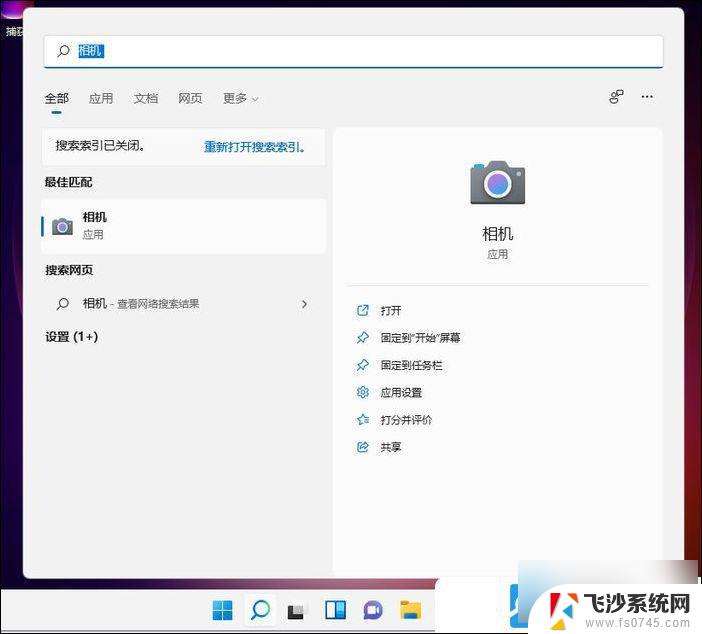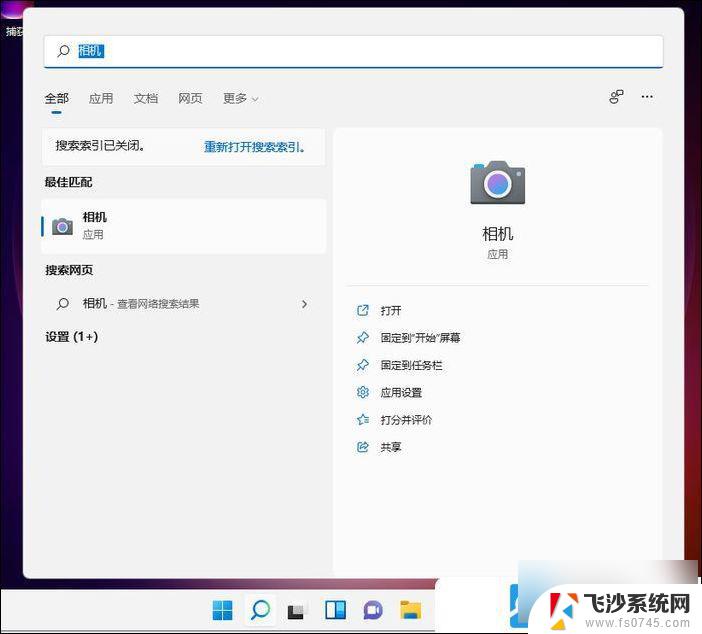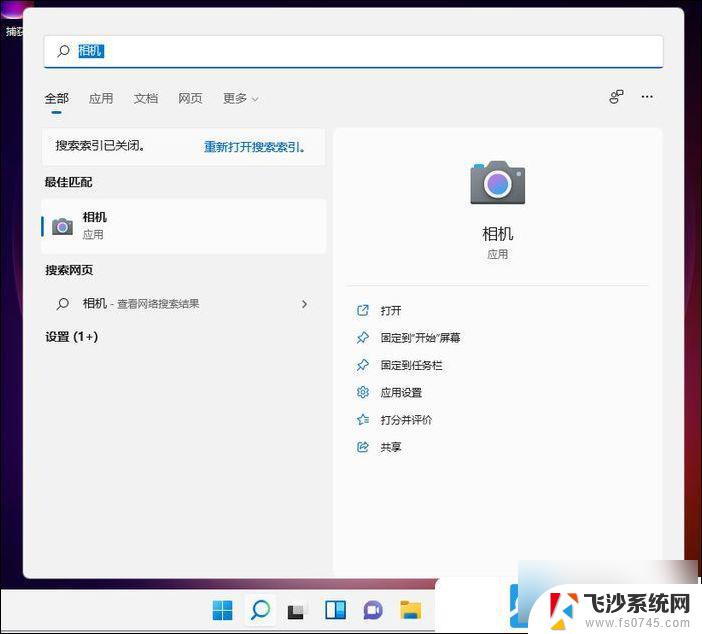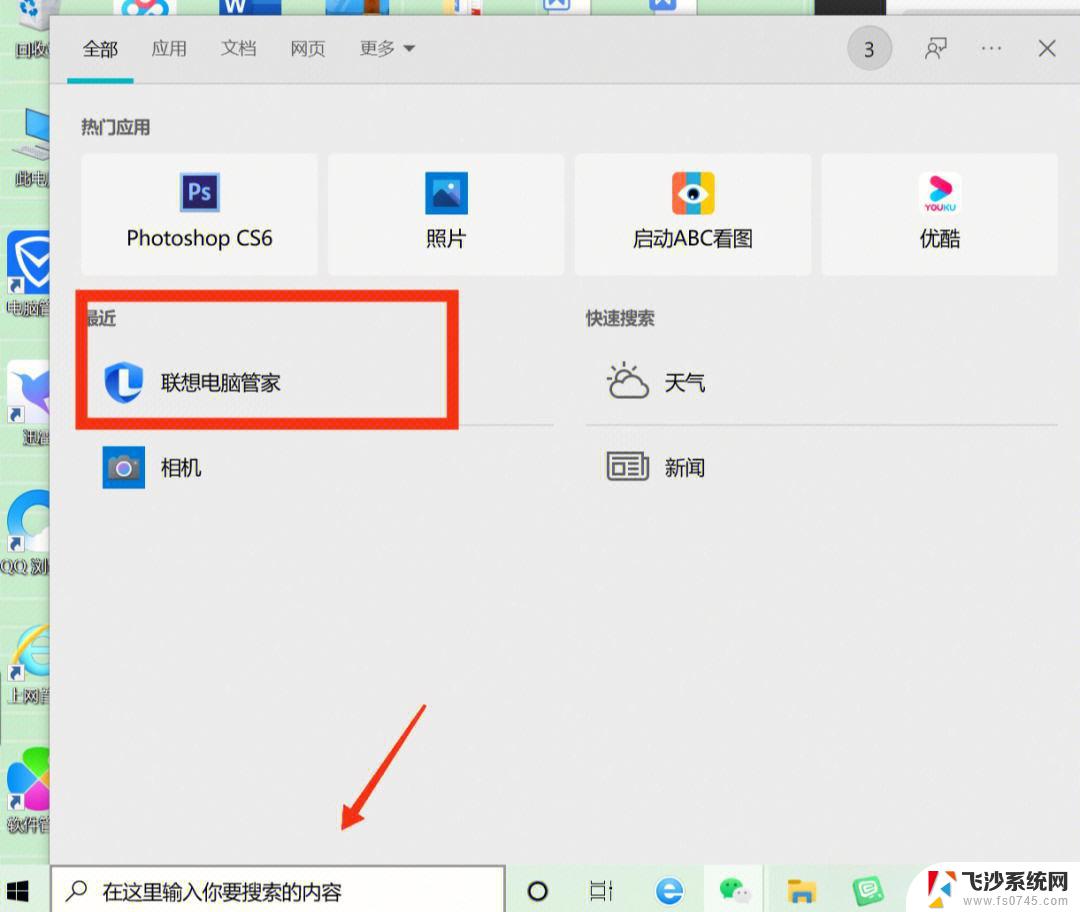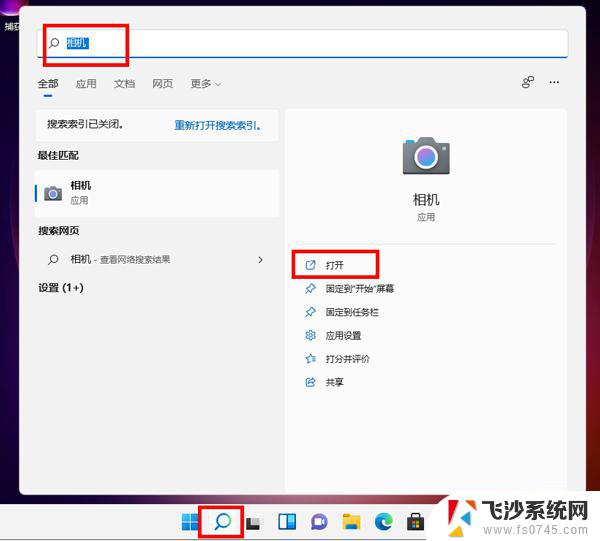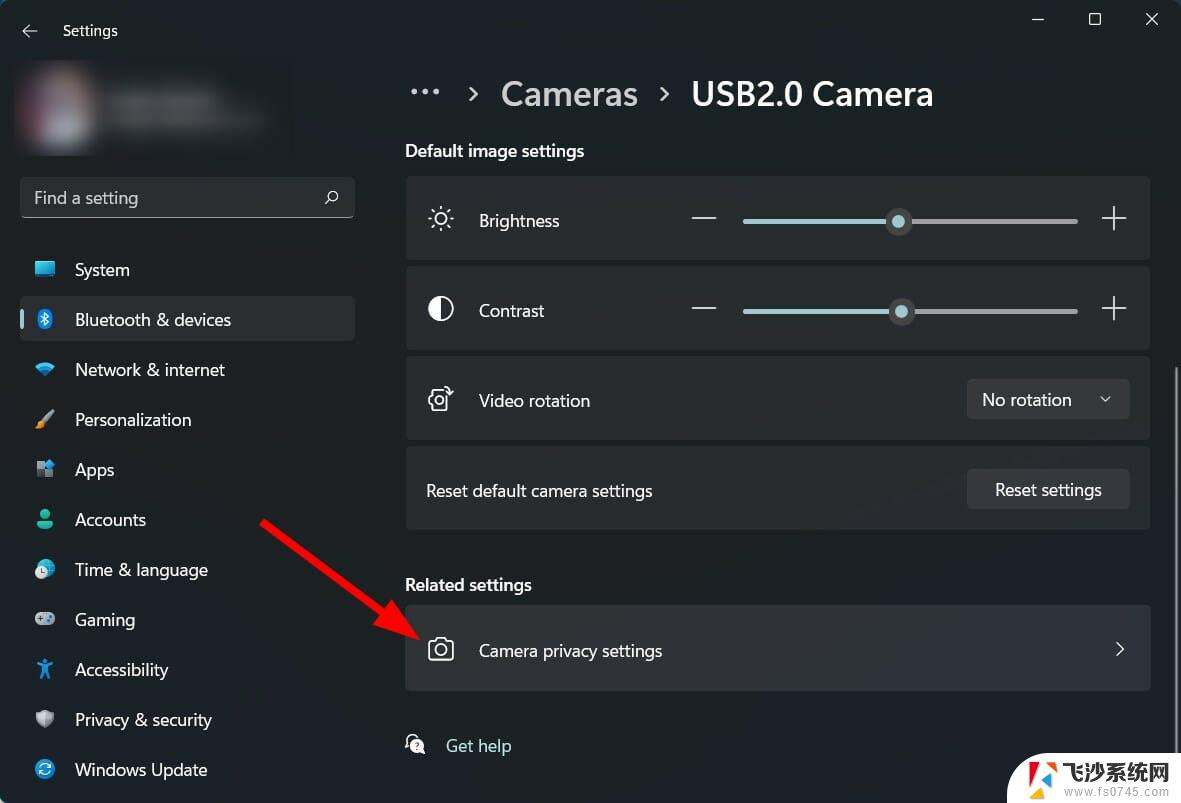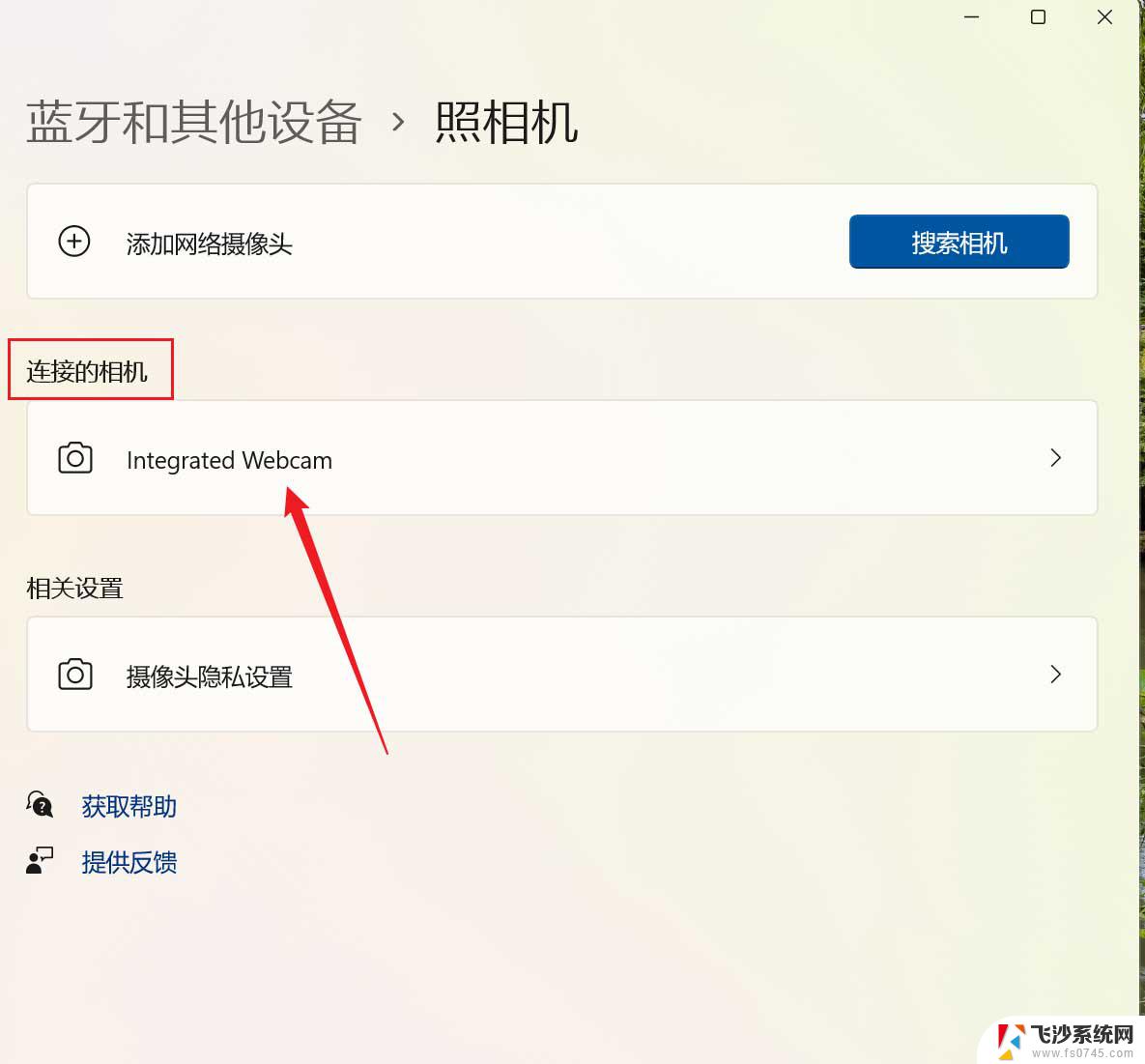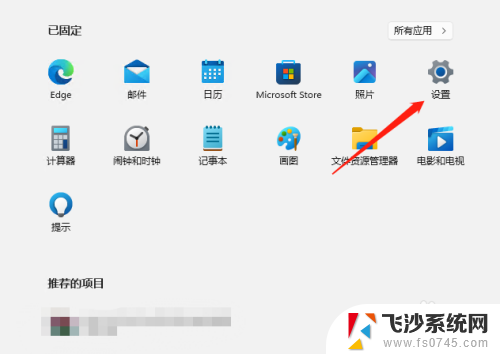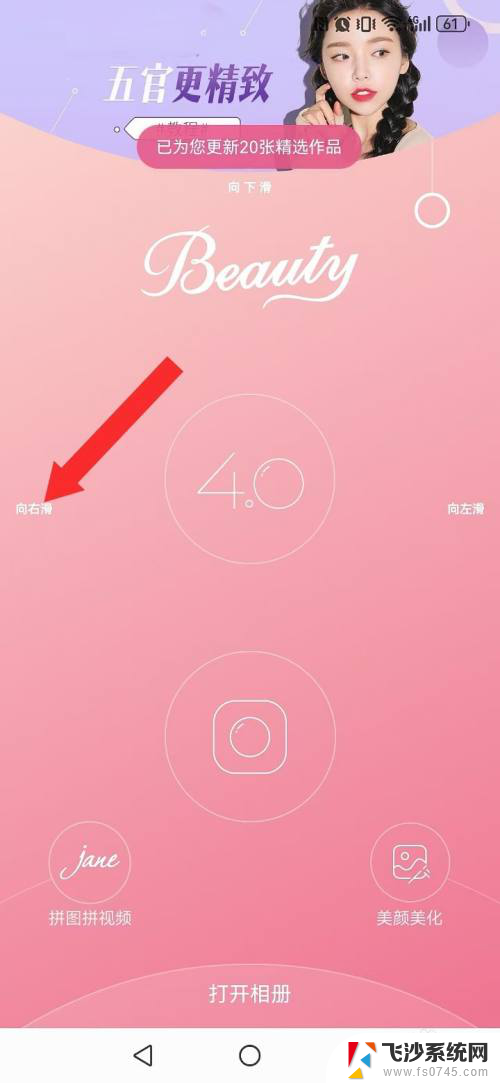win11电脑怎么打开摄像头 Win11电脑摄像头设置方法详解
Win11电脑作为微软最新推出的操作系统,拥有许多新功能和优化,其中之一便是摄像头设置的更新,想要在Win11电脑上打开摄像头并进行设置,可能会让一些用户感到困惑。不过只要按照以下简单的步骤进行操作,就能轻松地打开摄像头并进行设置。接下来就让我们一起来详细了解Win11电脑摄像头的打开和设置方法吧!
1、按 Win + S 组合键,或点击底部任务栏开始旁的搜索图标。在打开的Windows 搜索窗口,搜索框输入相机,然后点击打开系统给出的最佳匹配相机应用;
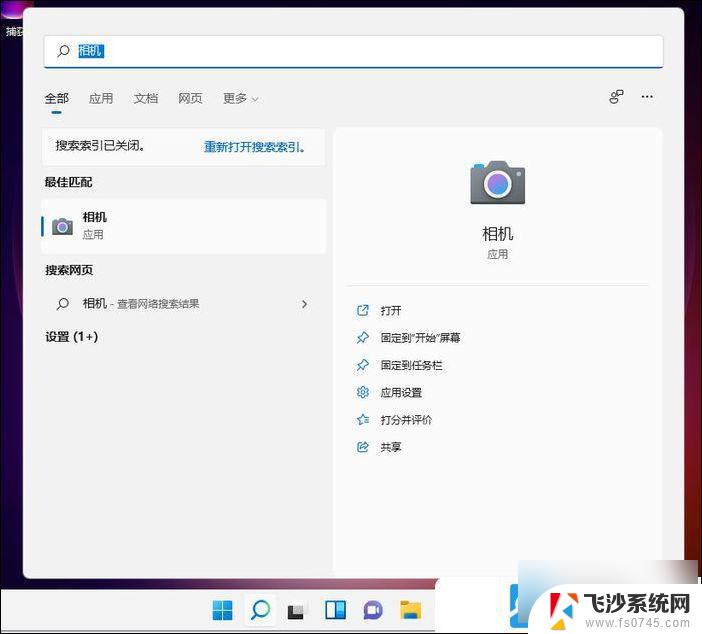
2、打开相机应用后,就可以 进行拍照或摄像操作了(如果无法打开相机,需要检查相关驱动看是否有异常);
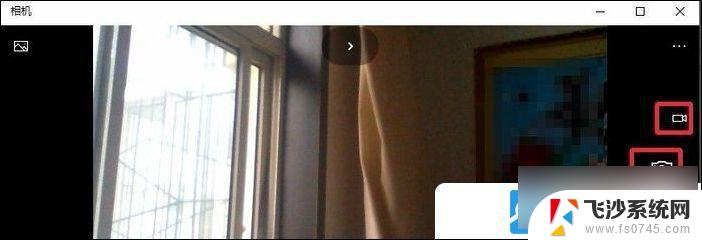
附:打开设备管理器方法
按 Win + S 组合键,或点击任务栏上的搜索。Windows 搜索中,搜索框中输入设备管理器。然后点击打开系统给出的最佳匹配设备管理器控制面板
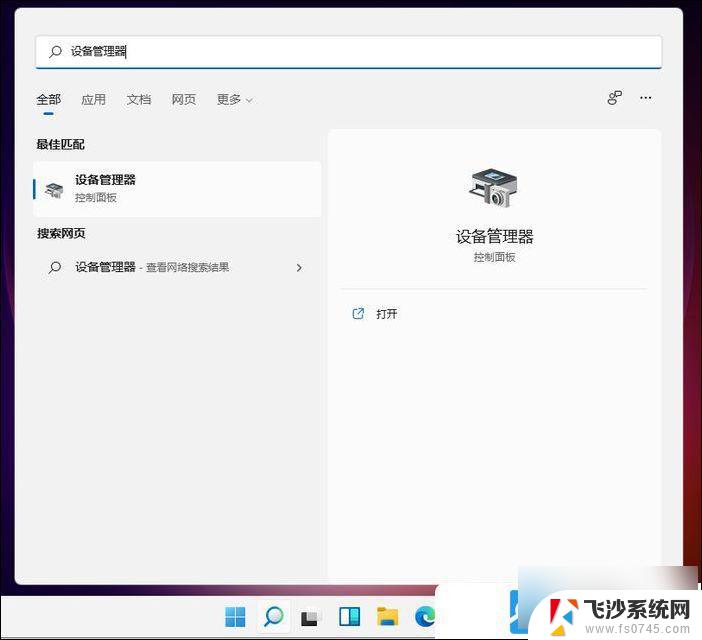
3、当然,也可以在开始菜单中的所有应用中,找到并点击打开相机应用;
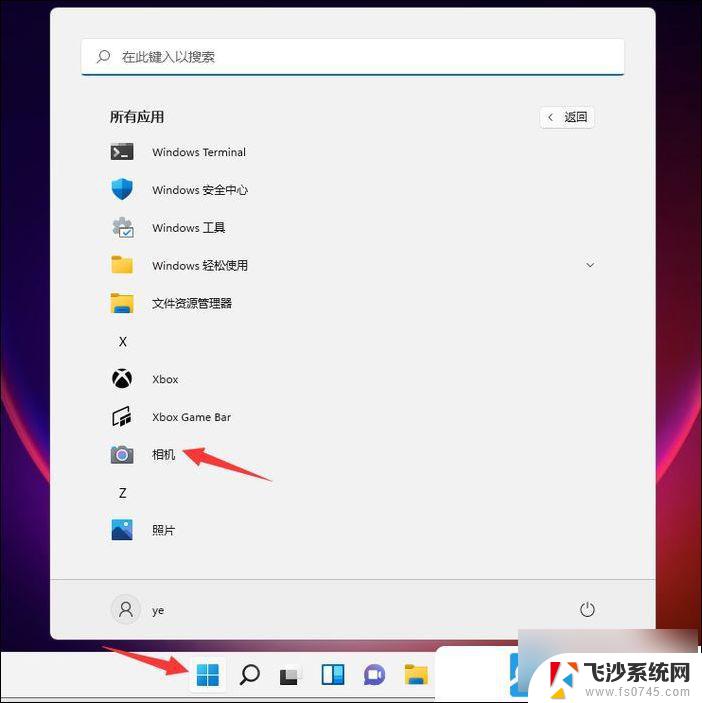
4、 拍照的图片,摄像的视频,都会保存在系统图片文件夹。只需要双击打开桌面此电脑,进入文件资源管理器下的图片文件夹就能够进行查看;
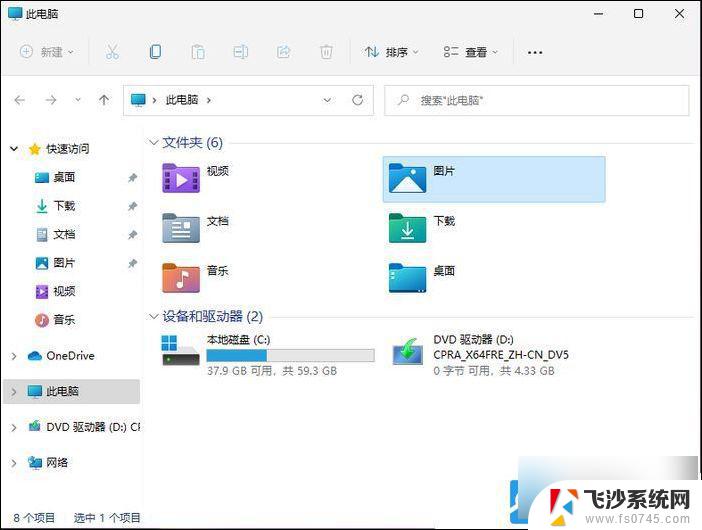
以上就是win11电脑怎么打开摄像头的全部内容,碰到同样情况的朋友们赶紧参照小编的方法来处理吧,希望能够对大家有所帮助。