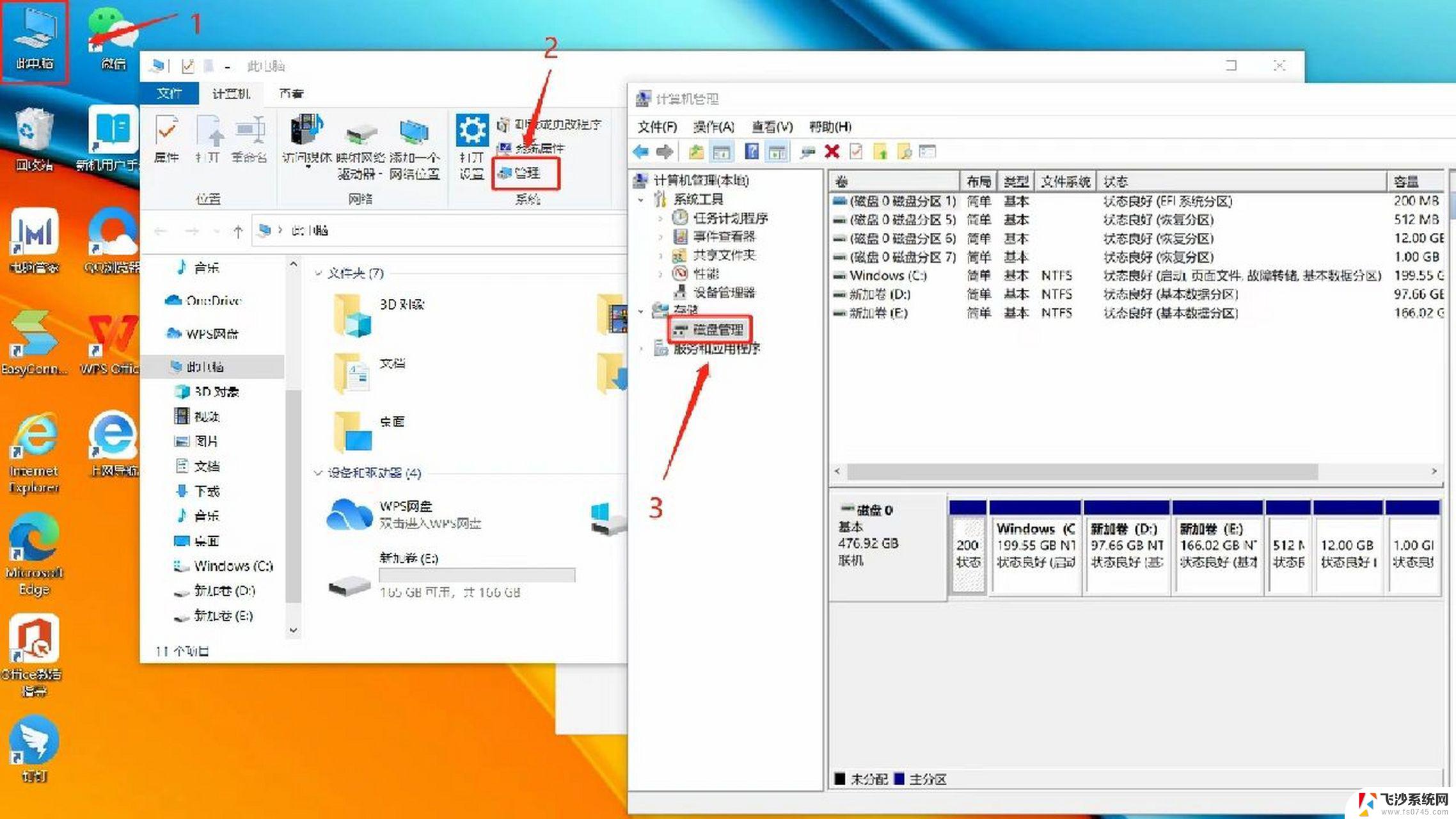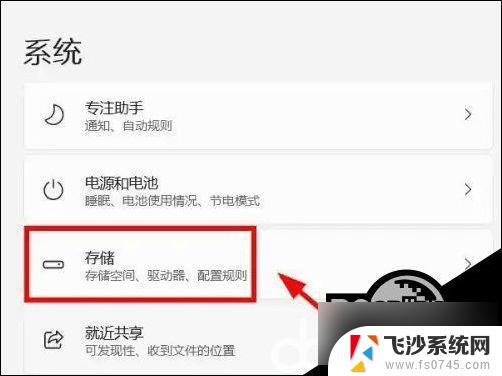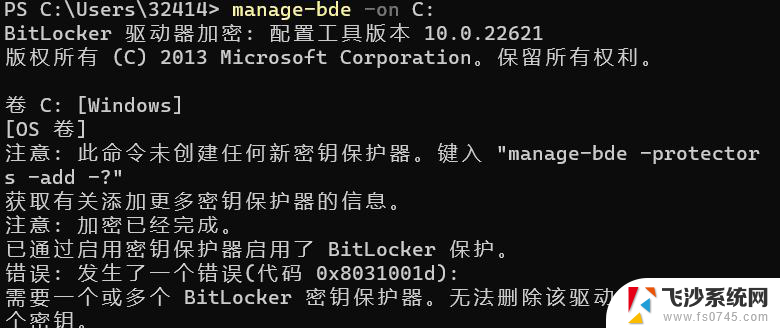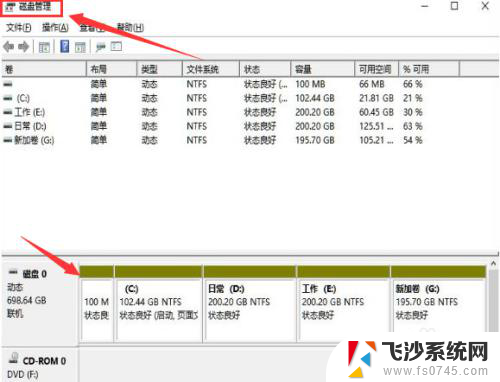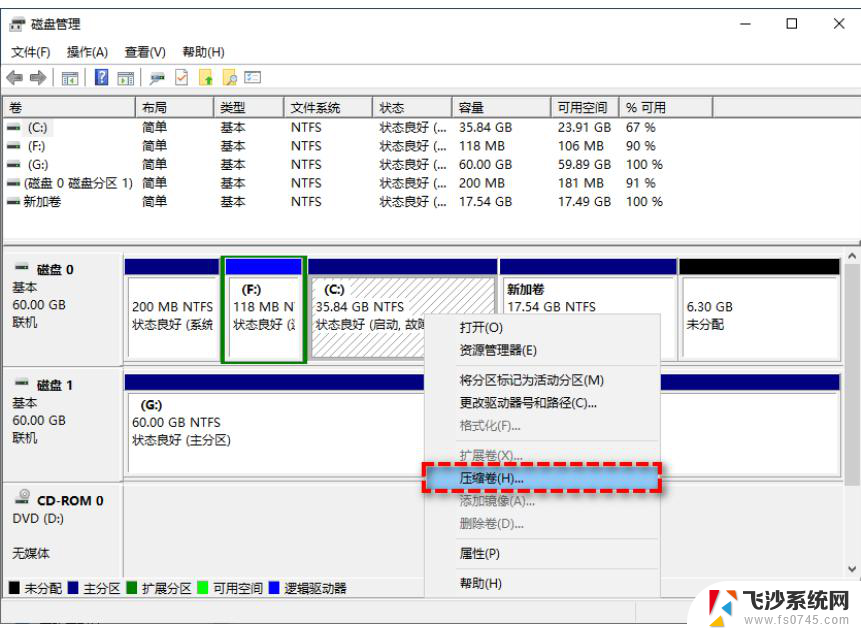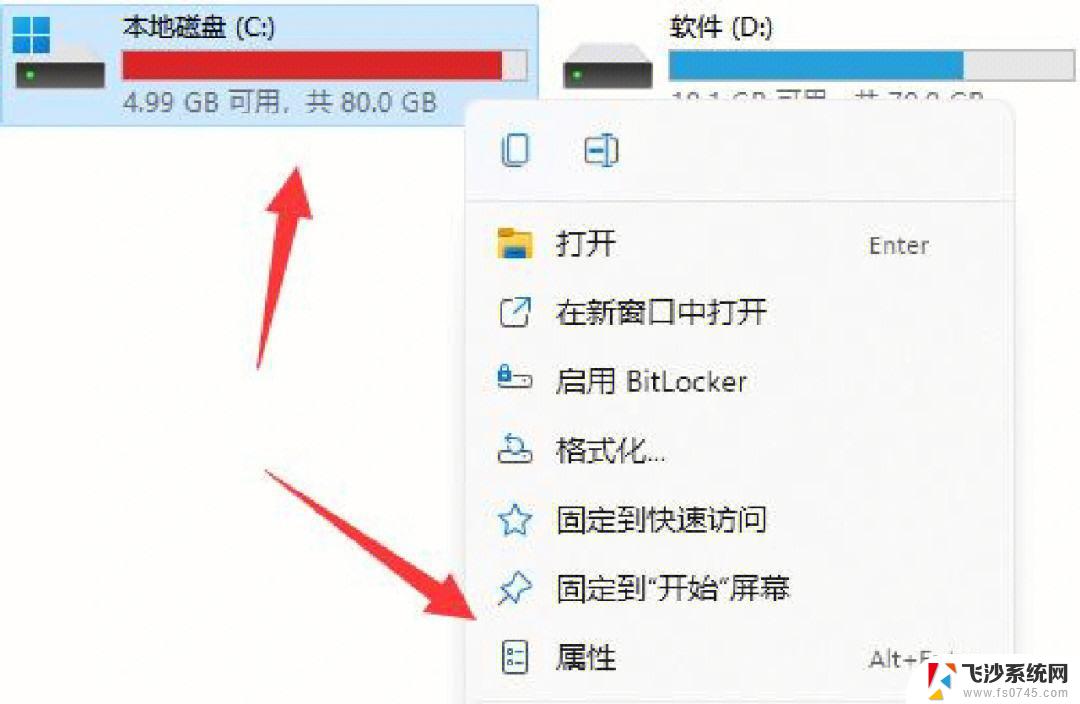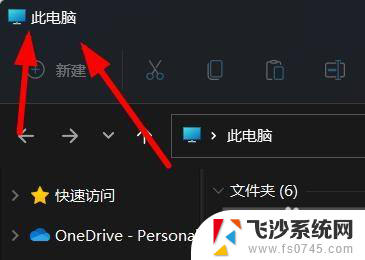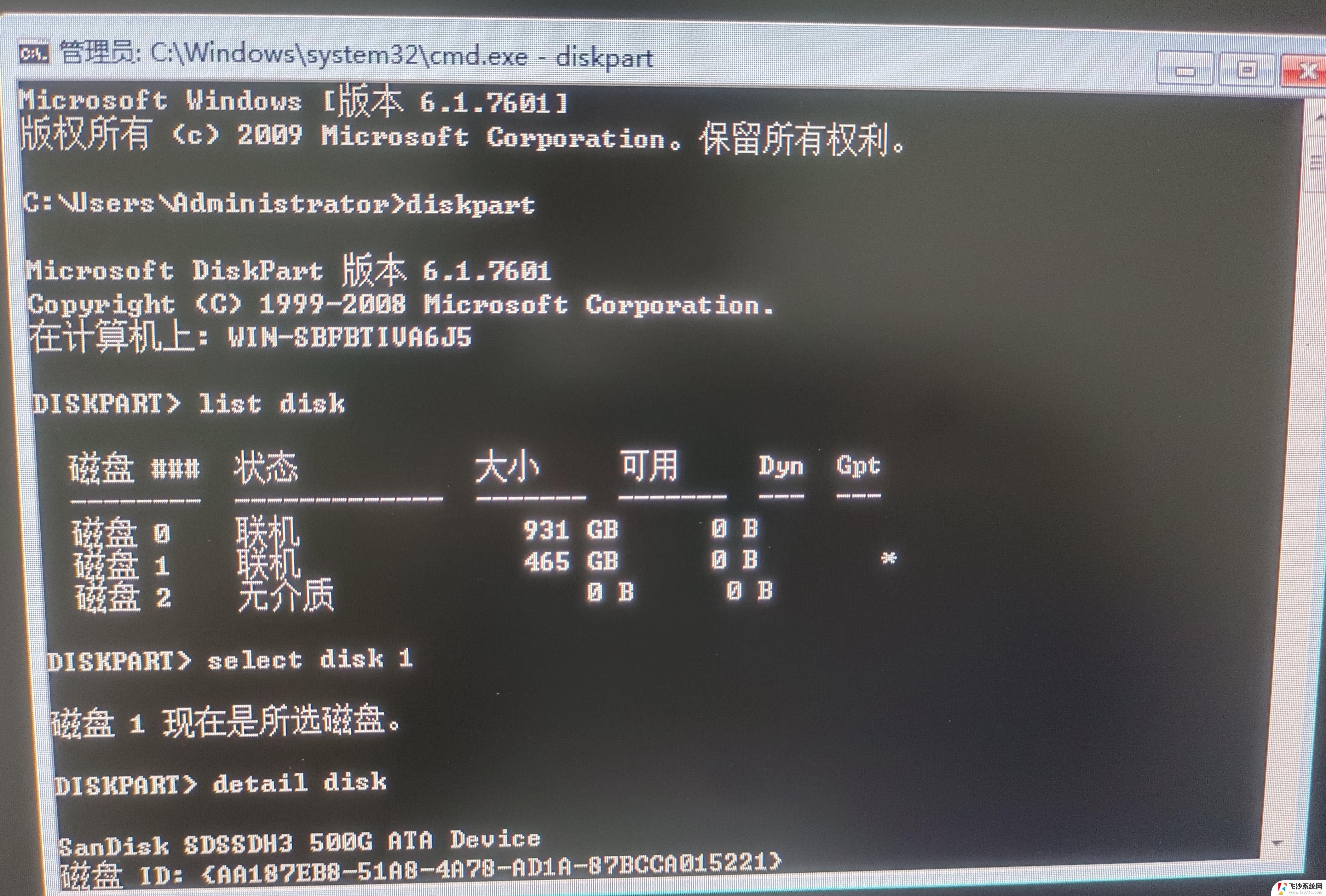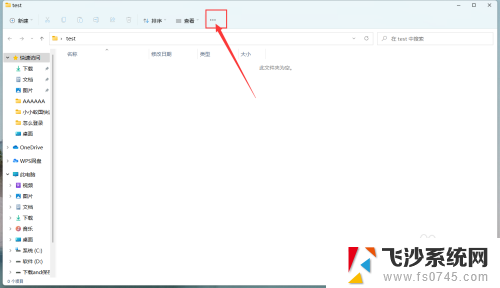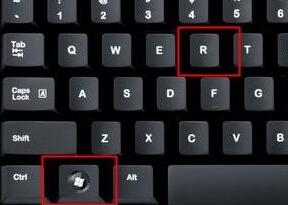win11c盘满了怎么扩容 Win11 C盘扩容技巧
Win11的C盘空间不足是许多用户常遇到的问题,当C盘空间满了之后,系统运行会变得缓慢甚至无法正常工作,为了解决这一问题,扩容C盘就显得尤为重要。在Win11系统中,C盘扩容并不是一件难事,只需要按照一定的技巧和步骤操作即可轻松扩容C盘,让系统运行更加流畅稳定。接下来我们将介绍一些Win11 C盘扩容的技巧,帮助您轻松扩容C盘,解决C盘空间不足的问题。
方法一、转移文件1、桌面,【双击】打开此电脑,进入到文件资源管理器,选择文件夹项下的桌面文件夹,然后点击【右键】,在打开的菜单项中,选择【属性】;
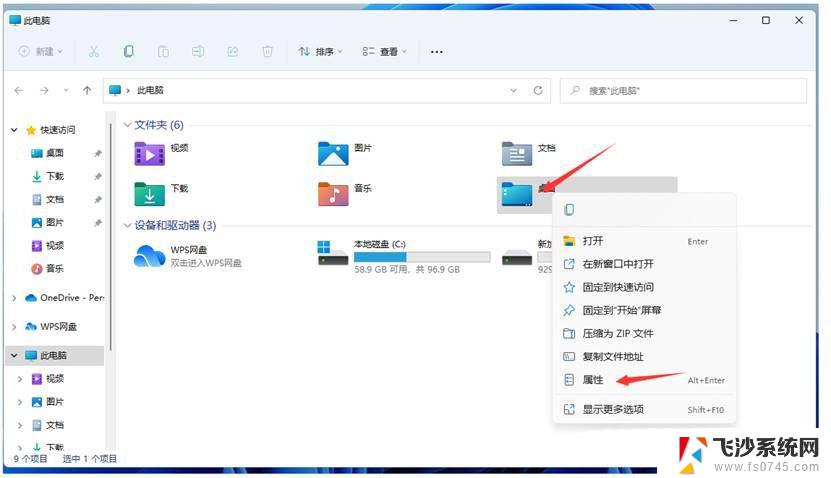
2、桌面 属性窗口,切换到【位置】选项卡。然后点击【移动】(你可以将此文件夹中文件存储的位置更改为此硬盘上的另一个位置、另一个驱动器或网络上的另一台计算机);
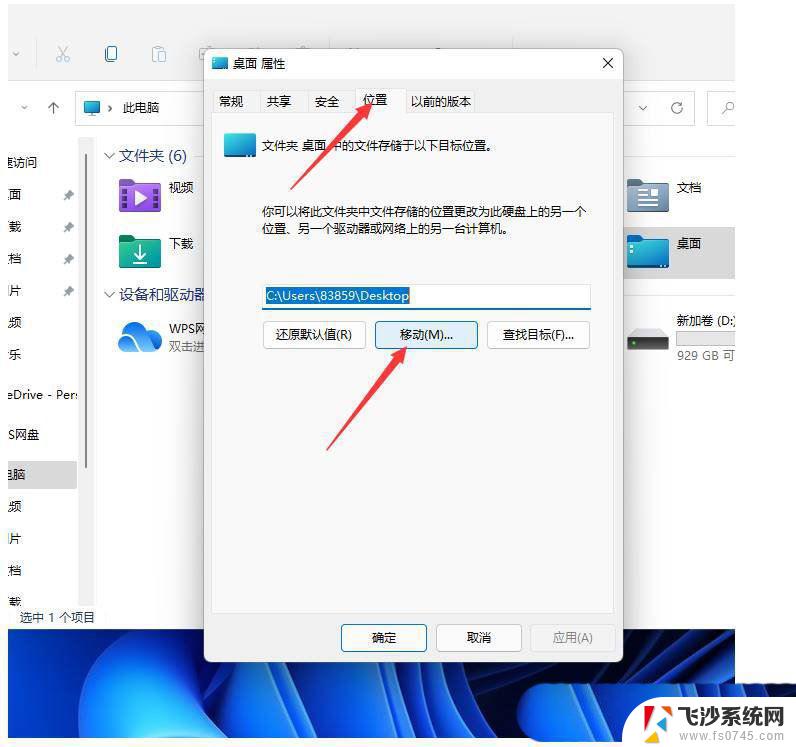
3、在弹出的选择一个目标窗口,点击左侧的此电脑。然后选择一个非系统盘中的文件夹,如果想将Win11桌面路径更改为非系统的其它盘,一定先要在其它盘里面新建一个文件夹,不能直接选择其它盘的根目录,否则会导致其它盘的文件直接到桌面上,以及无法还原成默认桌面文件路径;
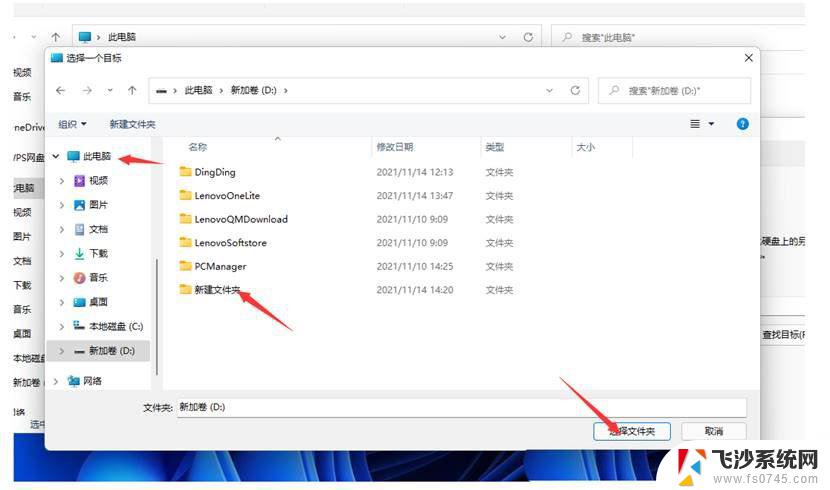
4、完成目标文件夹的选择后,点击【确定】,就可以完成Win11桌面文件的路径更改了;
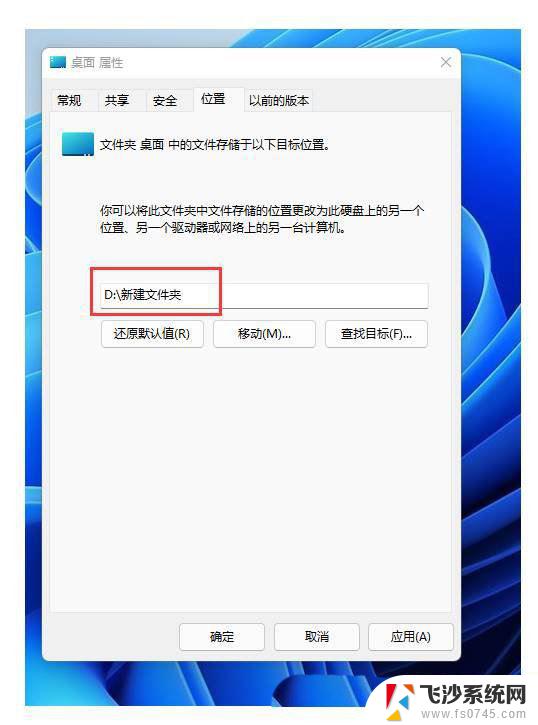
还原桌面文件默认路径,还是按照刚才的方法,打开桌面 属性,找到【位置】选项卡,然后点击【还原默认值】,即可把桌面文件的默认路径还原到C盘
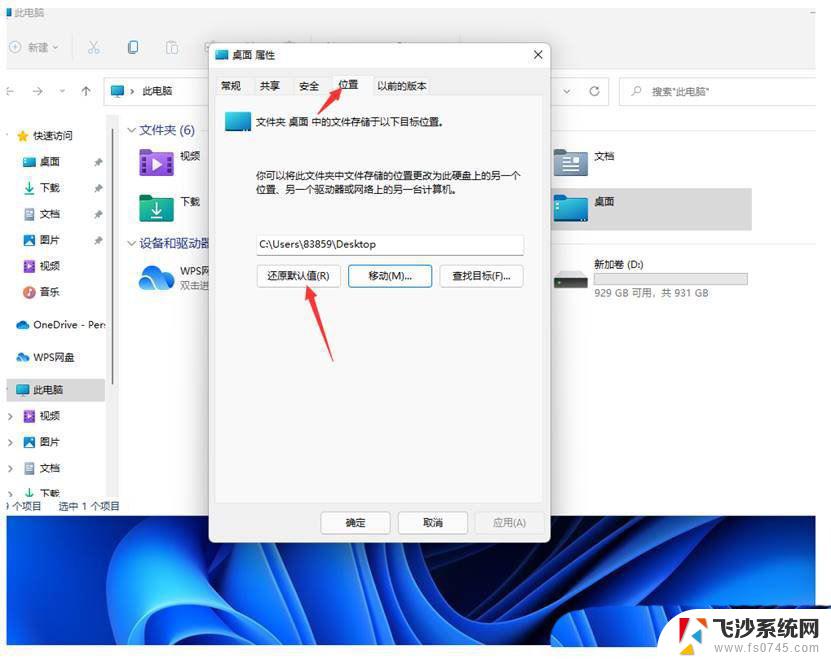
1、首先,进入此电脑,找到并选择【本地磁盘 (C:)】,然后点击【右键】,在打开的菜单项中,选择【属性】;
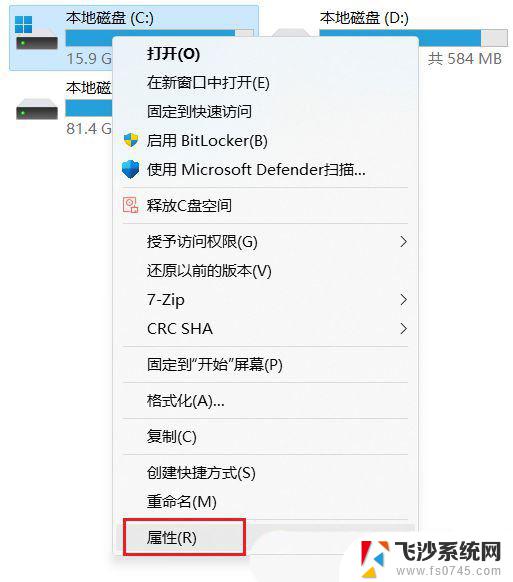
2、本地磁盘 (C:) 属性窗口,点击【详细信息】;
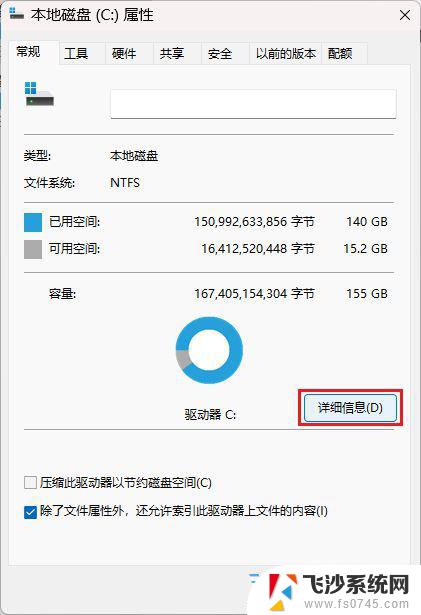
3、弹出设置窗口,页面跳转到存储使用情况,这里我们点击【临时文件(选择要删除的临时文件)】项目;
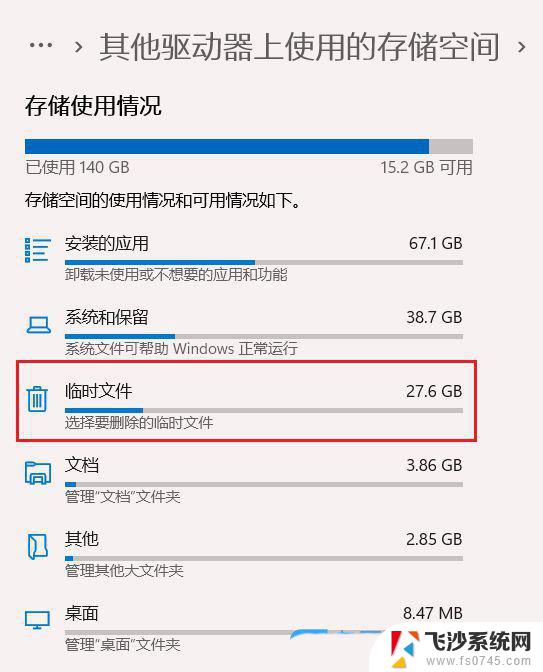
4、进入临时文件页面,可以看到当前系统中所有的临时文件项目。准确来说,这里的临时文件都是可以删掉的,但是系统把个人账户下的下载文件夹也定义为临时文件夹,如果你不想删除下载文件夹里面的文件,这个项目可以不勾选。勾选【以前的 Windows 安装文件】,然后点击【删除文件】,即可进行删除Windows.old文件夹操作;
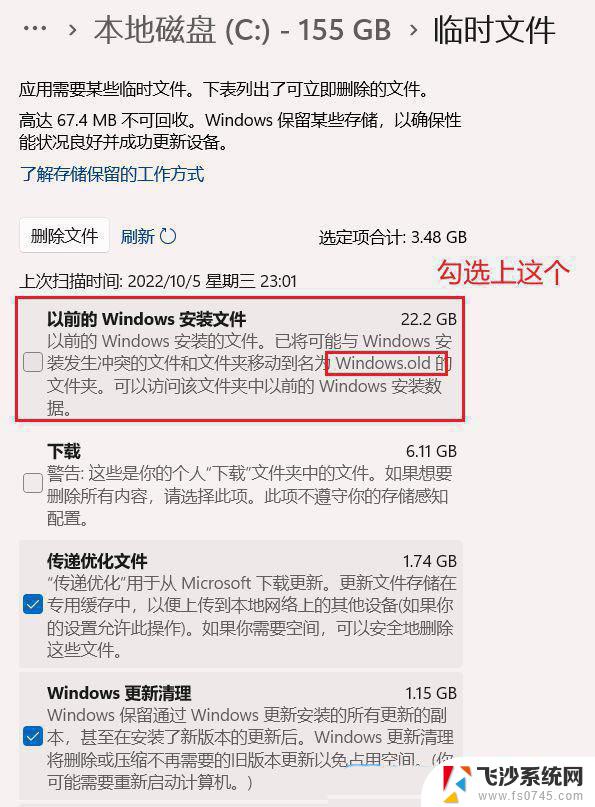
5、除了下载文件夹外,其他都可以勾选;
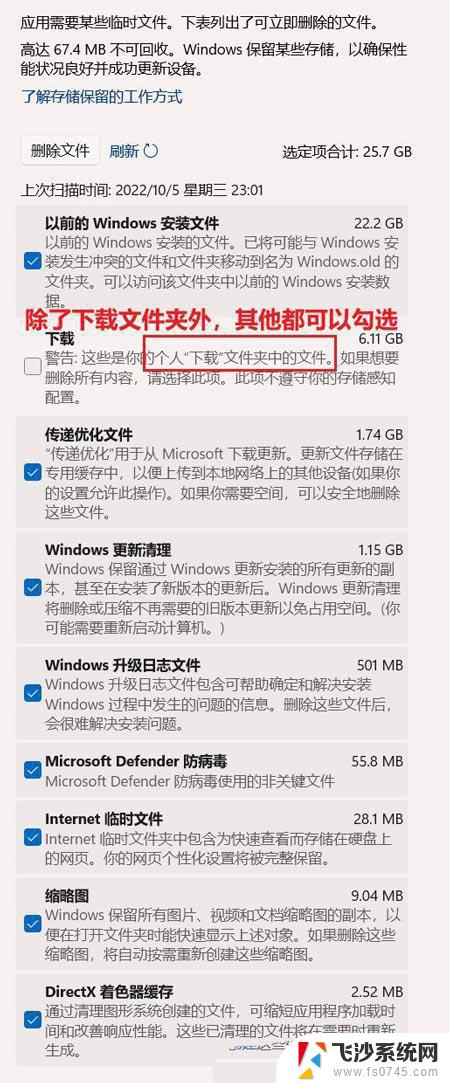
6、提示正在清除:Windows 更新清理;
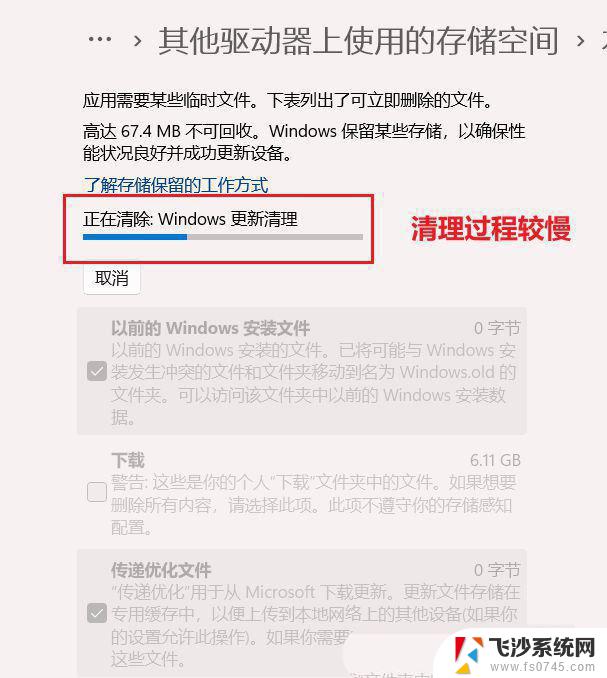
7、最后,可以使用【刷新】按钮进行刷新,查看系统存在的临时文件信息;
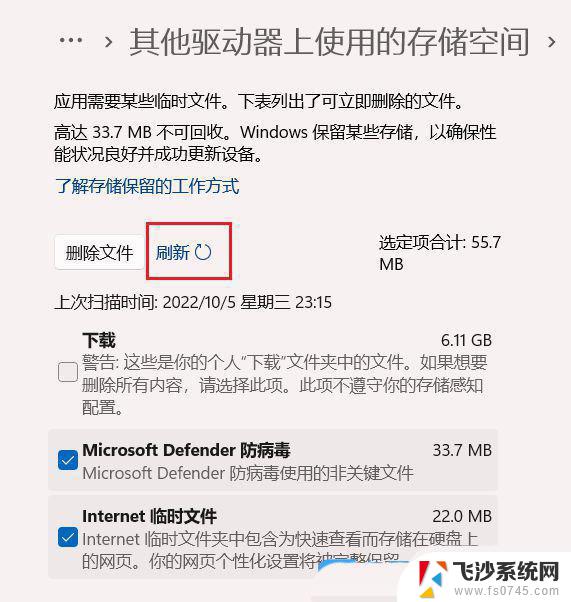
方法三、磁盘清理
Windows电脑自带磁盘清理功能,可以有效地帮助C盘进行瘦身,腾出一部分的内存空间。
进入C盘后鼠标右键【属性】,然后点击【磁盘清理】,先点击下面的【清理系统文件】,清理完成后勾选要删除的文件,点击【确定】。
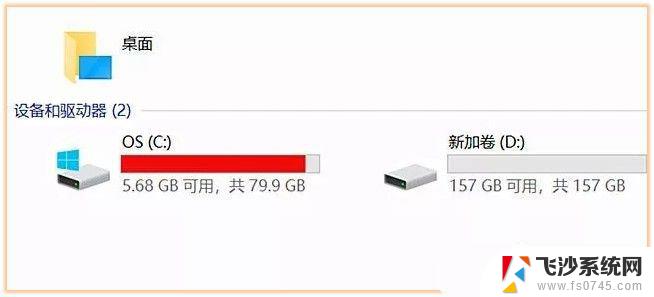
方法四、微信清理
电脑安装软件时候,一般都是默认安装在C盘,时间久了就会产生很多的缓存文件,因此我们要定期对软件进行清理。
以微信为例,打开微信的【设置】-【文件管理】,然后点击【打开文件夹】,将里面的文件全部删除,再把文件存储位置进行更改。
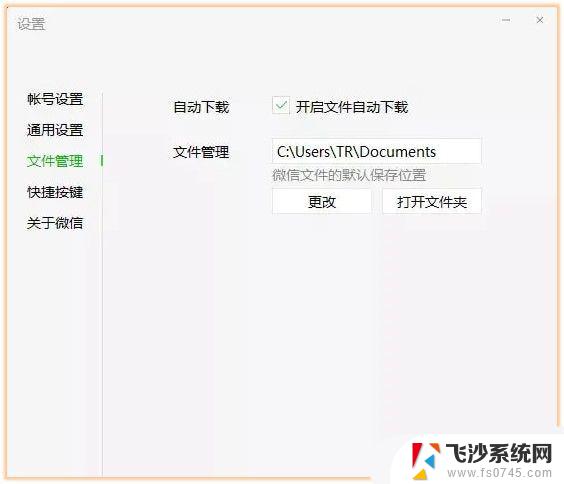
方法五、更改存储路径
为了避免下次将软件默认安装在C盘,我们可以通过更改存储路径来解决。点击进入电脑的【设置】-【系统】-【存储】-【更改新内容的保存位置】。
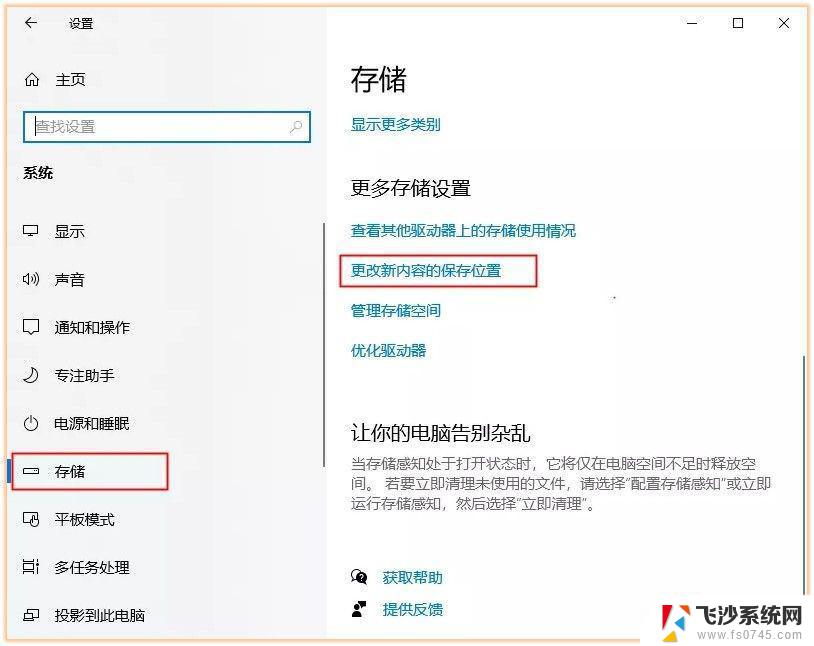
把原本的C盘路径,改成其他盘,进行保存即可。
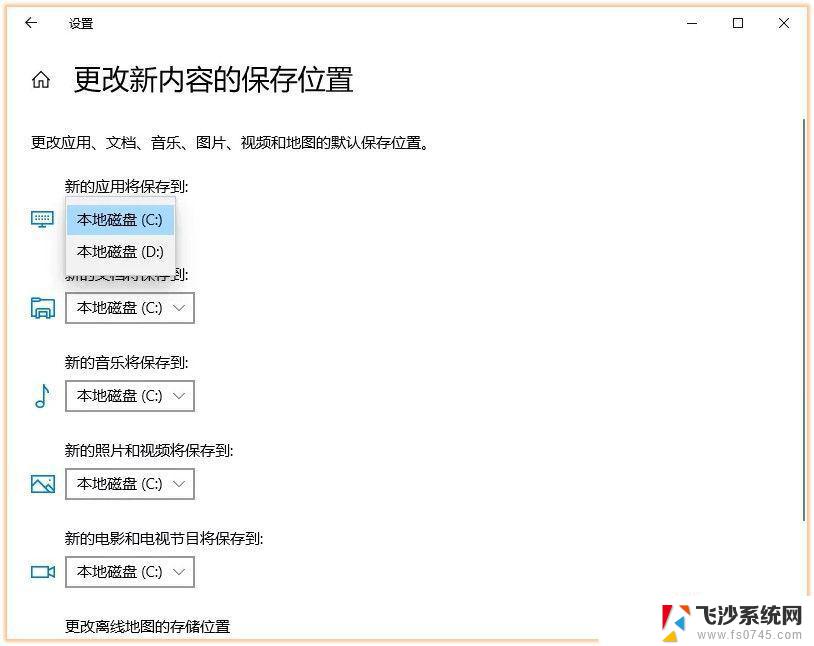
方法六、压缩大体积图片
电脑里存储的图片太多,也会影响C盘的空间,尤其是一些体积比较大的图片,我们可以通过迅捷图片转换器来进行压缩,可以一次性压缩上百张图片。
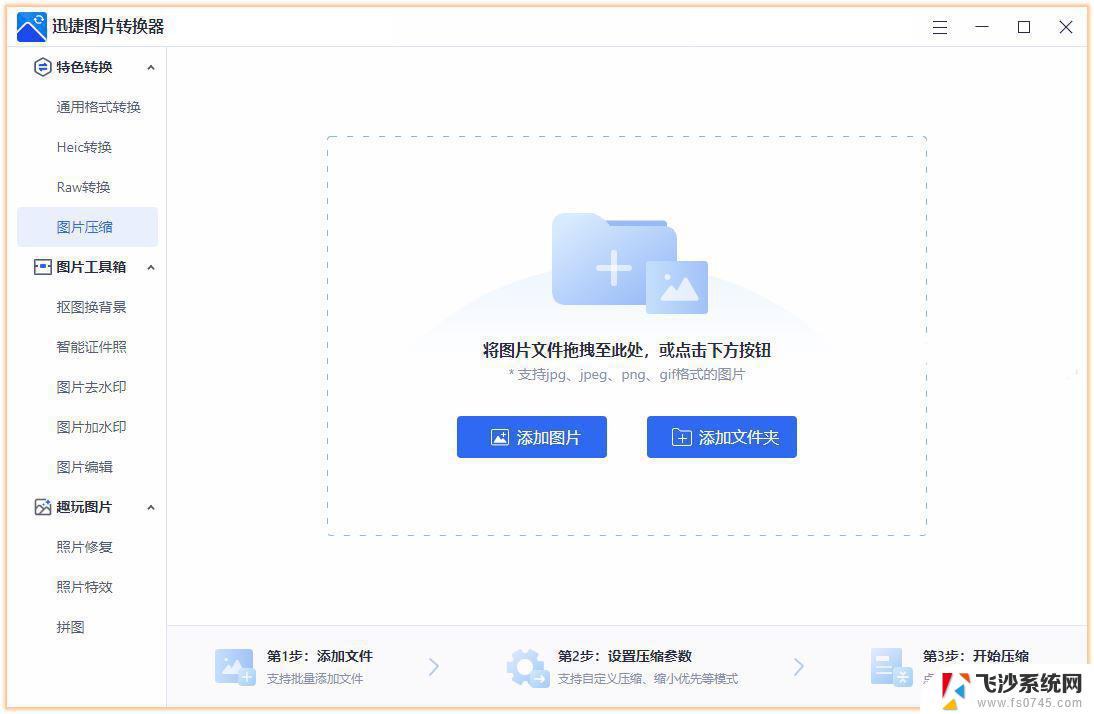
图片经过压缩处理后,尺寸缩小了9倍,画质没有受损,人像的皮肤纹理细节依旧清晰可见。
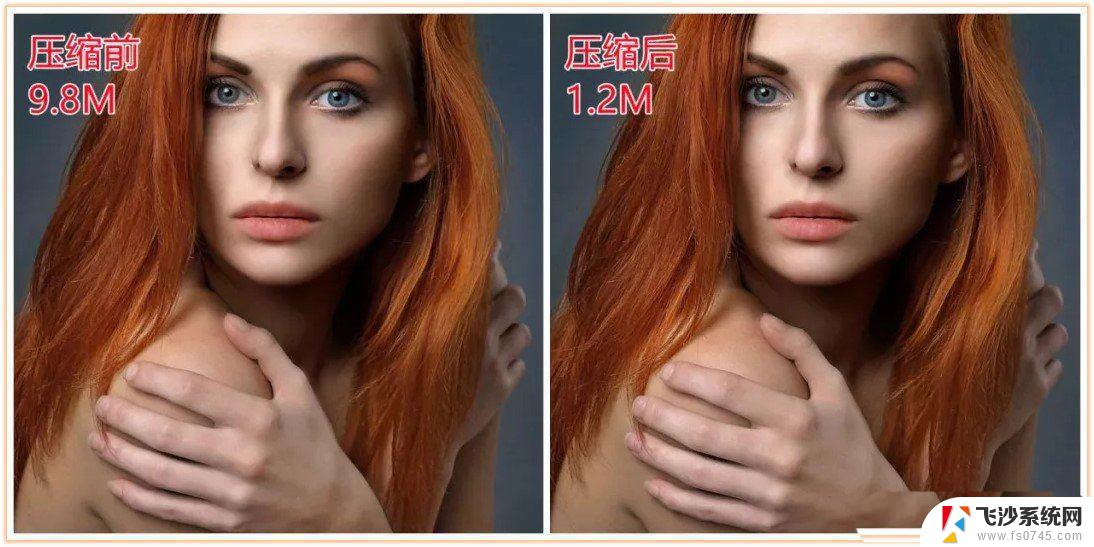
方法七、桌面路径转移
我们都习惯把所有文件堆在桌面,其实桌面是连接C盘的,所以要解决这个问题,可以将桌面转移到其他盘。
右键【桌面】-【属性】-【位置】-【移动】,选择其他盘,再点击确定,桌面文件全部转移。
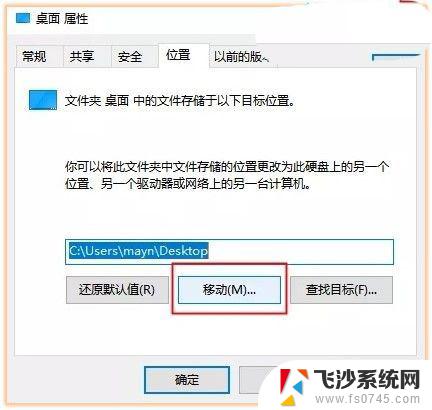
方法八、重装纯净版系统
win11系统winsxs文件夹怎么瘦身? win11清理winsxs文件的技巧
win11怎么清理Windows.old文件夹? 删除windows.old文件夹的技巧
以上就是win11c盘满了怎么扩容的全部内容,碰到同样情况的朋友们赶紧参照小编的方法来处理吧,希望能够对大家有所帮助。