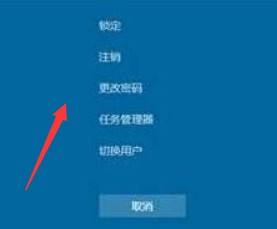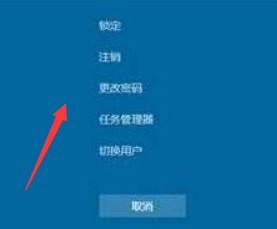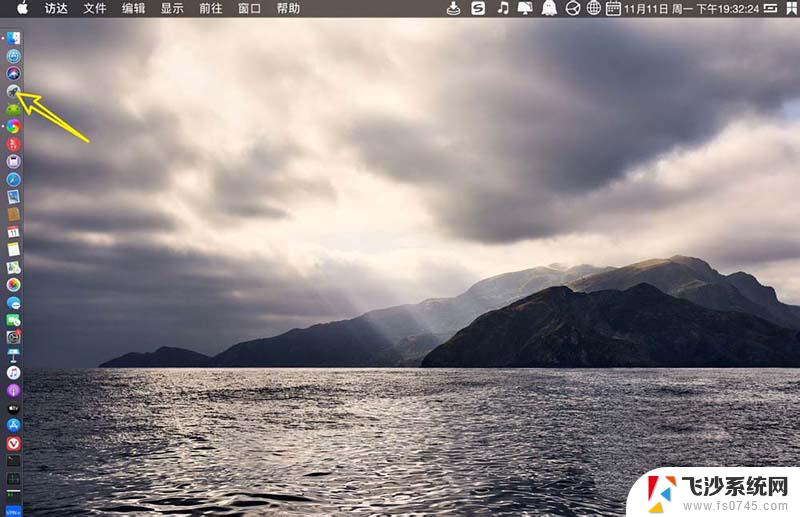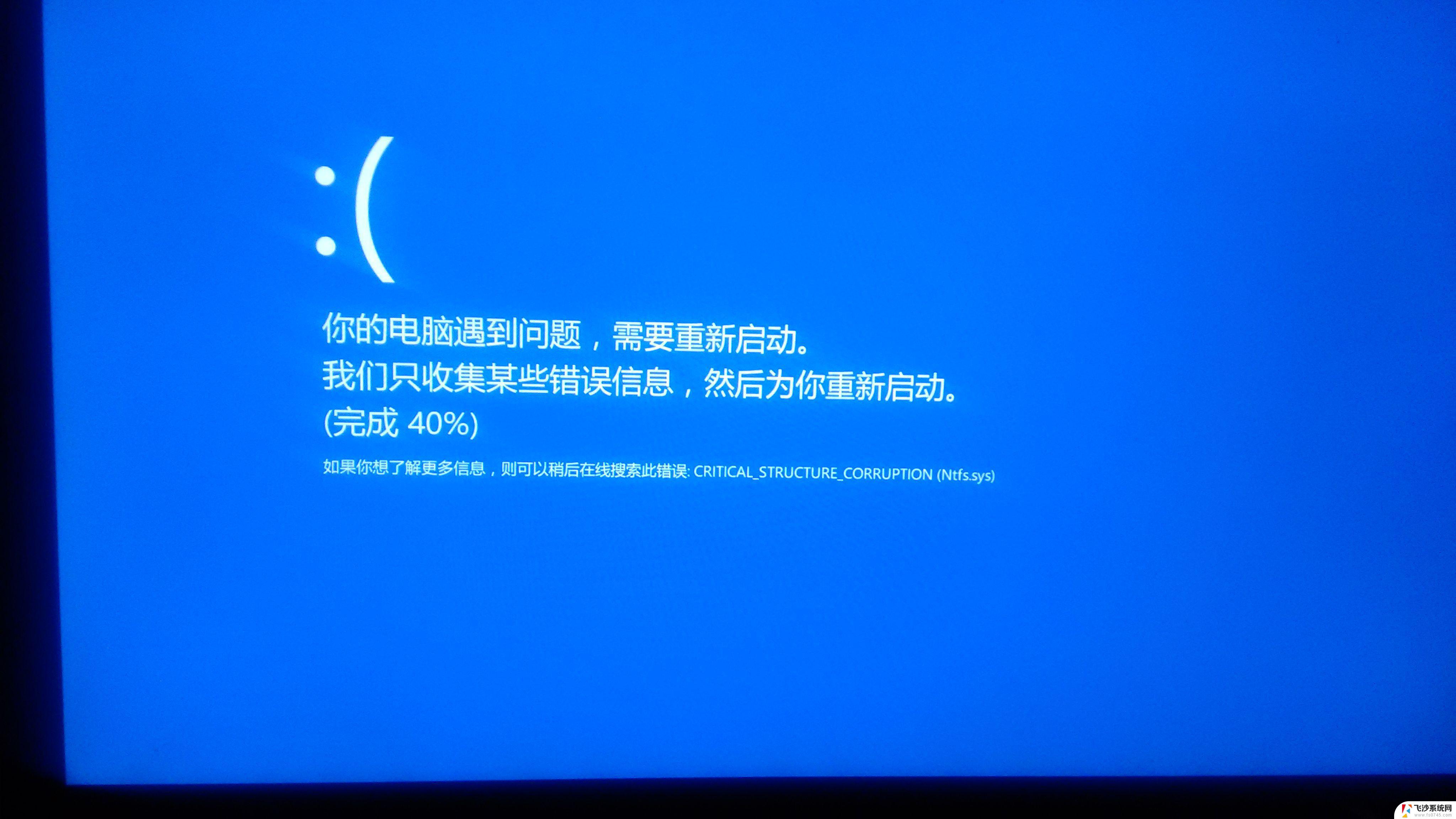surface如何重启 Surface笔记本死机如何重启
Surface笔记本是一款功能强大的电脑设备,但有时候也会出现死机的情况,当Surface笔记本出现死机时,我们可以尝试通过按住电源按钮来重启设备,以恢复正常运行。如果电源按钮无法解决问题,还可以尝试使用组合键来进行强制重启。在日常使用中及时了解如何重启Surface笔记本,可以帮助我们更好地应对突发情况,保障工作和生活的顺利进行。
步骤如下:
1、怎么强制关机
长按6~10秒强制关机。

2.1、怎么强制关机
长按6~10秒强制关机。

3、修复过程
修复过程:修复过程需要一定时间,请在操作前连接到电源适配器确保电量充足

4、确保关机
按住电源键6-10秒钟确保机器彻底关机。

5、重新启动
轻按电源键重新启动设备。

6、再次关闭和启动
一直到Surface标志出现。等待一个转动的圆点出现。然后按住电源键6-10秒,再次关闭设备,轻按电源键重新启动。

7、准备自动修复
重复步骤,直到Surface标志出现。并在其下面出现“准备自动修复”(如果没有出现此提示,需要重复以上状态直到出现此提示。)

8、重置系统
恢复模式将启动,按照提示重置系统。

9、文件丢失
刚开始会有一个自动修复系统的步骤,如果机器无法完成,会有提示界面,选择恢复系统或者重置系统。可以先选择恢复系统,不删除个人的文件,选择还原后,不到一分钟就ok。

以上就是如何重启 Surface 的全部内容,如果有任何疑问,用户可以根据小编的方法进行操作,希望这些方法能帮助到大家。