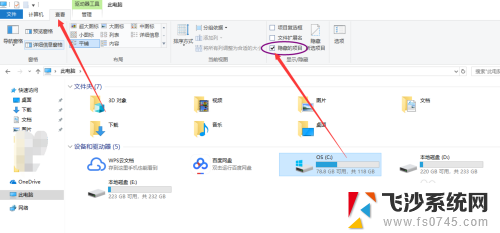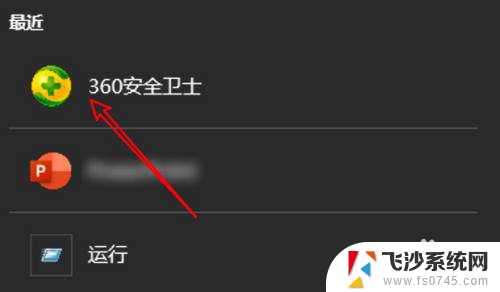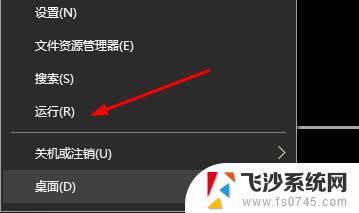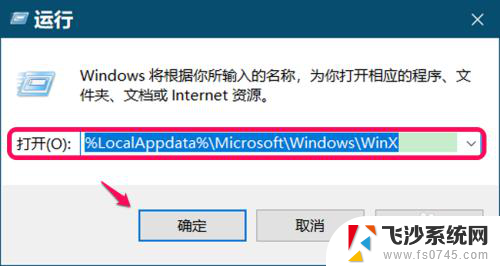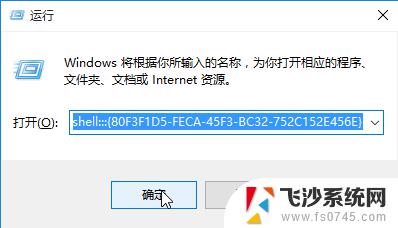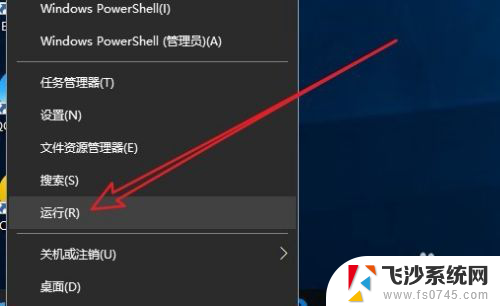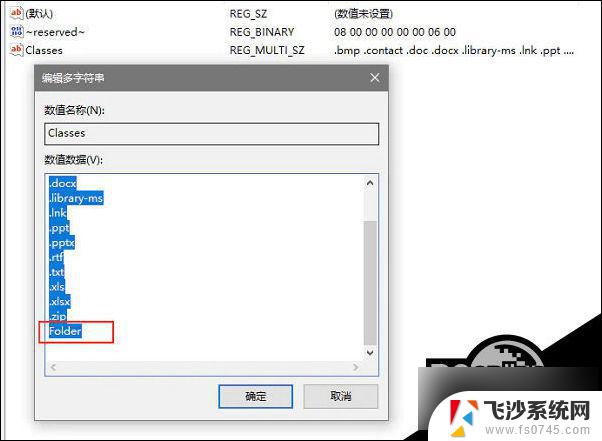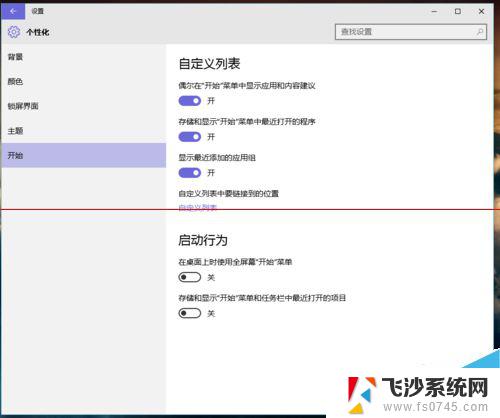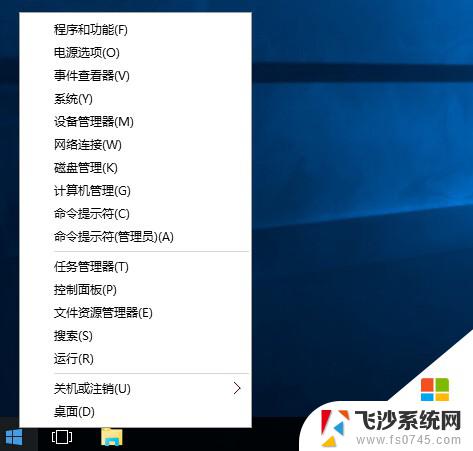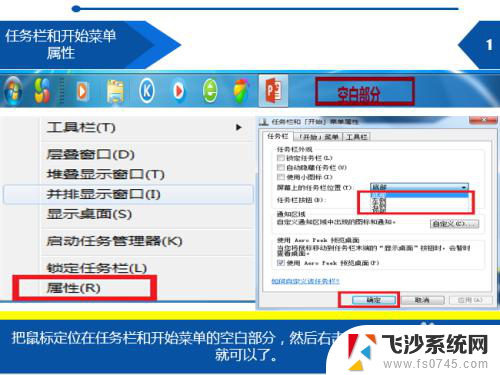win10右键打开方式不见了 Win10右键菜单没有打开方式菜单怎么办
win10右键打开方式不见了,Win10操作系统的右键菜单一直以来都是用户非常便捷的操作方式之一,然而近期有用户反馈称,在使用Win10系统时发现右键菜单中的打开方式菜单不见了,这无疑给用户的正常使用带来了一些困扰,因为通过打开方式菜单,我们可以快速选择以何种方式打开文件或程序。当遇到这种情况时,我们该如何解决呢?本文将为大家介绍几种解决方法,帮助大家重新找回右键菜单中的打开方式菜单。
具体方法:
1.升级Windows 10系统后,在系统桌面上右键点击注册表文件图标,发现右键菜单中没有【打开方式】菜单 。
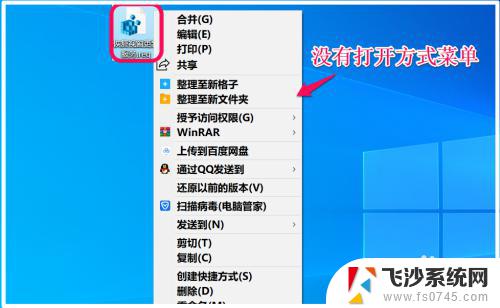
2.Windows 10右键菜单里没有打开方式菜单解决方法
方法一、制作一个【恢复右键打开方式菜单.reg】的注册表文件添加到注册表中。
步骤:将下面的内容复制到记事本中:
——————————————————————————————
Windows Registry Editor Version 5.00
[HKEY_CLASSES_ROOT\*\shellex\ContextMenuHandlers\Open With]
@="{09799AFB-AD67-11d1-ABCD-00C04FC30936}"
——————————————————————————————
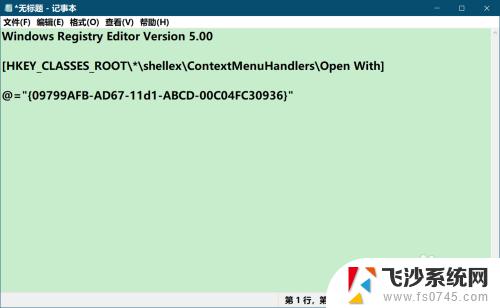
3.点击记事本窗口左上角的【文件】,在下拉菜单中点击【另存为】或按下键盘上的 Ctrl+Shift+S 组合键,打开另存为窗口;
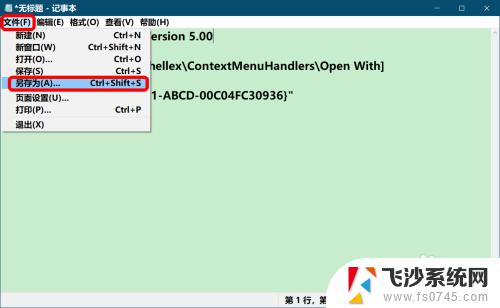
4.在另存为窗口中,先点击窗口左侧的【桌面】,在文件名(N)栏中输入:恢复右键打开方式菜单.reg,再点击:保存;
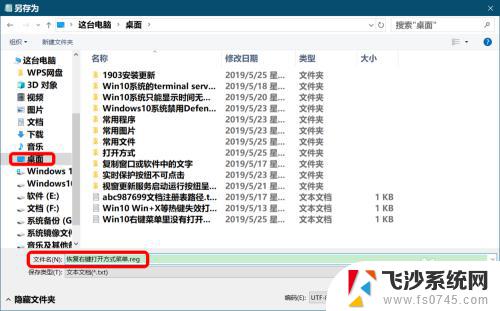
5.在系统桌面上找到并左键双击【恢复右键打开方式菜单.reg】注册表文件图标,在先后弹出的注册表编辑器对话框中点击:是(Y)和确定;
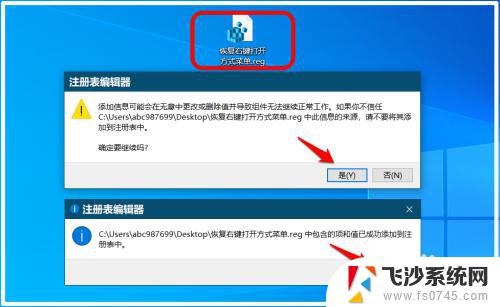
6.我们再右键点击【恢复右键打开方式菜单.reg】注册表文件图标,在右键菜单中可以看到,已恢复的【打开方式】菜单。
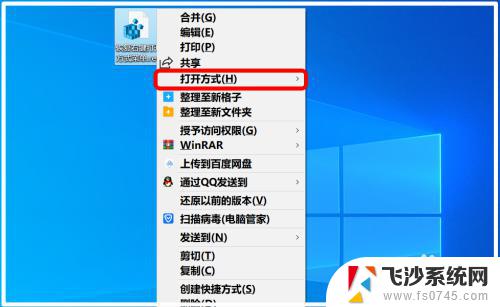
7.方法二、直接进入系统注册表编辑器中,修正被篡改的 Open With 数值数据。
步骤:
在【运行】对话框中输入:regedit,点击确定或按下键盘上的回车键,打开系统注册表编辑器;
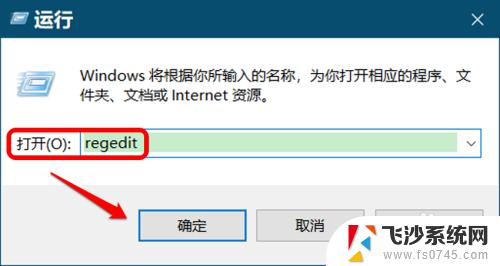
8.复制\HKEY_CLASSES_ROOT\*\shellex\ContextMenuHandlers\Open With注册表路径到注册表编辑器窗口的地址栏中;
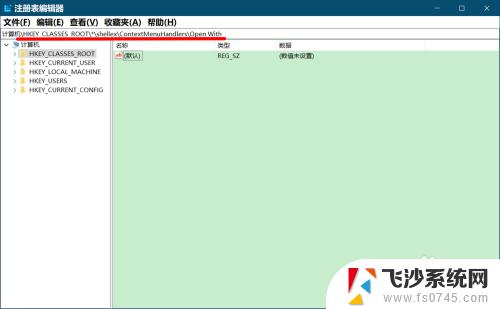
9.复制完成后,按下键盘上的回车键,定位到 Open With 键项;
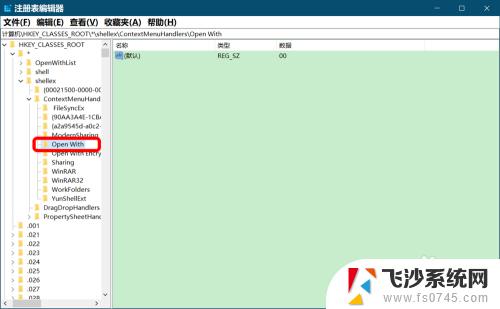
10.左键双击 Open With 右侧窗口中的 默认 ,将其数值数据更改为:{09799AFB-AD67-11d1-ABCD-00C04FC30936},再点击:确定;
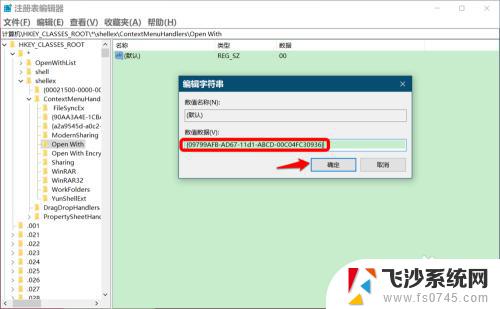
11.回到注册表编辑器窗口中,我们可以看到 Open With 右侧窗口中:
默认 REG_SZ {09799AFB-AD67-11d1-ABCD-00C04FC30936}
点击窗口左上角的【文件】,在下拉菜单中点击【退出】,退出注册表编辑器。
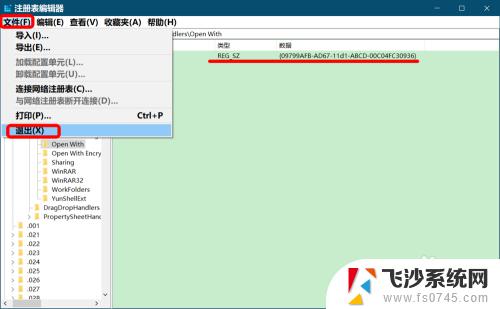
12.在系统桌面上右键点击【恢复视窗更新服务.reg】注册表文件图标,在右键菜单中可以看到【打开方式】的菜单。
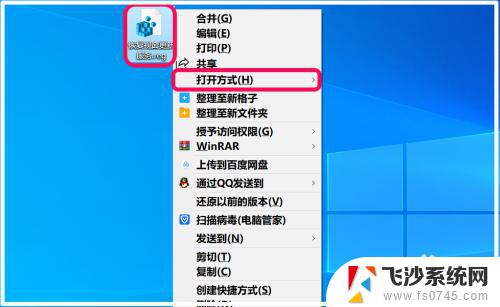
13.以上即:Windows 10右键菜单里没有打开方式菜单解决方法,供朋友们参考和使用。
以上是解决win10右键打开方式不见的所有步骤,希望这些步骤能对需要的用户有所帮助。