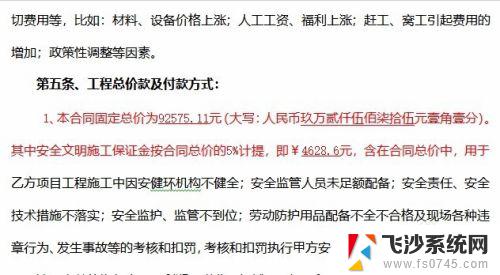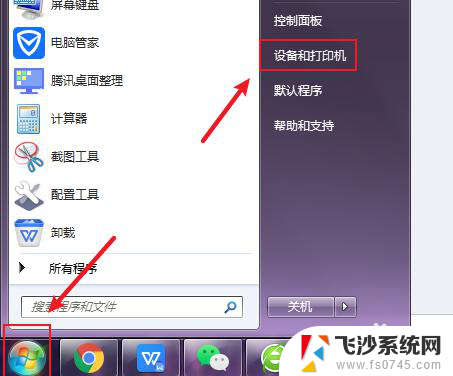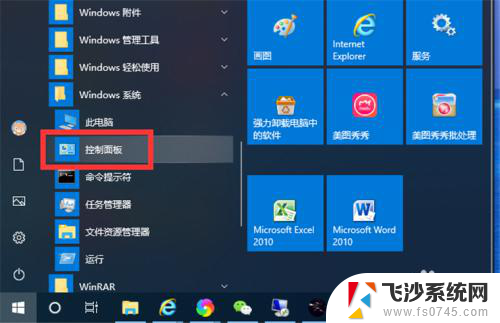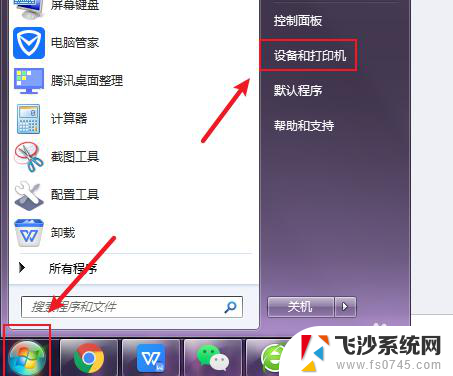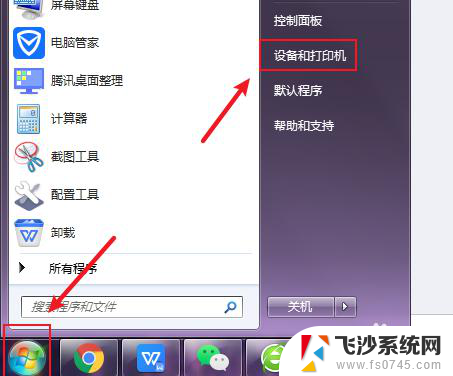电脑彩色打印怎么打印 打印机彩色打印设置步骤
更新时间:2023-11-27 18:07:35作者:xtliu
电脑彩色打印怎么打印,电脑彩色打印已经成为如今办公室、学校和家庭中不可或缺的重要工具,对于一些初次接触彩色打印的用户来说,设置打印机进行彩色打印可能会成为一项具有挑战性的任务。了解和掌握正确的彩色打印设置步骤是非常必要的。在本文中我们将为您介绍一些简单而有效的彩色打印设置步骤,以帮助您轻松地实现高质量的彩色打印效果。无论是打印重要的工作文件还是美丽的照片,通过正确的设置,您将能够获得令人满意的彩色打印结果。
具体方法:
1.要实现彩色打印,首先打印机要支持彩色打印。接着用Word打开需要打印的文档。

2.在打开的Word文档中点击左上角的“文件”菜单
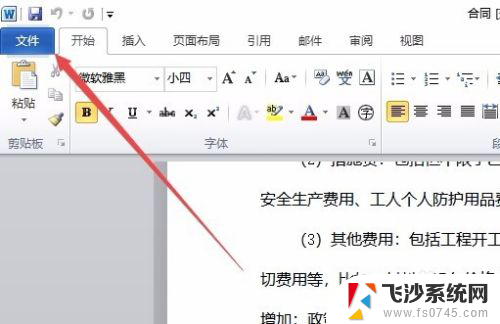
3.在打开的文件菜单中点击“打印”菜单项。
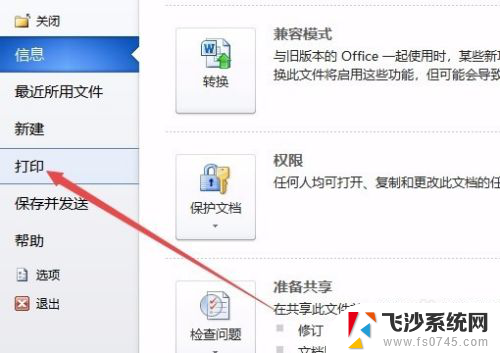
4.在右侧打开的窗口中点击“打印机属性”快捷链接。
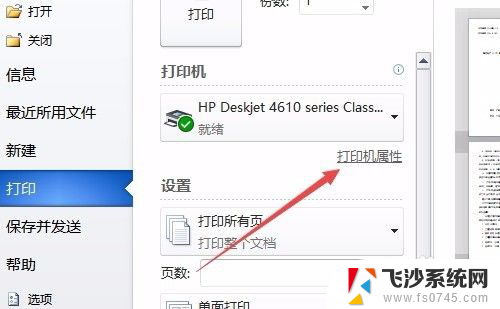
5.这时就会打开打印机属性窗口,点击上面的“纸张/质量”选项卡。
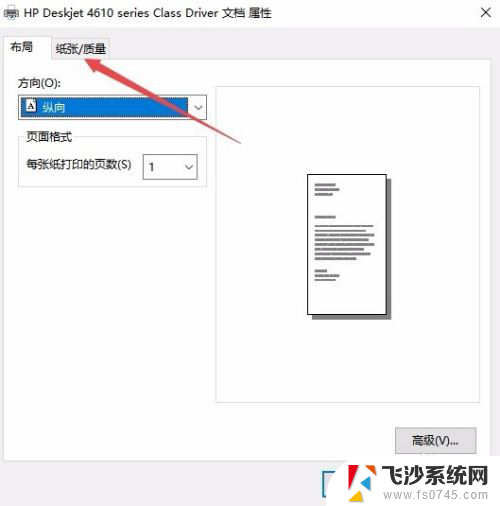
6.在打开的纸张窗口中,选择颜色一栏中的“彩色”项,最后点击确定按钮。
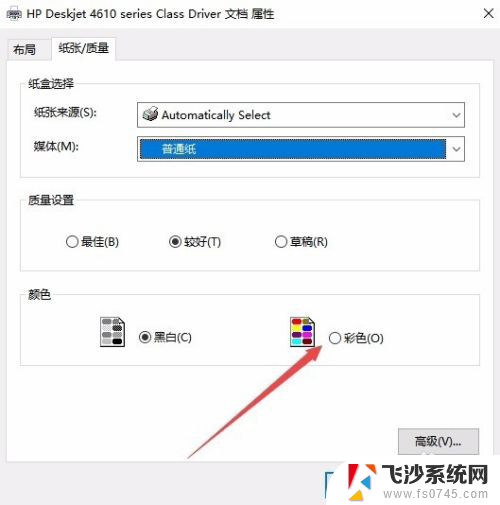
7.回到打印页面后,点击“打印”按钮就可以了。
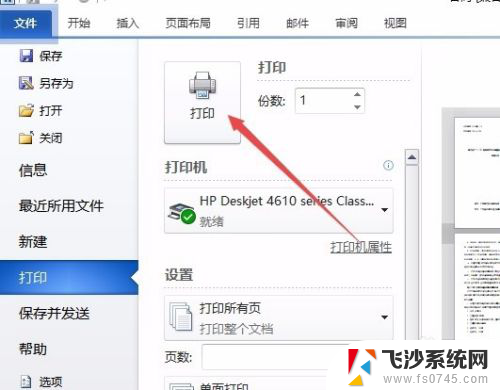
以上就是电脑彩色打印的全部内容,如果还有不清楚的用户,可以参考以上小编的步骤进行操作,希望对大家有所帮助。