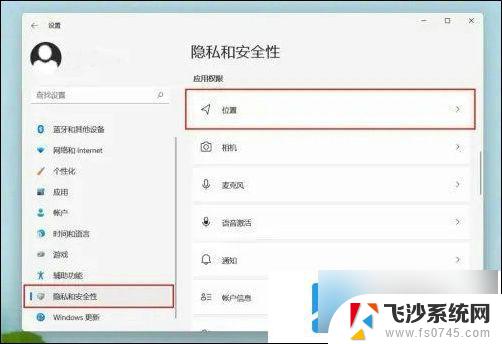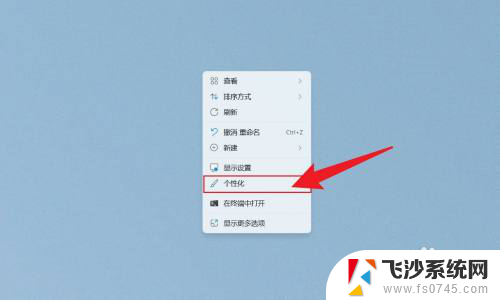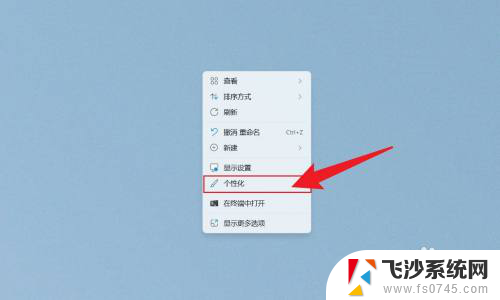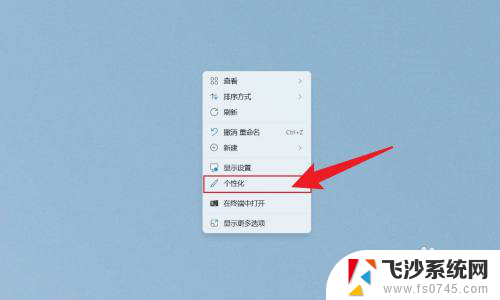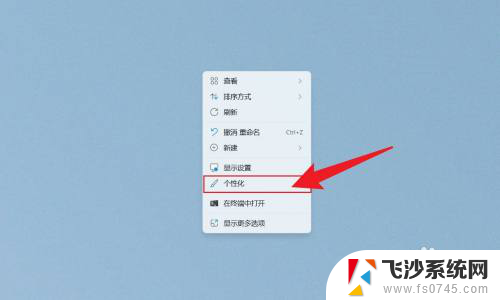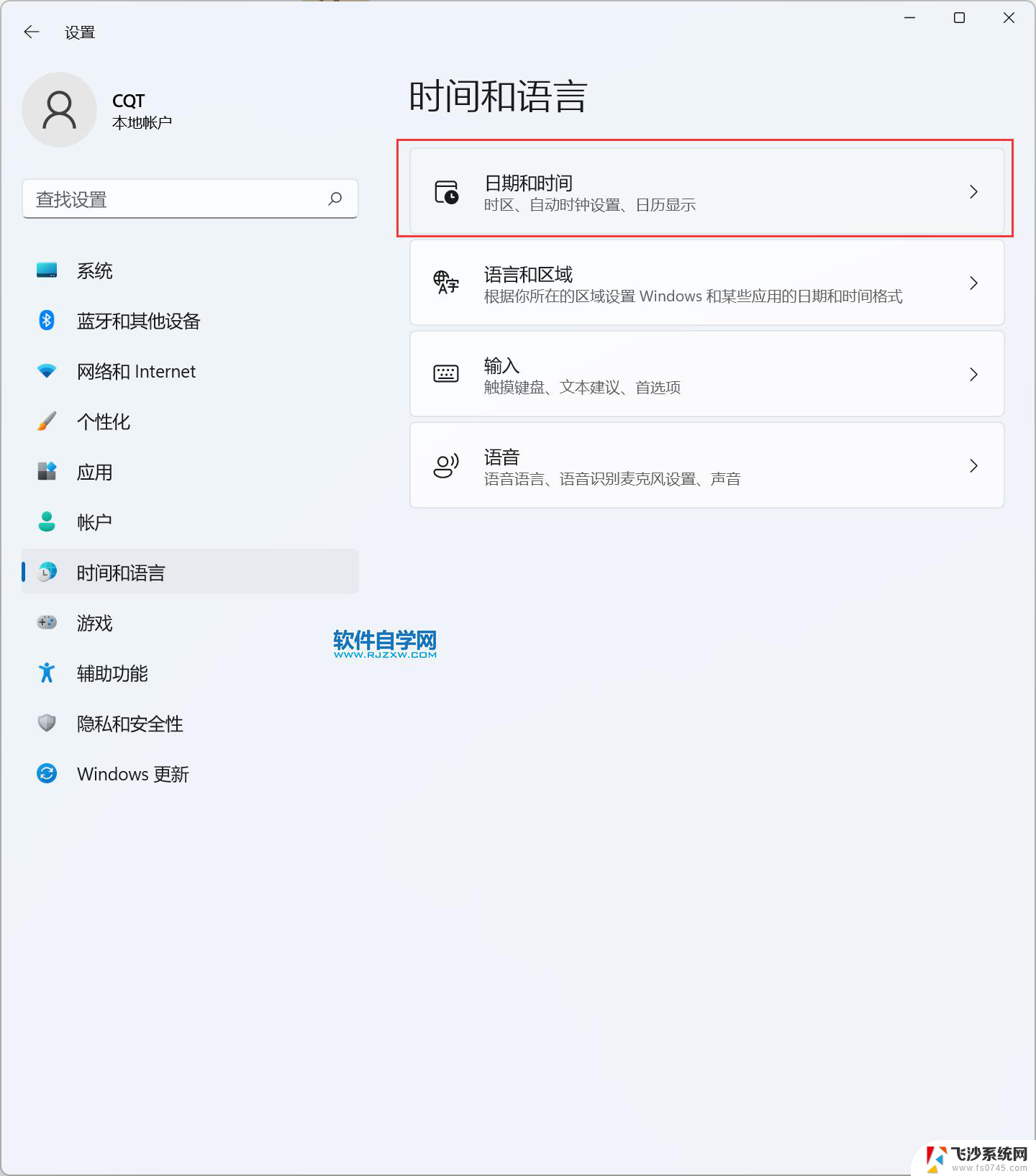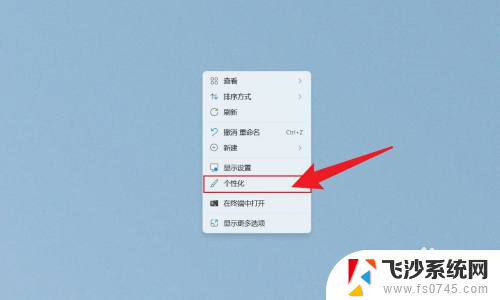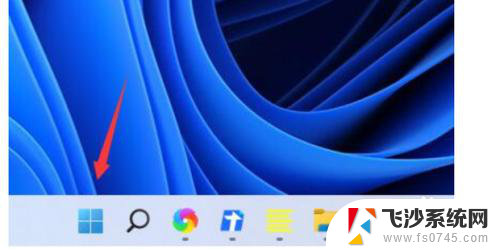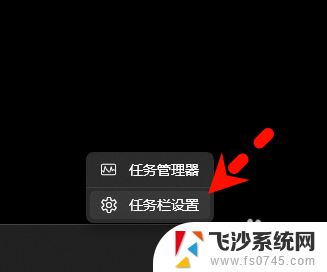win11笔记本时间不对怎么修改 Win11电脑时间显示不准确怎么办
Win11笔记本时间不对怎么修改?Win11电脑时间显示不准确怎么办?随着Win11系统的普及,一些用户反映在使用过程中发现笔记本时间不准确的问题,这可能会导致一系列时间相关功能的异常,如文件创建时间错误、日程安排混乱等。针对这一问题,我们可以通过简单的操作来调整Win11笔记本的时间设置,让时间显示更加准确。
win11电脑时间不对如何调整方法方法一:
1、按下键盘快捷键win+r调出运行,输入regedit回车确定。
2、打开注册表编辑器,在其中找到HKEY_CURRENT_USERControl Panel,将它删除。
3、删除完了之后重启电脑会提示配置,回到系统就会显示完整的时间了。

方法二:
1、我们首先右键点击下方任务栏空白处,选择任务栏设置。

2、在任务栏设置中找到右侧的taskbar corner overflow。
3、然后在它上方找到clock或时钟选择开启即可。
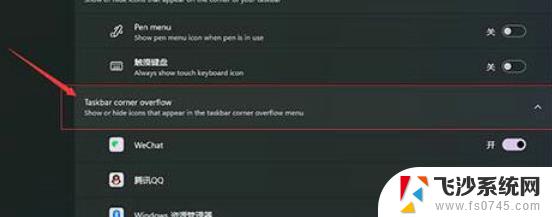
方法三:
1、打开“设置”,点击打开“时间和语言”。
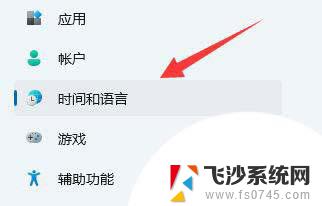
2、点开右边“日期和时间”,关闭“自动设置时间”。
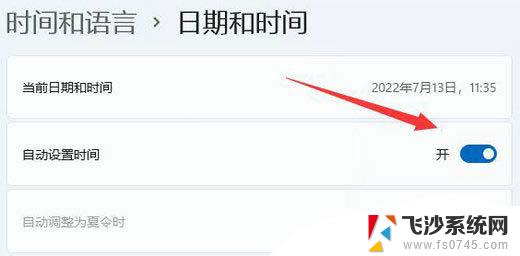
3、关闭后重启电脑,再回到该位置。点击下面的“立即同步”即可同步时间。
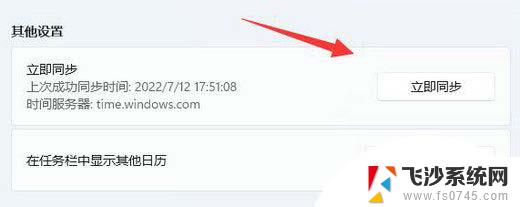
以上就是win11笔记本时间不对怎么修改的全部内容,还有不清楚的用户就可以参考一下小编的步骤进行操作,希望能够对大家有所帮助。