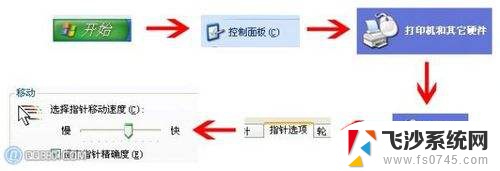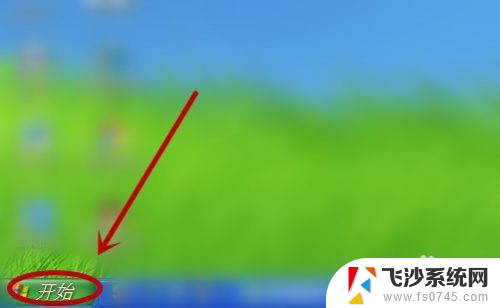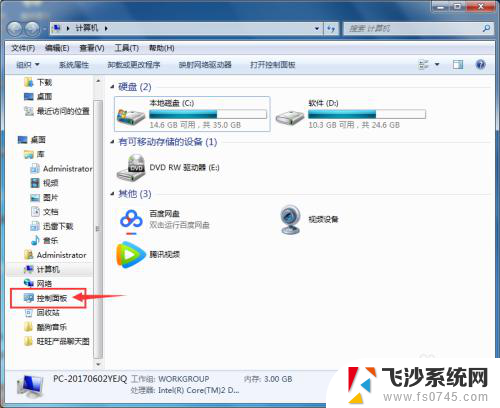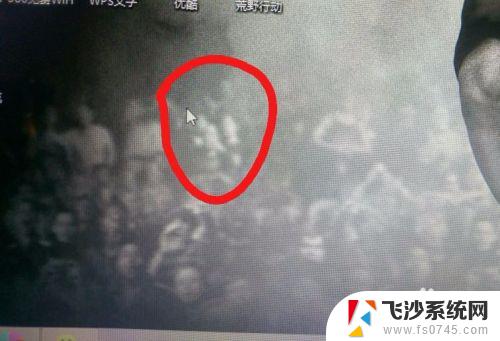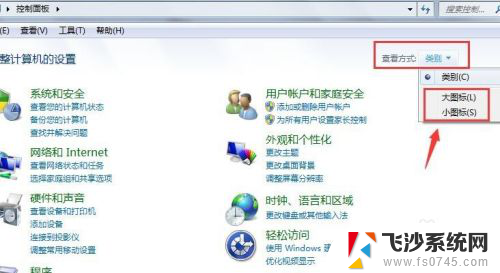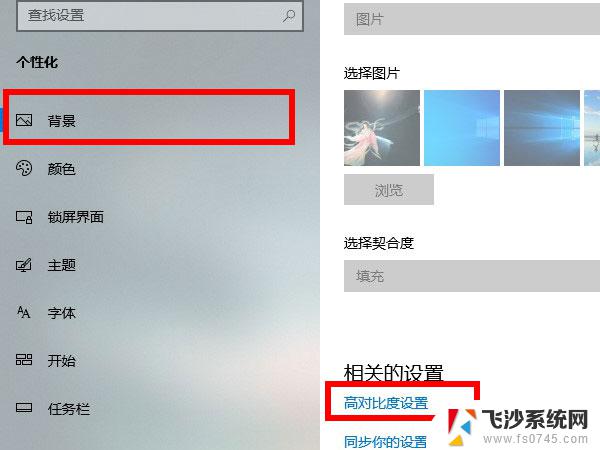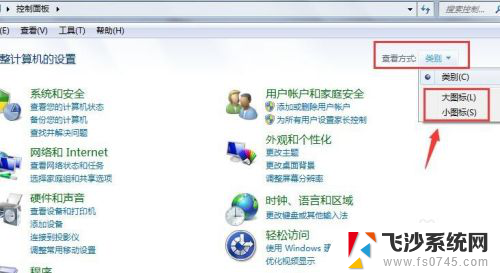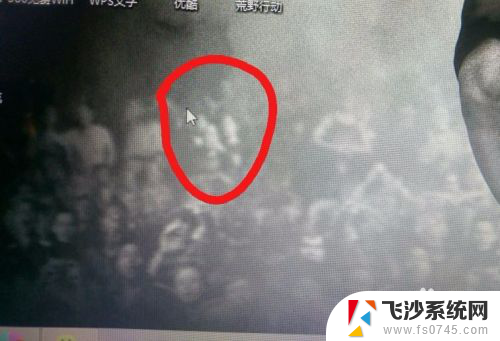键盘上怎么调鼠标速度 笔记本鼠标移动速度设置步骤
在日常使用电脑的过程中,我们经常会遇到鼠标速度过快或过慢的问题,这不仅影响了我们的操作效率,还可能导致不便甚至误操作,了解如何调整键盘上的鼠标速度和笔记本鼠标移动速度是非常重要的。调整鼠标速度可以让我们更加舒适地使用电脑,提高工作效率。接下来我们将介绍如何进行这些设置步骤,帮助您解决这一常见的问题。
方法如下:
1.首先我们自己要有一个笔记本电脑的,我们要在桌面的左下角位置,点击开始菜单按钮的。
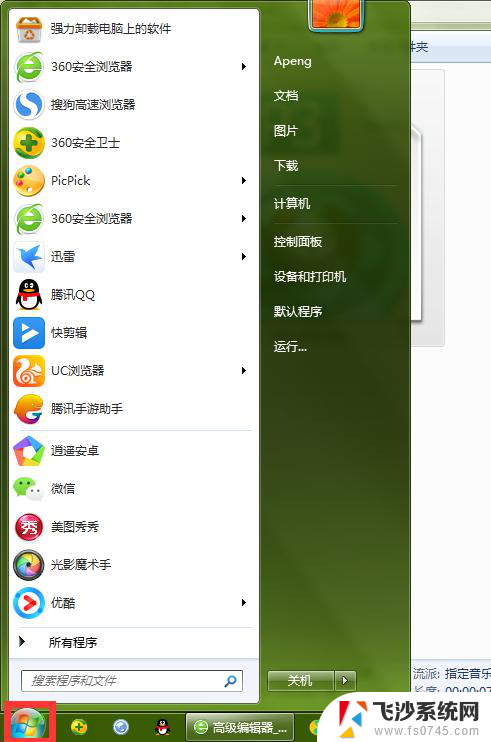
2.点击开始菜单之后,他会弹出开始菜单的,我们要在上面点击控制面板按钮的。
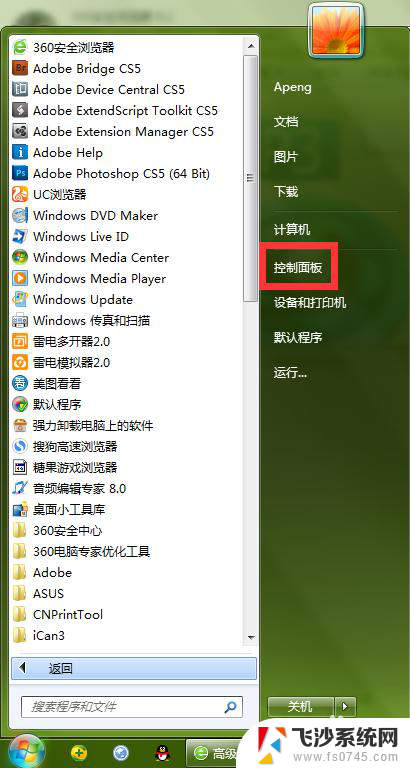
3.接着他会弹出的控制面板窗口的,我们就要点击硬件和声音这个按钮的。进去另一个界面的。
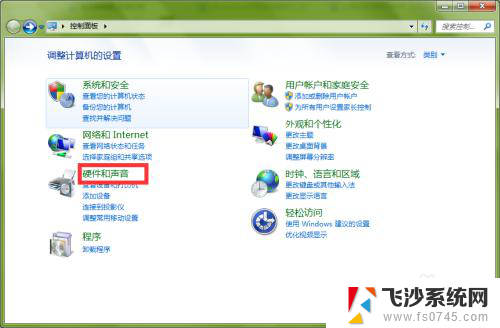
4.在这个界面窗口,我们要在上面这里找到鼠标按钮,我们点击他。
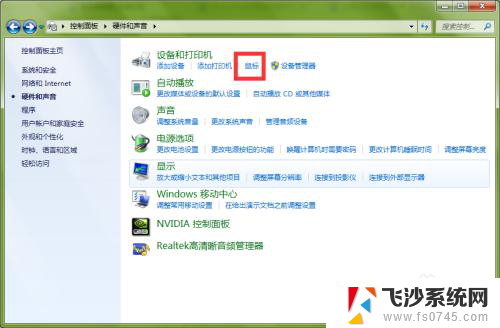
5.点击鼠标之后,会弹出鼠标属性窗口,我们就要点击指针选项这个按钮了。
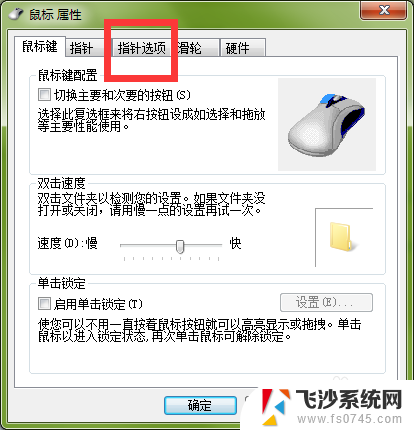
6.在这里我们要把鼠标速度调快,把这个调节按钮调过去一点就行了。别调太多,鼠标调太快会失控的。
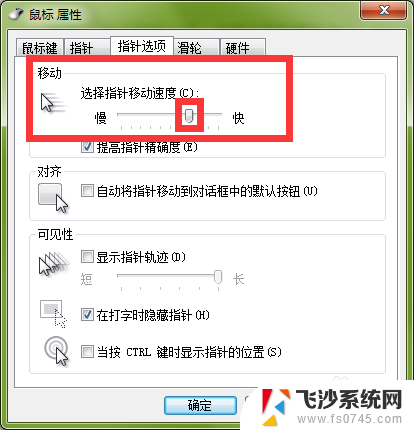
7.设置好鼠标速度之后,我们一定要点击下面这里的应用。在点击确定,你不点击应用的话,那是设置无效的,设置好之后,你的鼠标移动速度就能变快了。
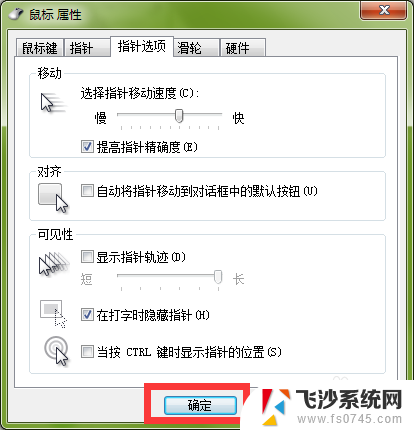
以上就是调整鼠标速度的方法,如果你遇到这个问题,可以按照以上步骤解决,希望对大家有所帮助。