相关教程
-
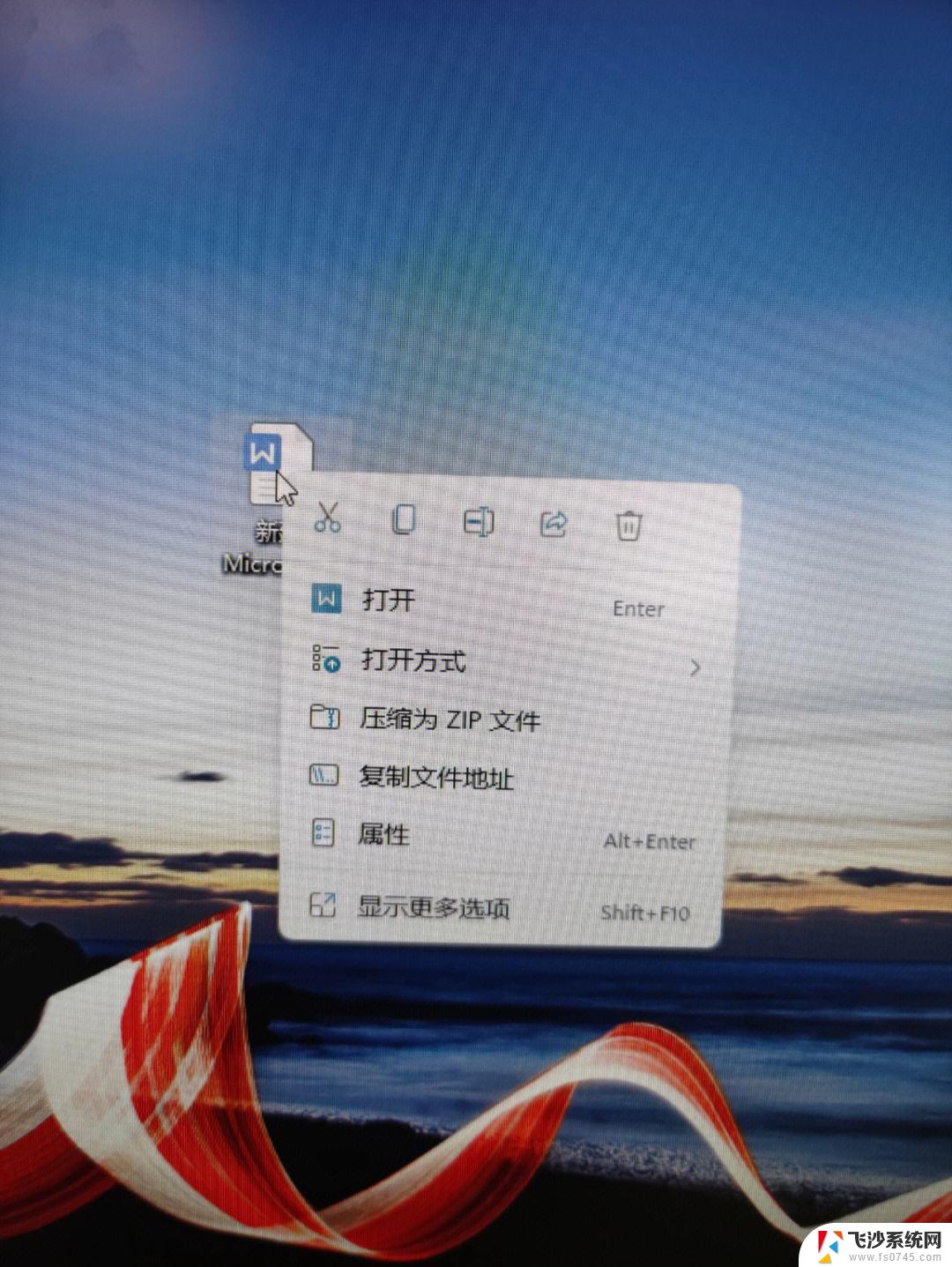 win11复制粘贴 副本 笔记本电脑如何复制文档
win11复制粘贴 副本 笔记本电脑如何复制文档2024-11-10
-
 win11怎么查硬盘序列号 Win11硬盘序列号查询几位数
win11怎么查硬盘序列号 Win11硬盘序列号查询几位数2024-10-29
-
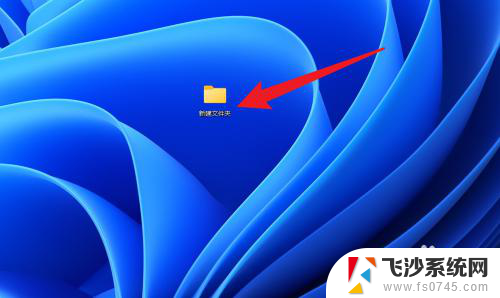 win11文件夹内 刷新 Win11文件夹内怎么刷新数据
win11文件夹内 刷新 Win11文件夹内怎么刷新数据2024-11-10
-
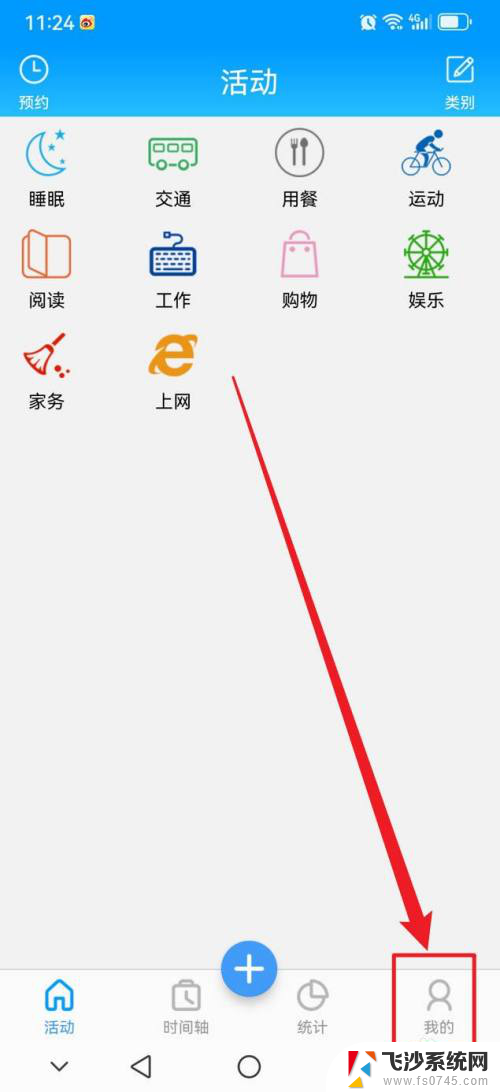 win11家庭中怎么删使用时间 时间记录数据清除方法
win11家庭中怎么删使用时间 时间记录数据清除方法2025-01-07
-
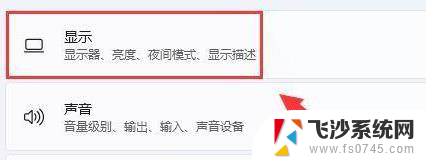 win11复制屏幕怎么设置 Win11如何复制屏幕到扩展显示器
win11复制屏幕怎么设置 Win11如何复制屏幕到扩展显示器2024-01-10
-
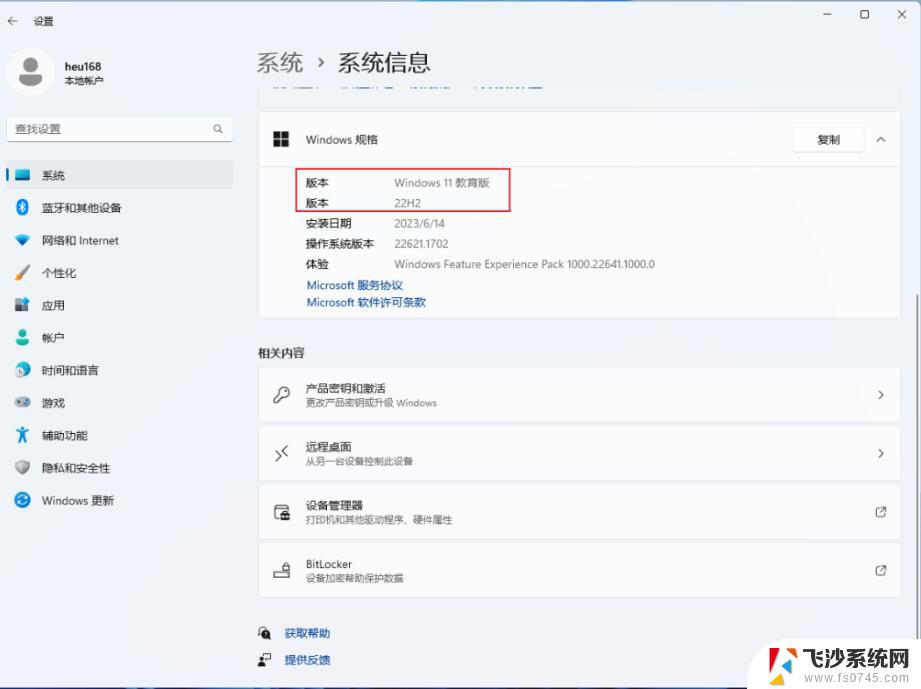 win11专业版回家庭版 Win11高版本不丢失数据降级方法
win11专业版回家庭版 Win11高版本不丢失数据降级方法2024-10-13
-
 win11网络中不显示 Windows11 Wi Fi网络不显示怎么解决
win11网络中不显示 Windows11 Wi Fi网络不显示怎么解决2025-04-15
-
 win11如何创建word文件 Word文档创建步骤
win11如何创建word文件 Word文档创建步骤2025-04-14
-
 win11屏幕显示横 Windows11横向显示设置方法
win11屏幕显示横 Windows11横向显示设置方法2025-04-13
-
 win11删除文件夹需要管理员权限怎么办 Win11无法删除文件需要权限解决
win11删除文件夹需要管理员权限怎么办 Win11无法删除文件需要权限解决2025-04-12
-
 win11右下角虚拟触控板 Windows11虚拟触摸板怎么打开
win11右下角虚拟触控板 Windows11虚拟触摸板怎么打开2025-04-12
-
 win11怎么开启投屏 手机投屏到电脑怎么操作
win11怎么开启投屏 手机投屏到电脑怎么操作2025-04-12