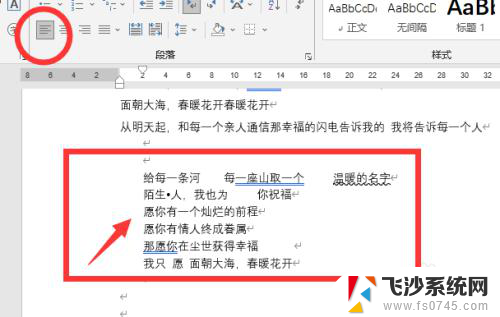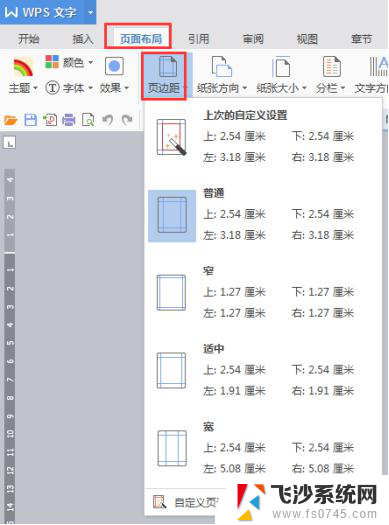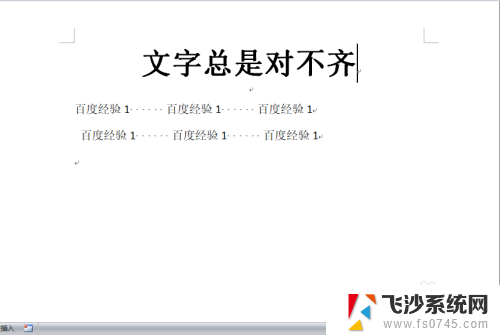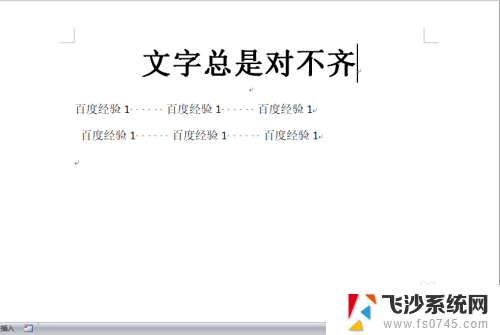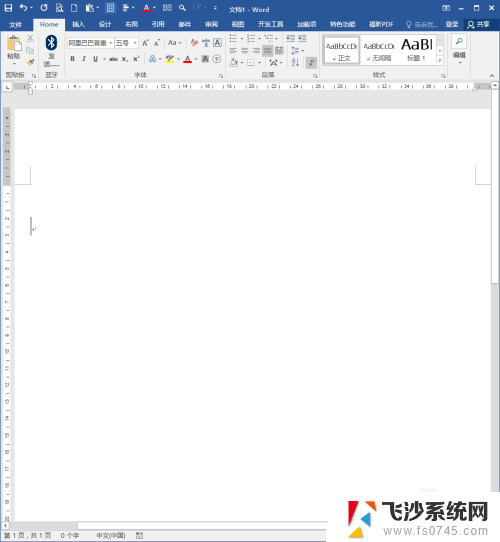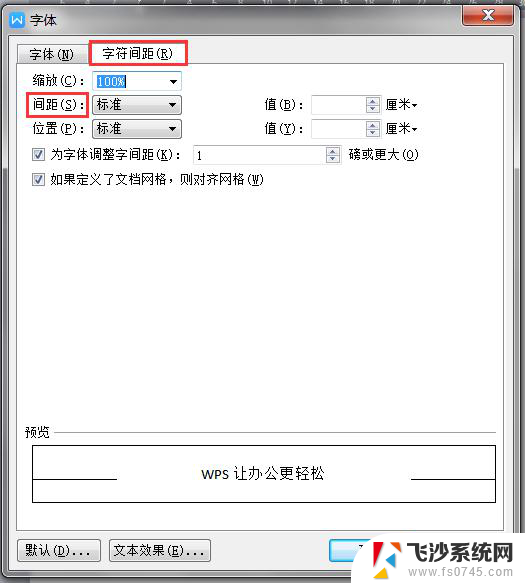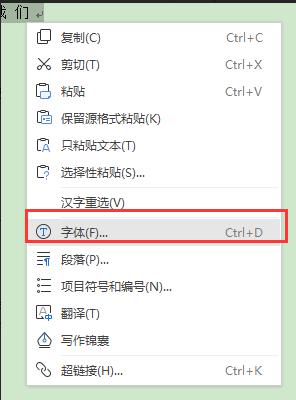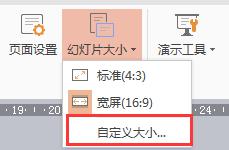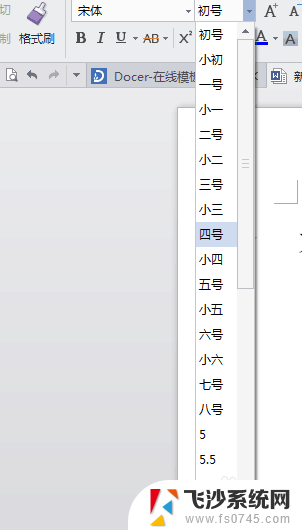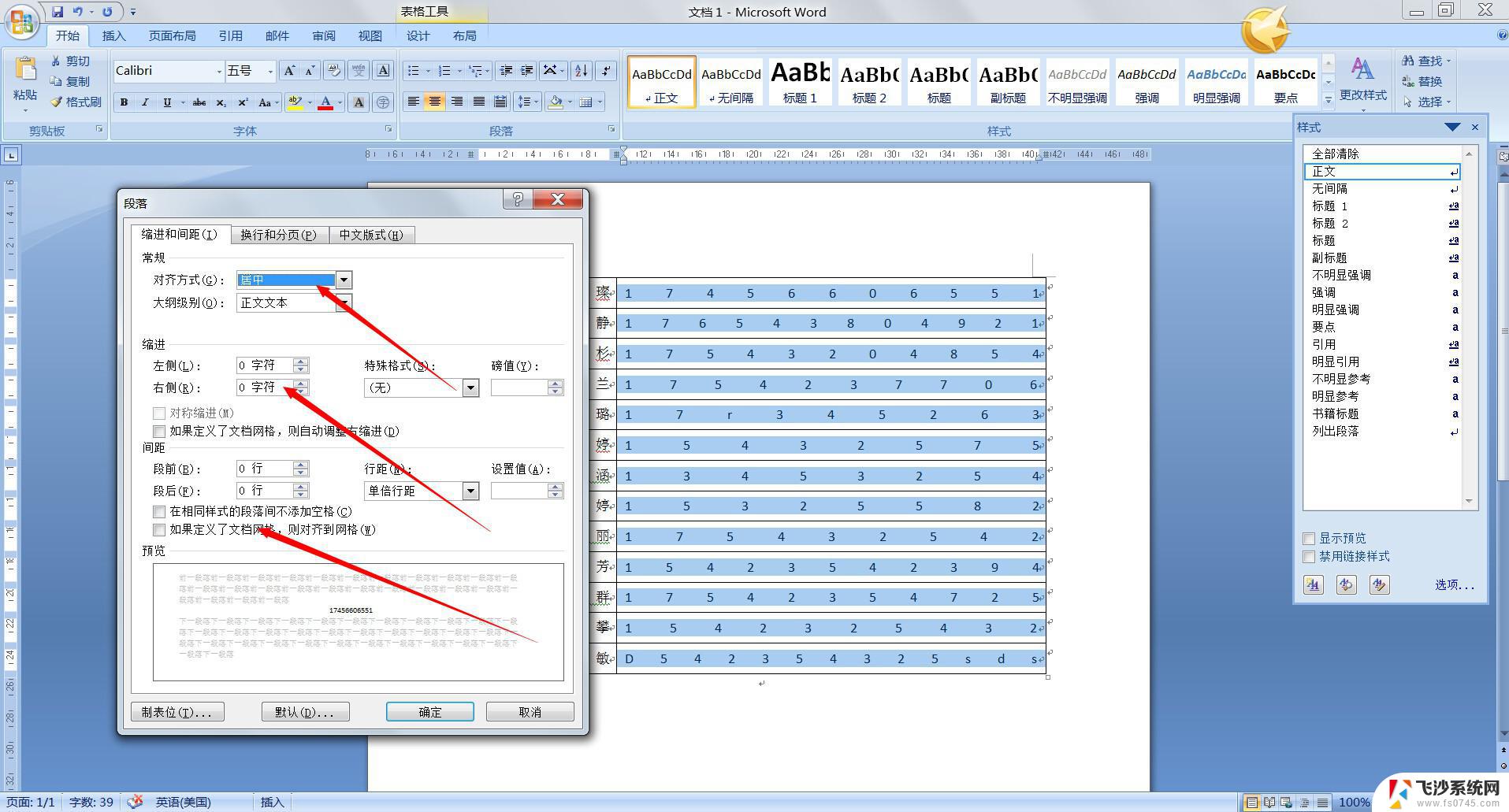word文字宽度对齐 Word文字宽度调整方法
更新时间:2024-06-21 18:05:46作者:xtliu
在日常文档处理中,我们经常会遇到文字宽度不对齐的问题,这不仅影响了文档的整体美观,也给阅读带来困扰,为了解决这一问题,我们可以通过调整Word文字宽度来使文档呈现更加整齐、统一的排版效果。下面将介绍一些简单易行的方法,帮助大家轻松调整Word文字宽度,提升文档的质量和可读性。
具体方法:
1.打开Word,建立空白文档。
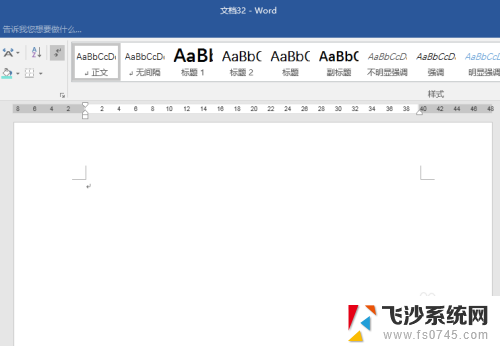
2.在文档中输入两行文字,但是文字的字数不一样。
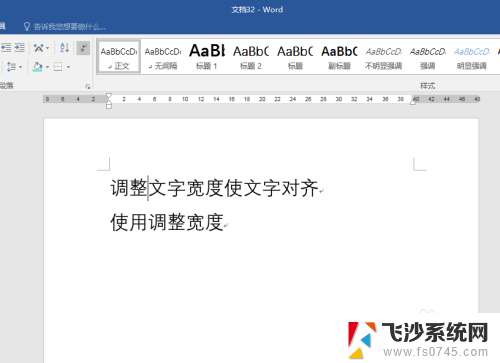
3.比如,要对这样的两行文字进行对齐。使得两行文字一样宽。则先选中第一行文字,点击【中文版式】—【调整宽度】。
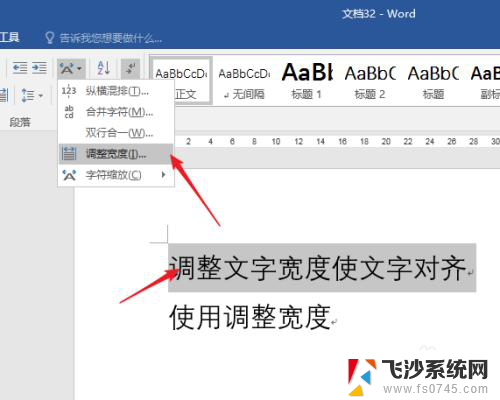
4.记下【当前文字宽度】。

5.然后再选择第二行文字,同样点击【中文版式】—【调整宽度】。
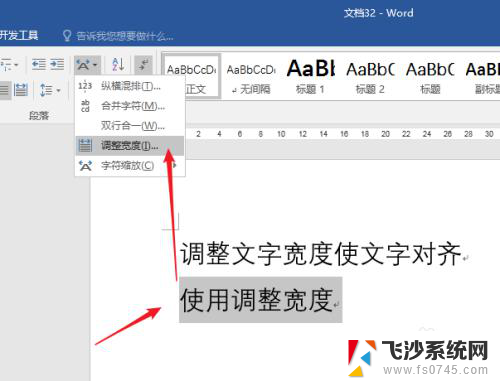
6.在【新文字宽度】框中输入刚才记录下的那个数值。
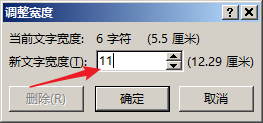
7.点击【确定】后,两行文字就进行了精准对齐。
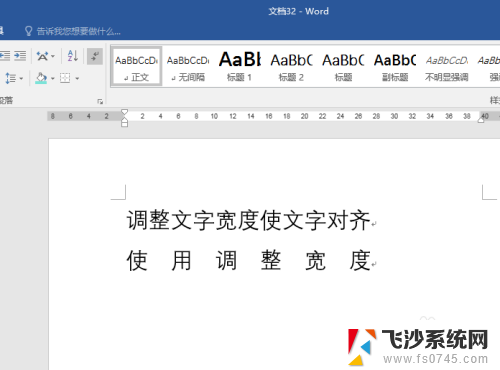
以上就是word文字宽度对齐的全部内容,如果你也遇到这个问题,可以尝试按照以上方法解决,希望对大家有所帮助。