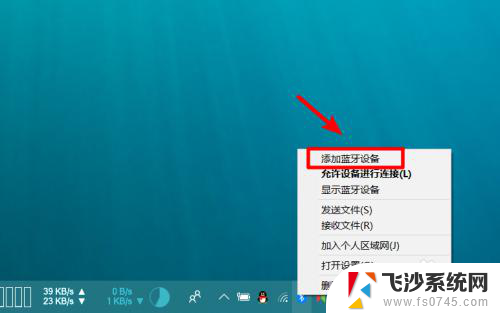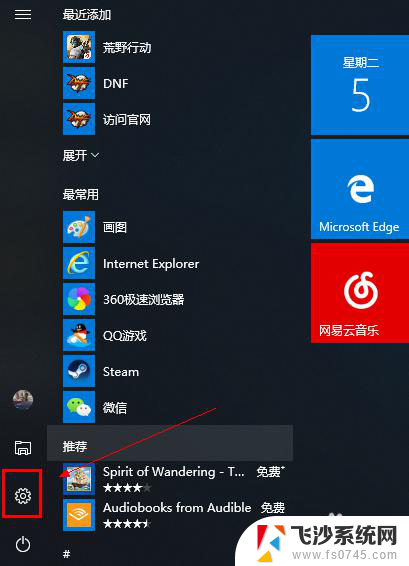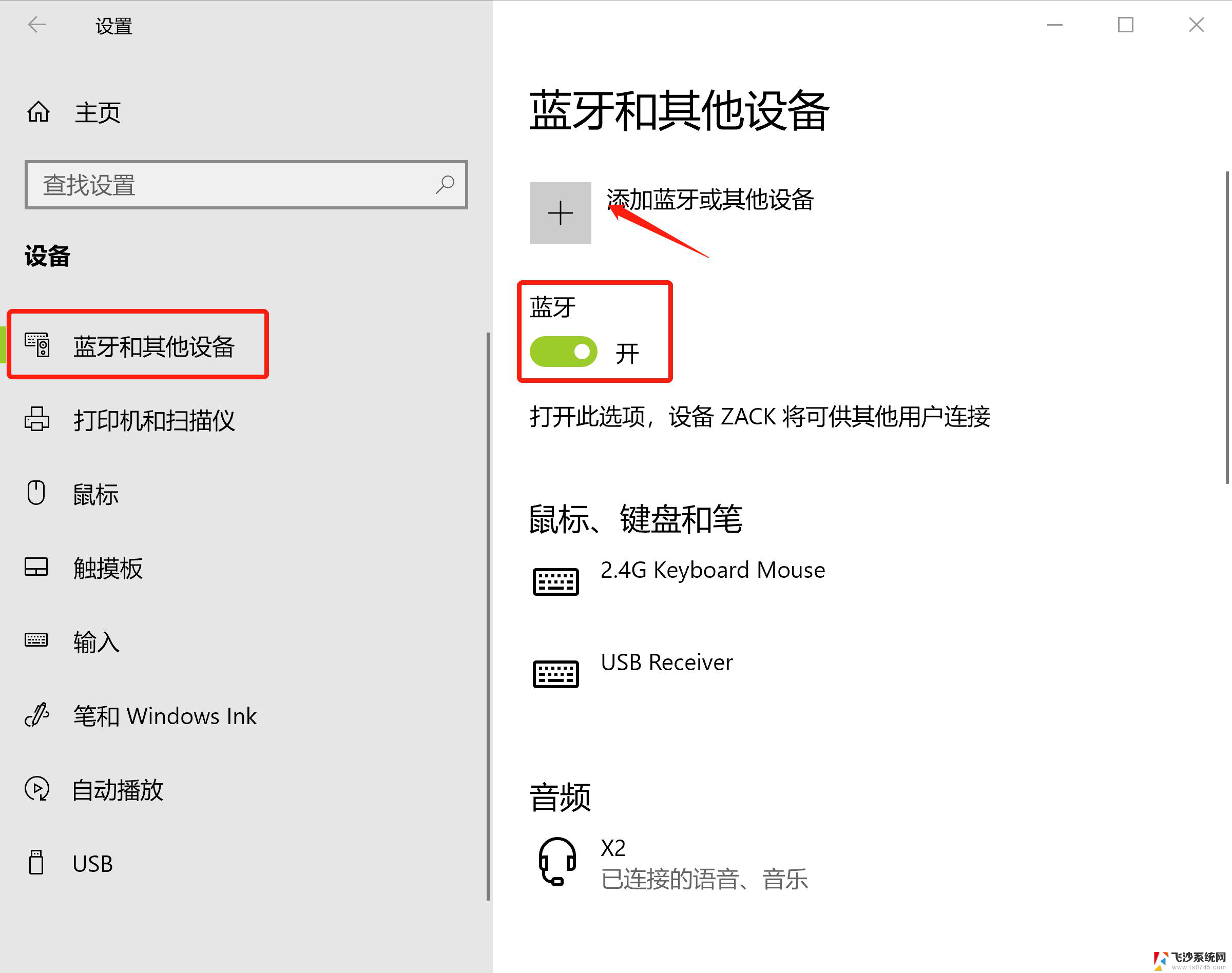dell电脑怎么连接蓝牙音响 戴尔笔记本连接蓝牙音箱步骤
更新时间:2024-03-08 18:04:33作者:xtang
想要享受更加优质的音乐体验,连接蓝牙音响是一个不错的选择,对于使用戴尔笔记本的用户来说,连接蓝牙音箱也并不复杂。只需按照以下几个简单步骤进行操作,就可以轻松实现戴尔笔记本和蓝牙音箱的连接。接下来我们就来详细了解一下。
方法如下:
1.打开电脑后,点击电脑桌面开始旁的【搜索】图标。
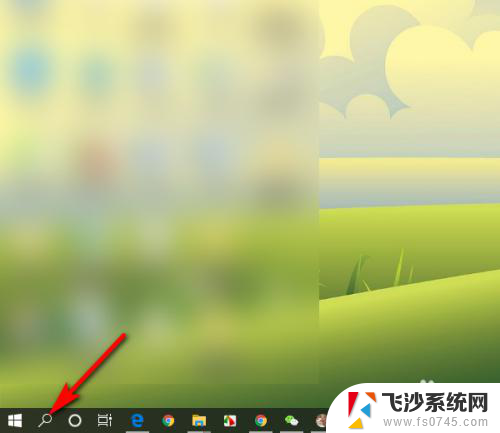
2.然后输入【蓝牙】,点击右上方弹出的【蓝牙和其他设备设置】。
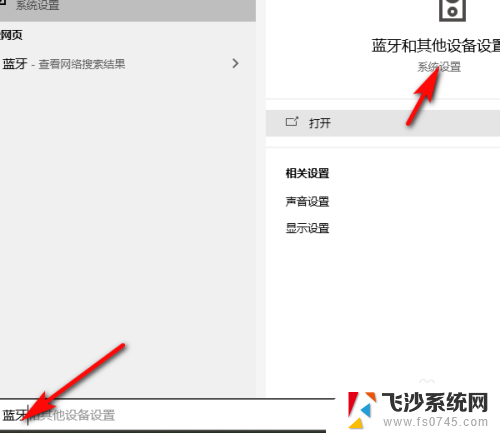
3.接着进入设置,先点击蓝牙和其他设备下的开关。打开蓝牙,并点击上方的【+】添加蓝牙或其他设备。
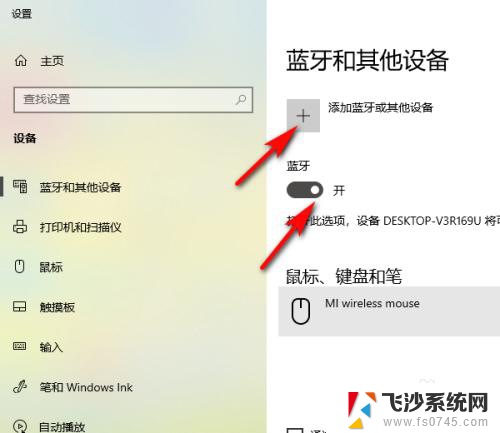
4.进入设备添加,点击第一行的蓝牙。音频设备仪器其他类型的蓝牙设备。
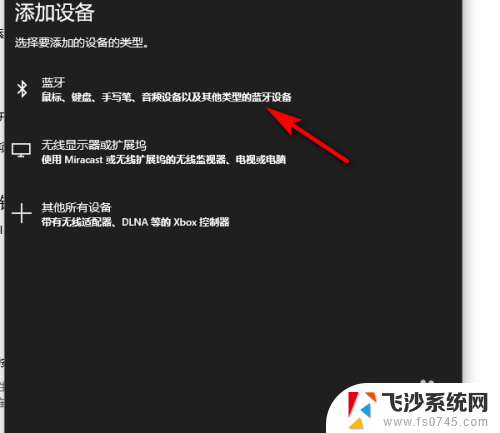
5.此时,先打开蓝牙音箱。通过笔记本搜索蓝牙,搜到后点击添加设备下的音频蓝牙音箱名称,进行蓝牙连接。
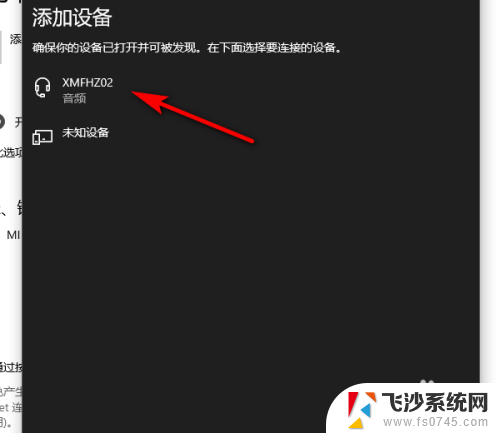
6.连接成功后,会弹出笔记本与蓝牙音箱已连接的界面,关闭即可。
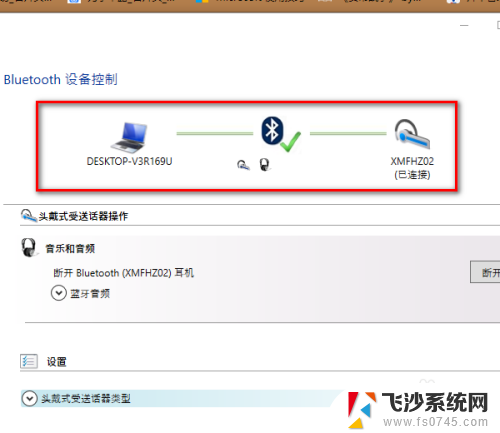
以上就是 Dell 电脑如何连接蓝牙音响的全部内容,如果你也遇到了同样的情况,请参考本文的方法来解决,希望对大家有所帮助。