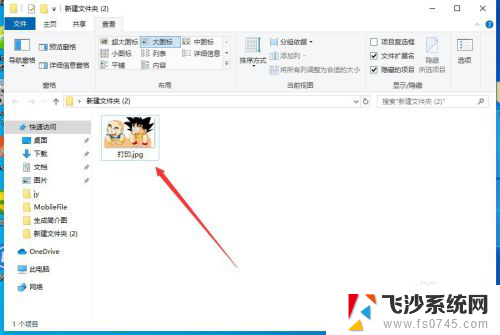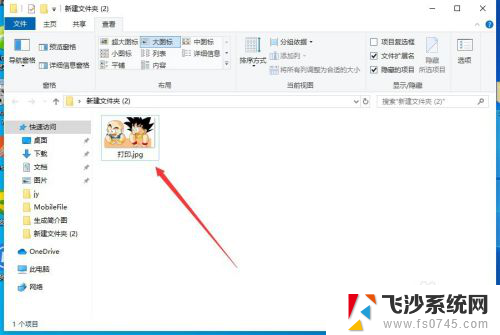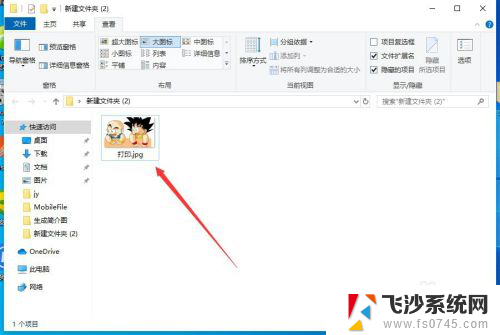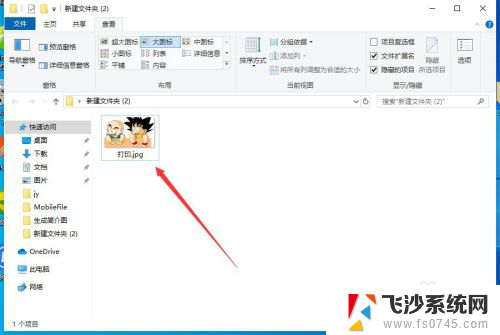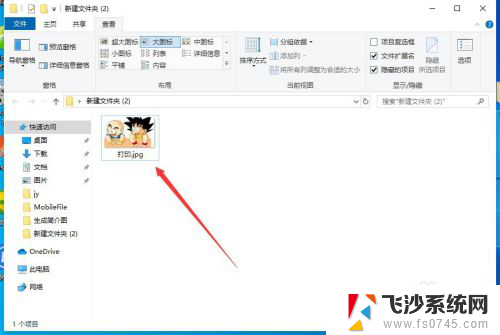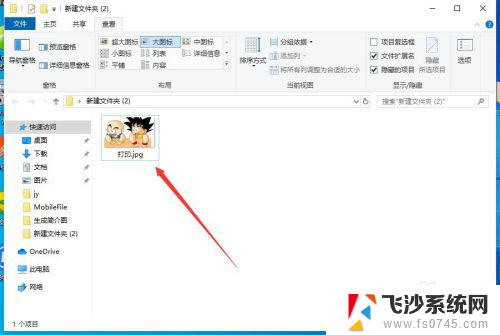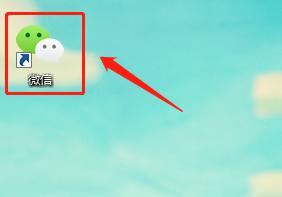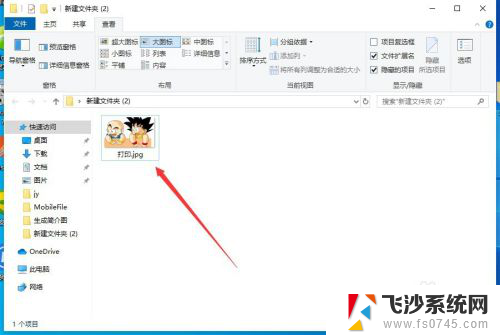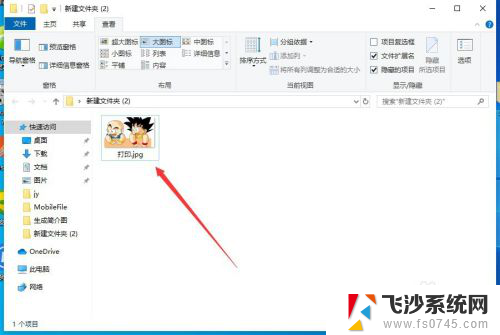图片电脑上怎么打印 电脑上图片打印教程
更新时间:2024-02-19 18:03:21作者:xtyang
当今社会,电脑已经成为我们生活中不可或缺的重要工具之一,在电脑上浏览照片、保存美好回忆是我们常常会做的事情之一。有时候我们也会有将这些照片打印出来的需求。怎样在电脑上打印图片呢?下面将为大家介绍一些简单而实用的电脑上图片打印教程,让我们能够轻松地将电脑上的精彩瞬间展现在纸上。
具体步骤:
1.首先,找到电脑上面要打印的图片,点击打开,如图所示。
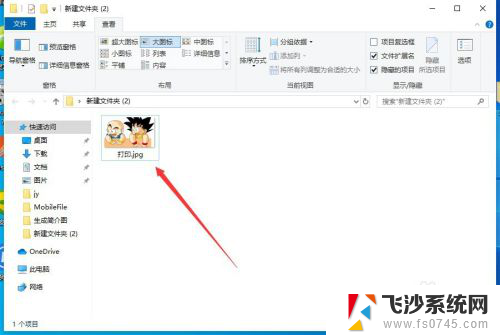
2.打开图片之后,点击右上角的“三个点”,如图所示。
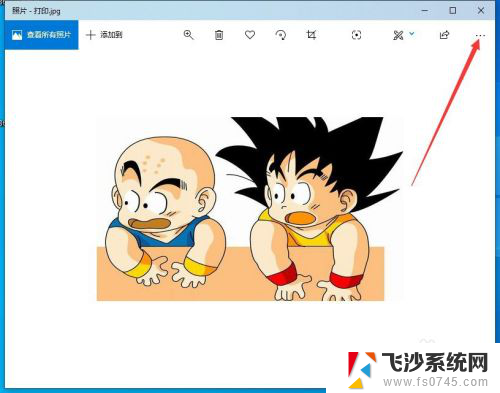
3.然后点击下拉菜单中的“打印”,如图所示。
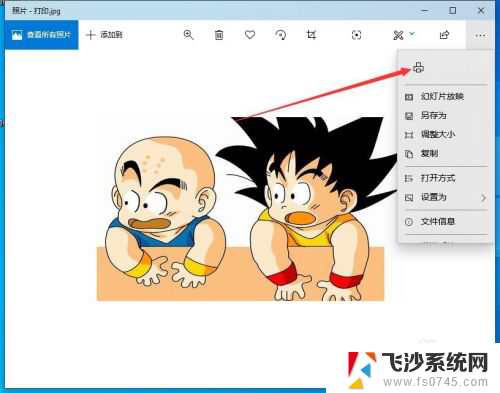
4.然后会出现打印的界面,首先要选择打印机,如图所示。
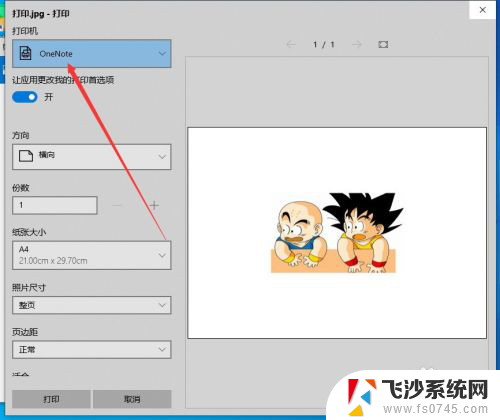
5.如果当前还没有添加打印机,可以选择下拉菜单中的“添加打印机”。如图所示。
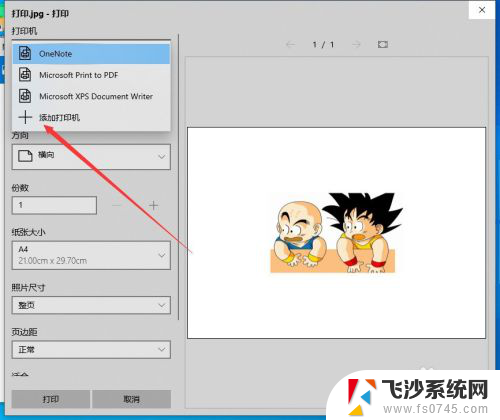
6.然后会弹出打印机和扫描仪的设置窗口,在这里添加打印机即可。如图所示。
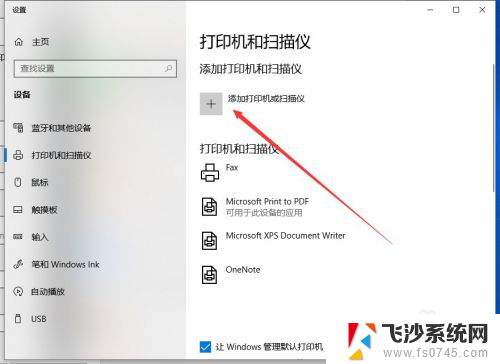
7.打印机添加完成之后,调整打印参数。然后点击下面的“打印”,就可以了,如图所示。
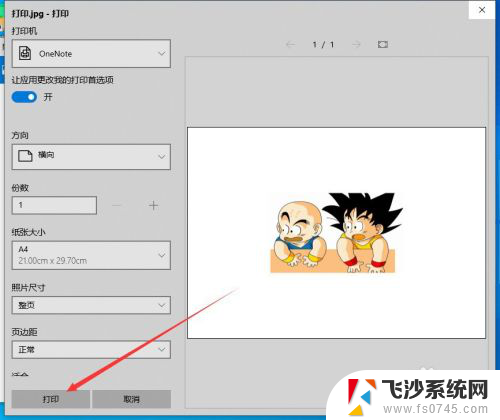
以上就是图片电脑上如何打印的全部内容,如果你遇到了同样的问题,可以参考本文中介绍的步骤来解决,希望对大家有所帮助。