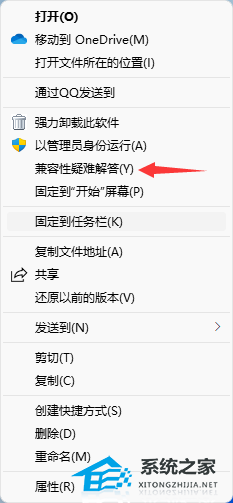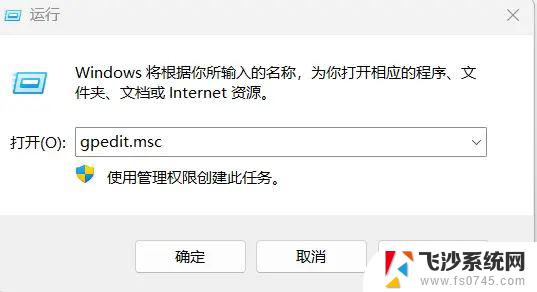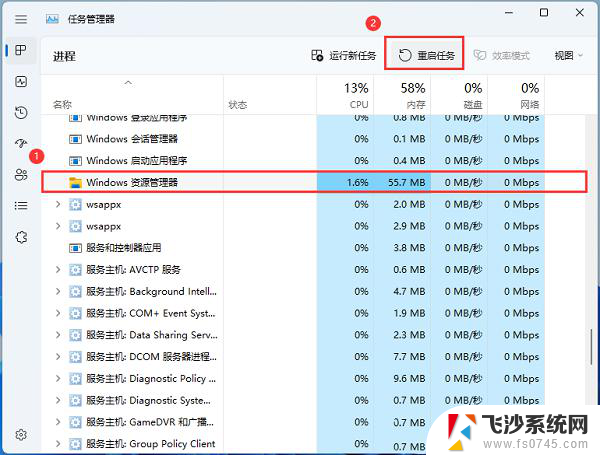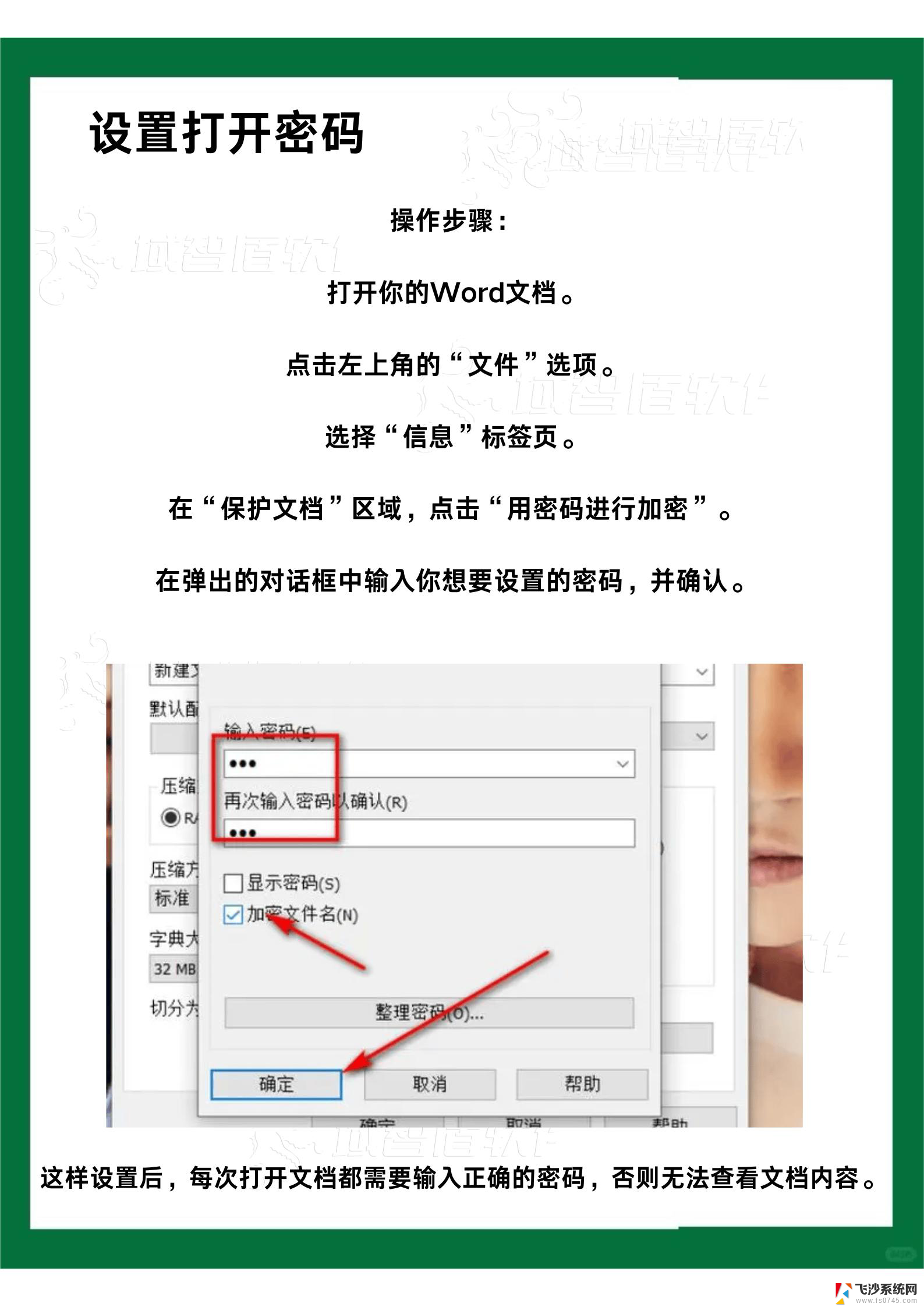win11打开共享文件夹闪退怎么办 win11打开共享文件夹闪退怎么解决
Win11打开共享文件夹闪退是一个常见问题,许多用户在使用Win11系统时都会遇到这个困扰,这种情况可能是由于系统设置问题、网络连接不稳定或文件夹权限设置不正确等原因导致的。为了解决这个问题,我们可以尝试重新设置共享文件夹的权限、检查网络连接是否正常、更新系统补丁等方法来解决闪退的情况,希望以上方法能帮助到遇到这个问题的用户。
win11打开共享文件夹闪退问题解析1、快捷键“win+R”开启运行窗口,在其中输入“msconfig”,回车键打开界面。
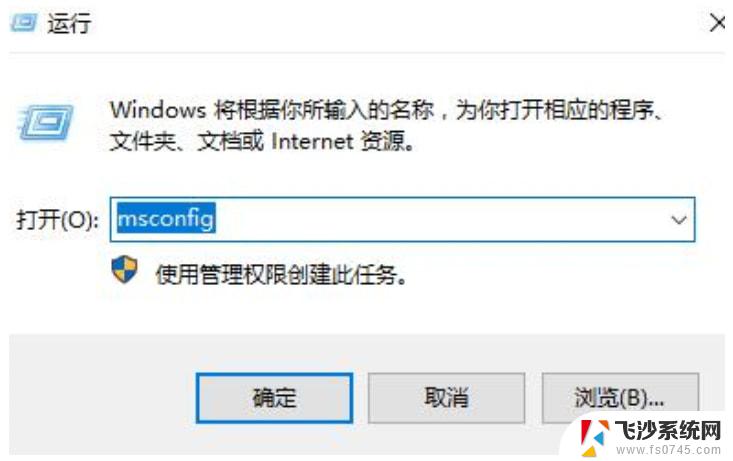
2、在新界面中,进入到“服务”选项卡中。将左下角的“隐藏所有microsoft服务”勾选上,点击“全部禁用”。
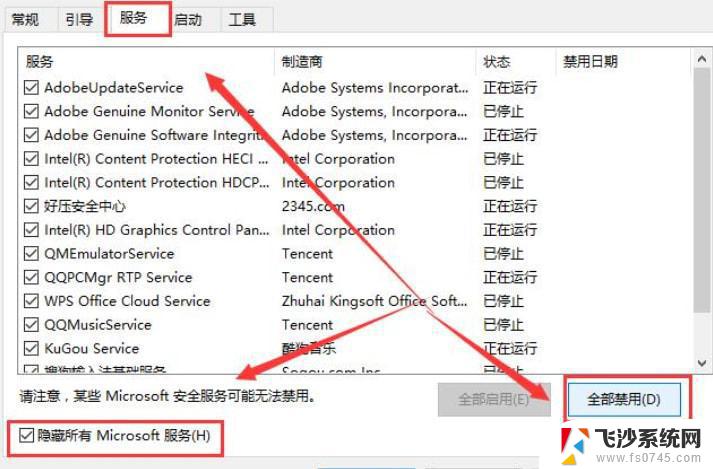
3、接着组合键“ctrl+shift+esc”打开任务管理器,进入“启动”选项卡中。将所有状态为“已启用”的项全都“禁用”即可。
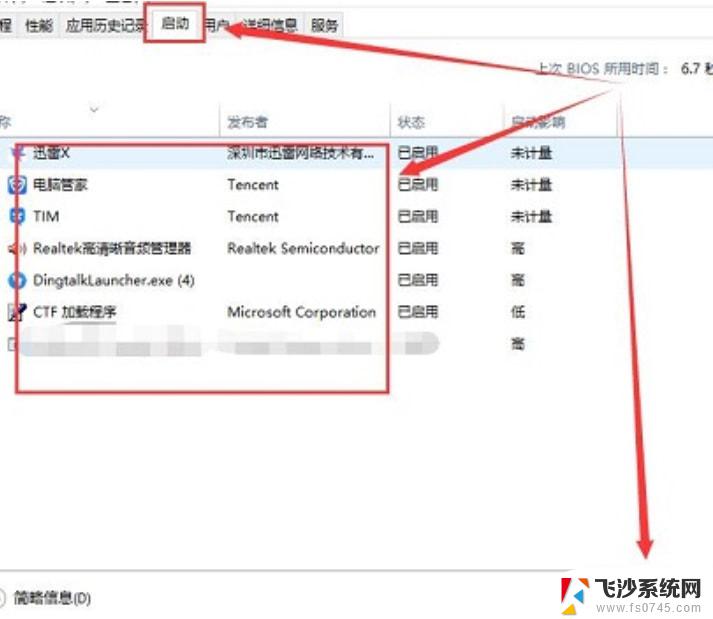
4、然后按下快捷键“win+x”,在上方给出的选项中选择“Windows终端(管理员)”选项。

5、将下图中的命令依次输入到命令提示符窗口中。
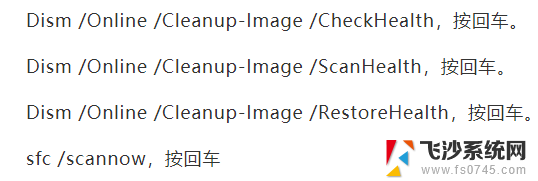
6、命令逐一输入执行,然后等待片刻,最后将电脑重新启动。
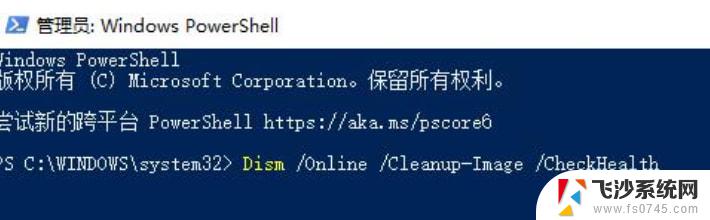
以上就是win11打开共享文件夹闪退怎么办的全部内容,有出现这种现象的小伙伴不妨根据小编的方法来解决吧,希望能够对大家有所帮助。