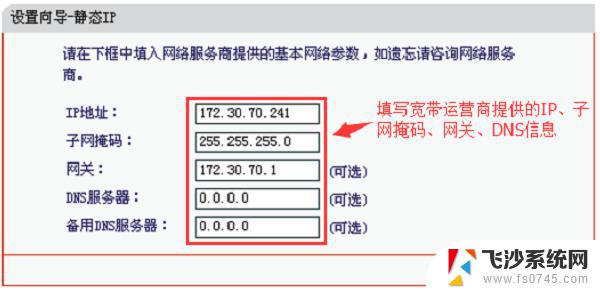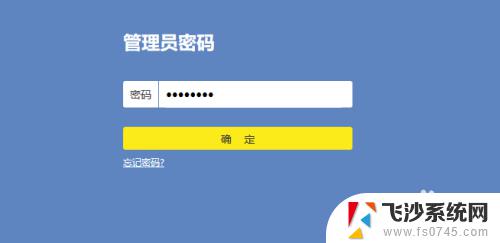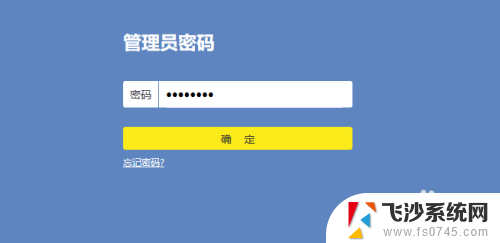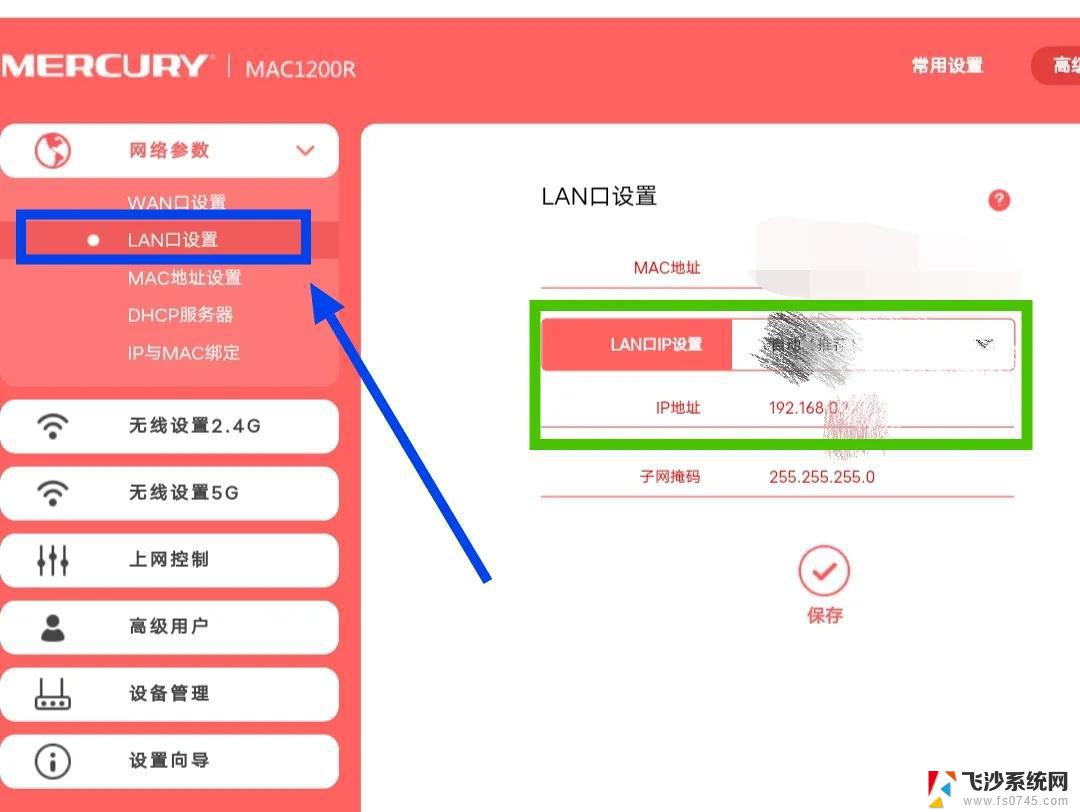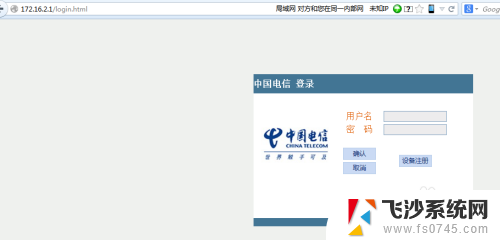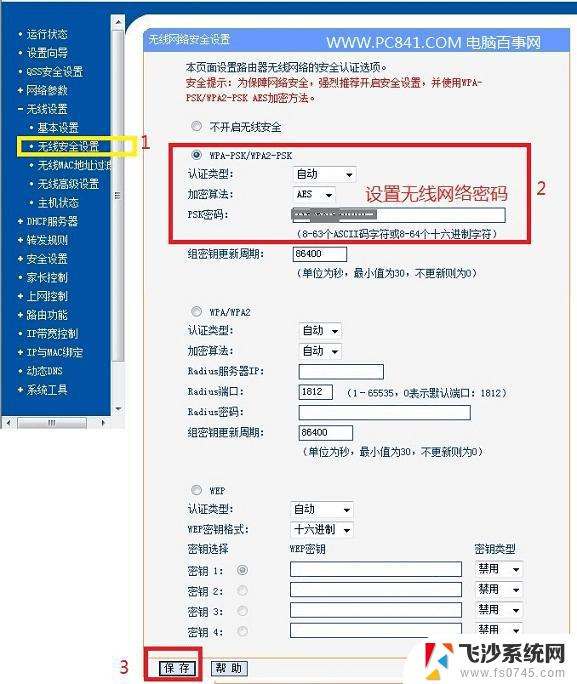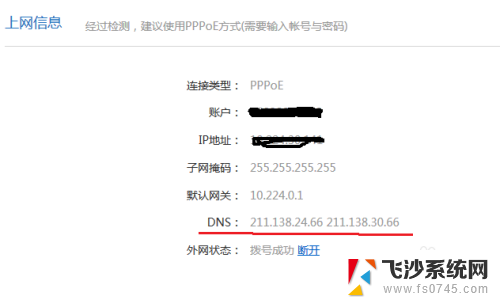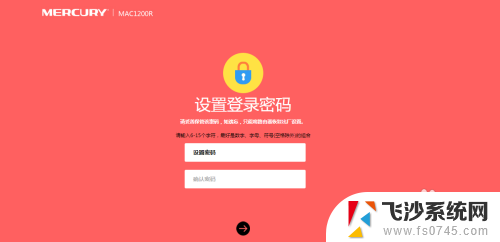电脑怎么打开无线路由器设置 TP LINK无线路由器设置图文教程分享
想要使用无线网络,首先需要打开无线路由器进行设置,今天我们就来分享一下如何打开TP LINK无线路由器并进行设置的图文教程。无线路由器的设置对于网络连接至关重要,通过本文的指导,您可以轻松完成无线路由器的设置,让您的网络畅通无阻。接下来让我们一起看看如何操作吧!
步骤如下:
1.首先我们登录路由器,TP路由登录地址为“tplogin.cn”在浏览器地址栏输入此网址,或者输入“192.168.0.1”也可登录。在输入地址以后,会进入登录界面,如果是第一次登录会让你设置密码,设置好以后,登录即可。
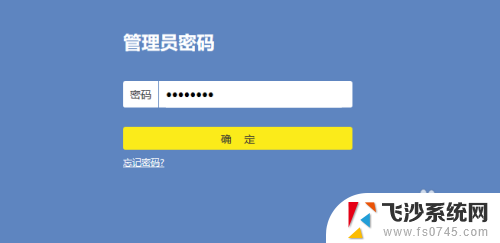
2.登录到路由器界面以后,我们点击右下角的“路由设置”,进入路由器设置界面。
3.进入路由器界面,选择“上网设置”。上网方式选择“宽带拨号上网”然后输入宽带账号和宽带密码,点击“连接”按钮。
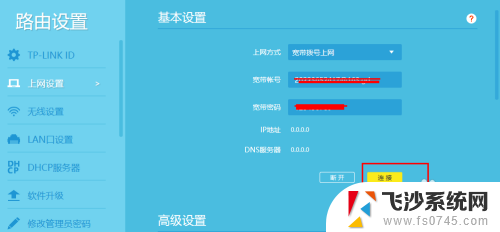
4.我们在路由器设置界面,在无线功能选择“开启”。在输入无线名称跟密码(自己设置个好记的),然后在点击“保存”。
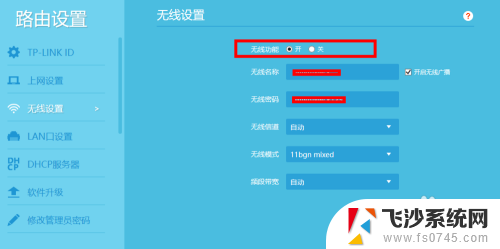
5.然后我们在选择LAN口设置,在LAN口ip设置里选择“手动”,ip地址里输入:192.168.1.51,子网掩码输入:255.255.255.0,然后点击“保存”LAN口就设置好了。
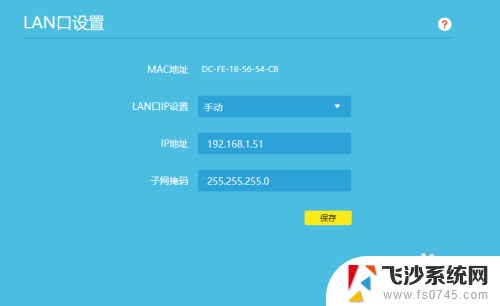
6.在设置DHCP服务器,在设置界面中。第一行的DHCP服务器选择“开启”,在开始地址池输入:192.168.1.100、结束地址池输入:192.168.1.199,在输入网关:192.168.1.51,还有输入dns。这里的内容可根据需求自行填写,不是固定填写的,我以这里输入的内容为例。
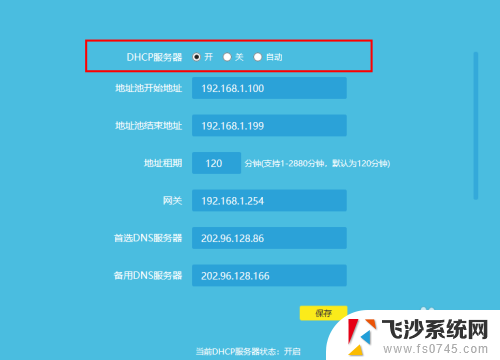
以上就是电脑如何打开无线路由器设置的全部内容,如果遇到这种情况,你可以按照以上步骤解决,非常简单快速。