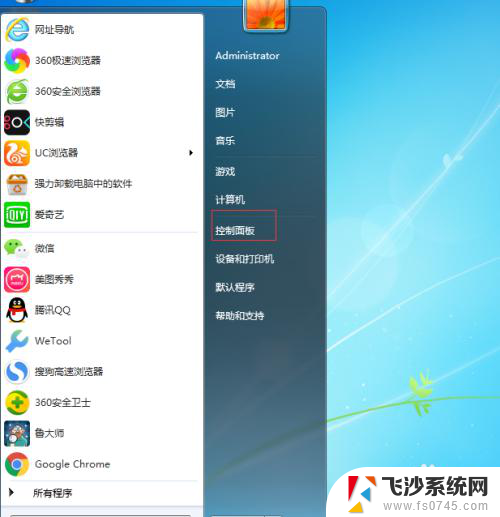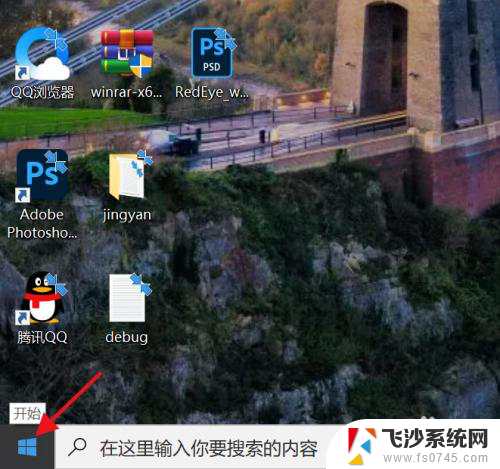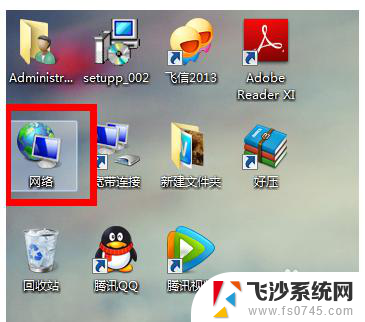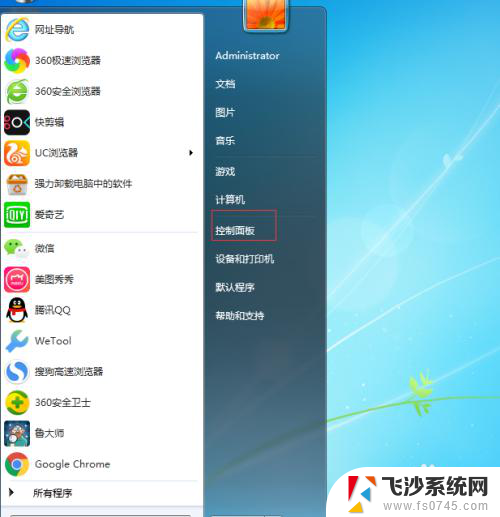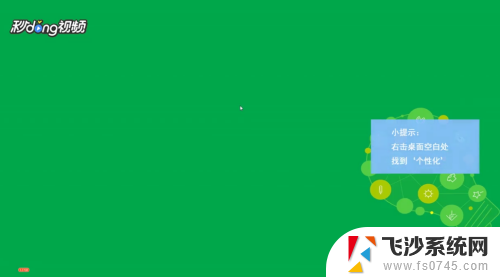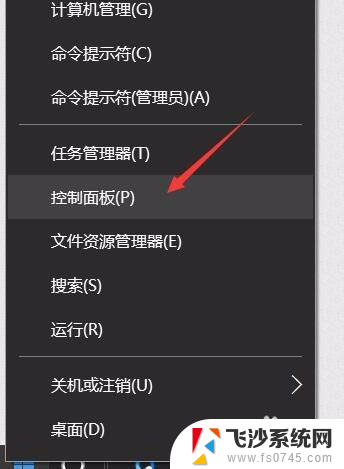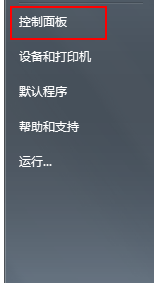电脑显示器调暗怎么调 电脑显示器亮度调整技巧
在使用电脑显示器时,有时候会遇到显示器亮度过高或者过低的情况,这不仅影响到我们的视觉体验,还可能对眼睛造成伤害,那么如何调整电脑显示器的亮度呢?其实很简单,大多数显示器都配备了亮度调节功能,只需在显示器菜单中找到亮度设置选项,通过调整亮度值来达到最适合自己的亮度水平。还可以通过调整显示器的对比度和色温来进一步优化显示效果,让视觉体验更加舒适。希望以上方法能帮助到大家解决电脑显示器亮度调整的问题。
操作方法:
1.步骤一:把电脑控制面板调出来有两种方法,方法1,通过菜单栏寻找控制面板
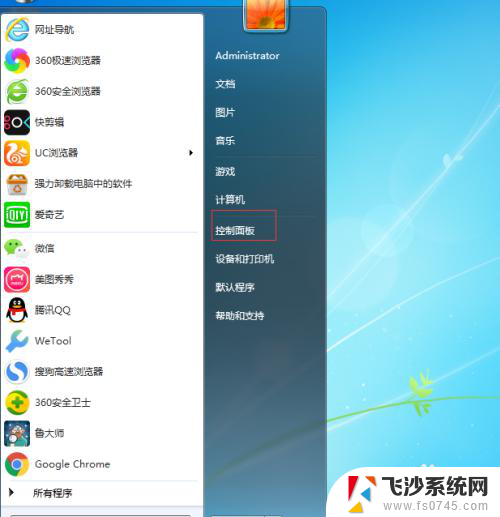
2.方法二:在电脑桌面寻找到,“计算机”并双击打开
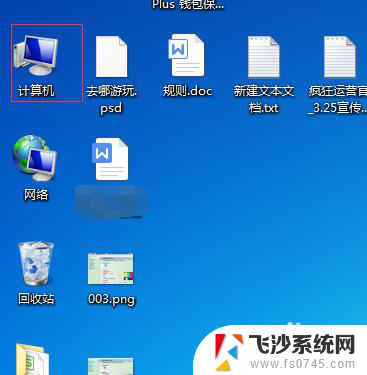
3.再打开的弹窗中,寻找上部的导航栏中的“控制面板”双击打开即可
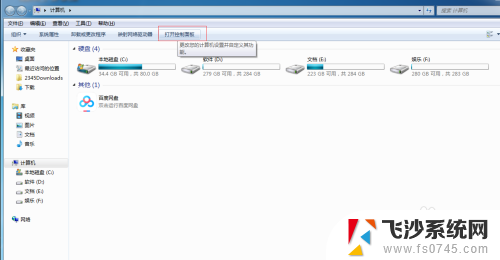
4.步骤二:在控制面板中寻找到“NVIDIA控制面板”并单击打开

5.步骤三:打开NVIDIA控制面板之后,在左侧导航栏的“显示”中寻找到“调整桌面颜色设置”
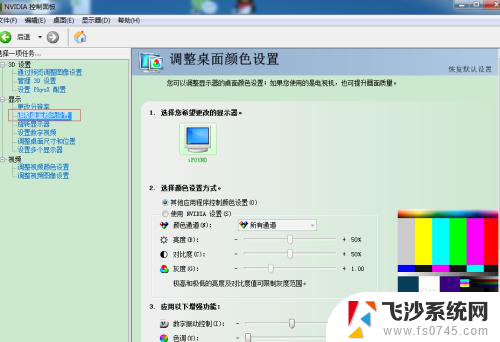
6.步骤四:点击调整桌面颜色设置并打开,在这里您就可以选择怎么调整显示器的亮度
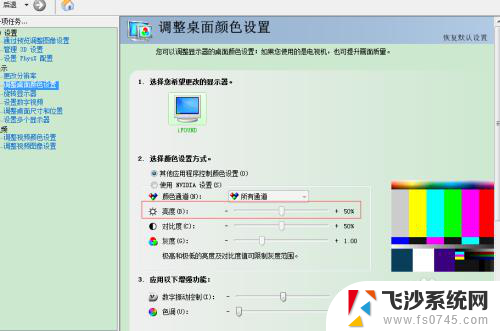
7.步骤五:选择使用NVIDIA设置,这个时候就可以调整。电脑显示器的亮度以及对比度。
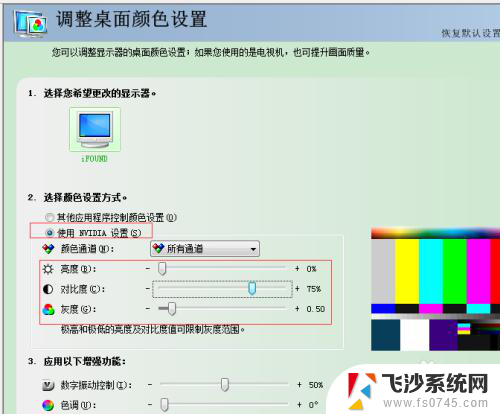
8.步骤六:调整好整体颜色之后,点击右下角的“应用“即可生成调整后的电脑显示器颜色
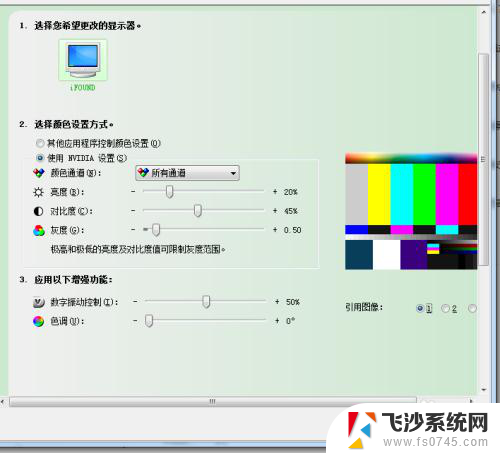
以上就是电脑显示器变暗的解决方法,如果遇到这种情况,你可以按照以上步骤来解决问题,非常简单快速。