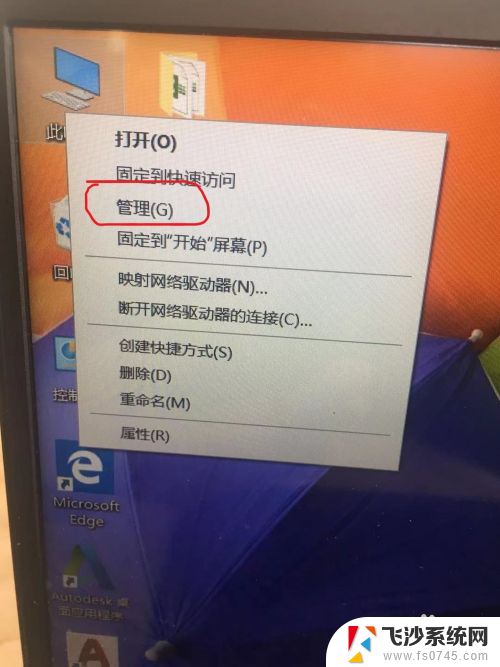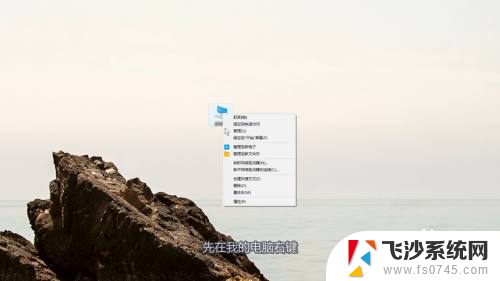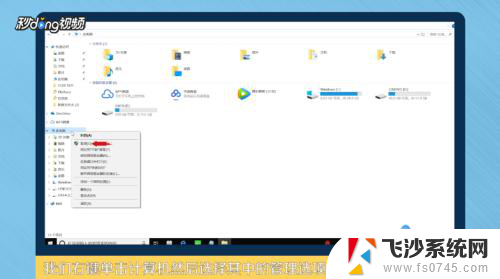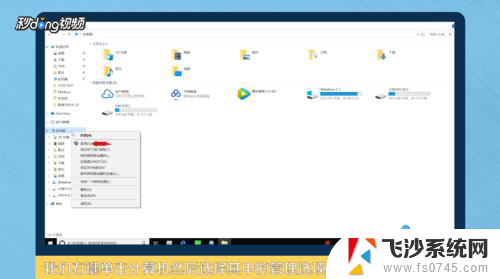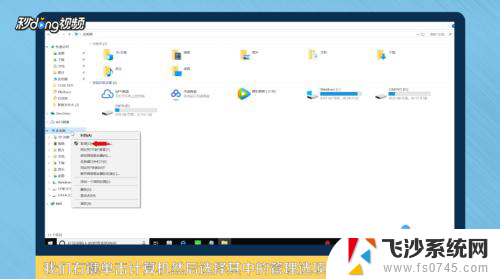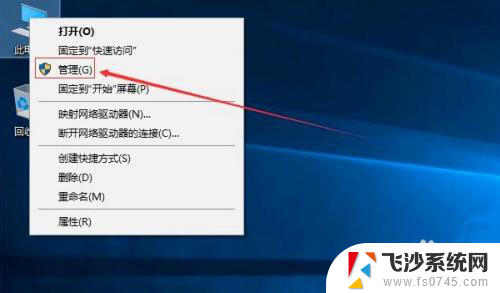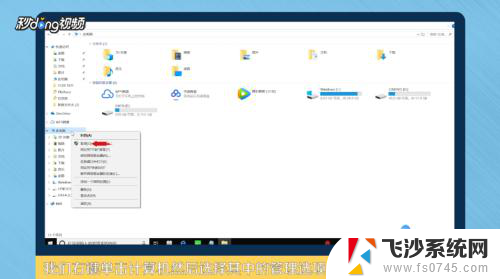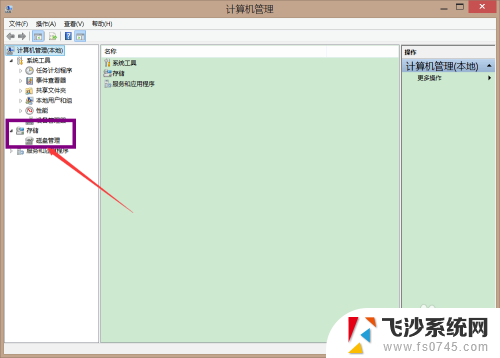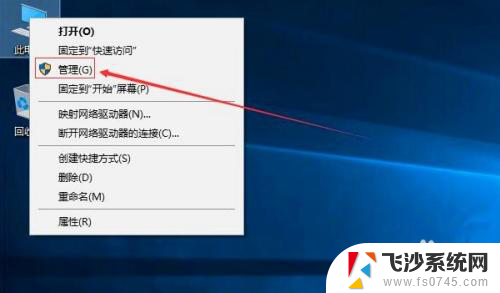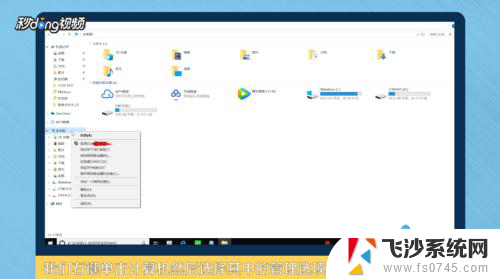c盘怎样分盘 分盘电脑C盘步骤
更新时间:2024-06-07 17:59:26作者:xtyang
电脑的C盘是系统盘,通常存放着操作系统和程序文件,因此分盘C盘可以更好地管理硬盘空间,提高电脑性能,分盘C盘的步骤主要包括打开磁盘管理工具、选择C盘空间进行分盘、设置新分区的大小和文件系统格式等。通过合理分盘C盘,可以有效避免系统崩溃和数据丢失的风险,保护个人重要文件。
具体步骤:
1.右击【此电脑】,点击“管理”。
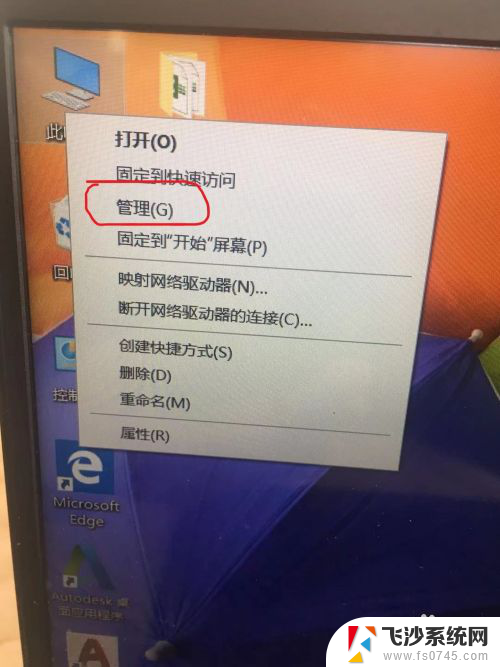
2.打开【磁盘管理】,找到有空间的磁盘区域。右击鼠标,点击”压缩卷“。
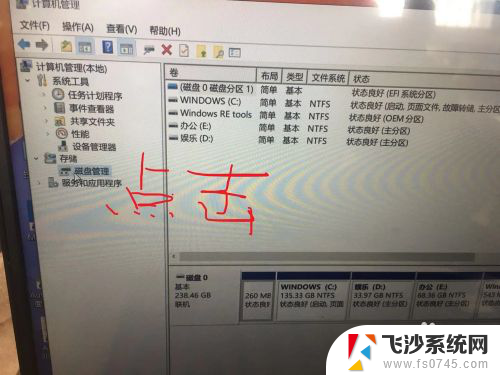
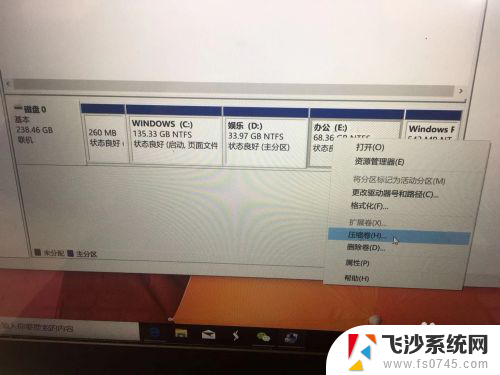
3.更具需要填写分出盘的大小,应当小于可压缩空间大小。1200MB=1G为参考。填写完按”压缩“。
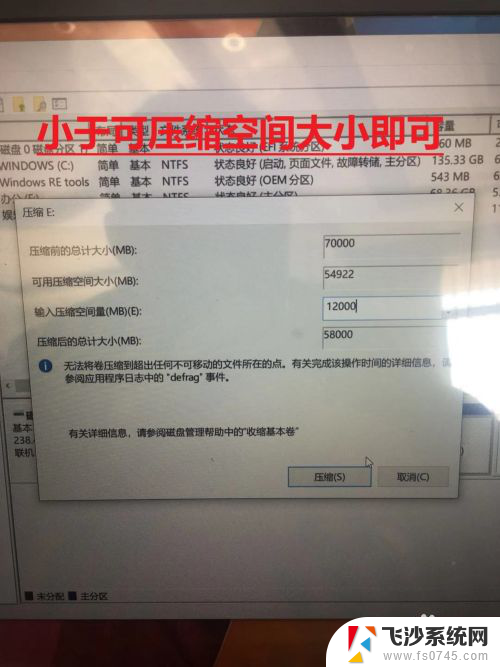
4.这时候你会看到有个分配的区域,右键鼠标点击“新建简单卷”。按照向导“下一步”逐渐完成操作,你会看到自己分出的盘了:新加卷K。
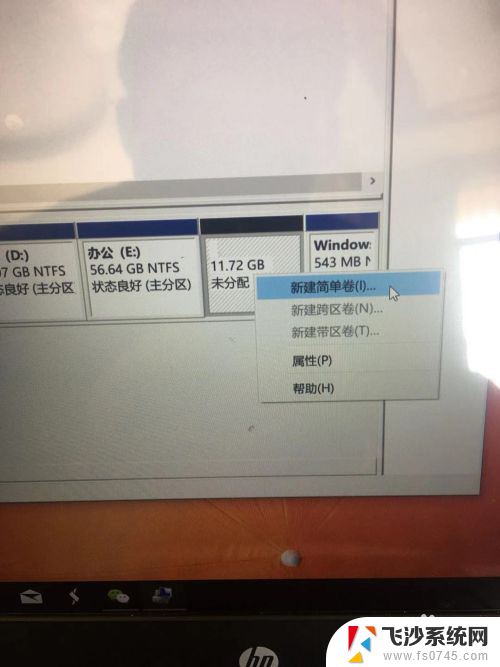
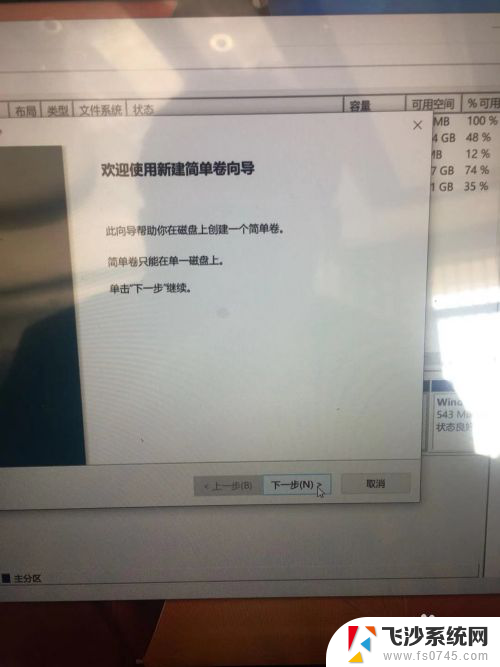
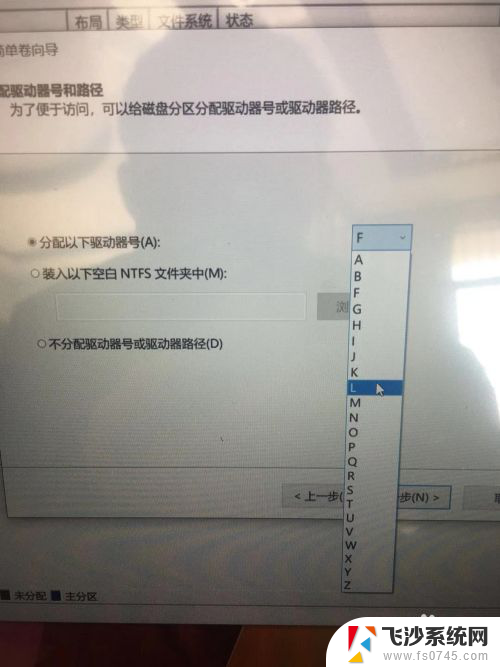
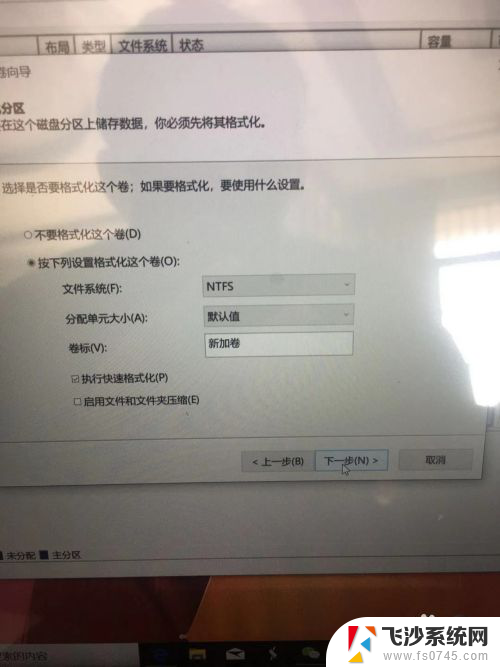
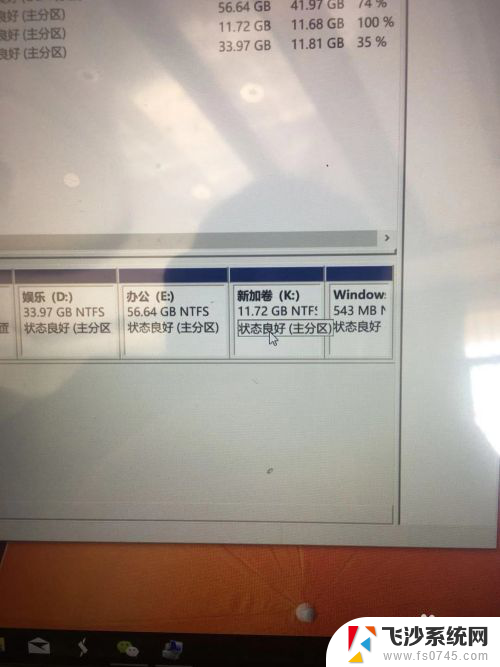
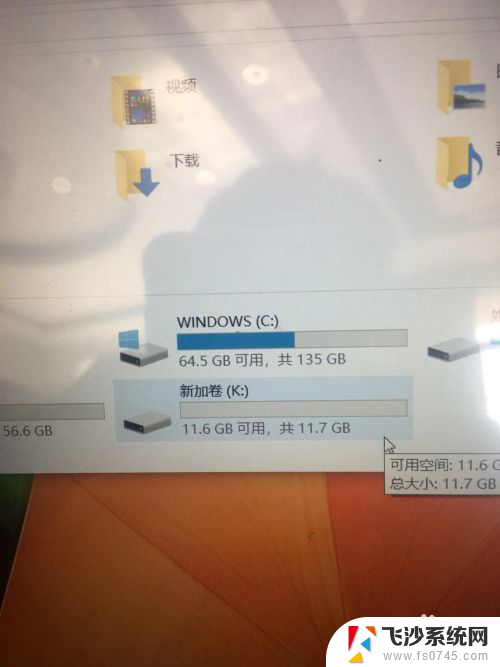
5.如果嫌名字不好听,想取个有个性的名字可以右击磁盘。进行重命名,确认过后会有个“需要提供管理员权限重命名此驱动器”指令,点击继续,完成修改。
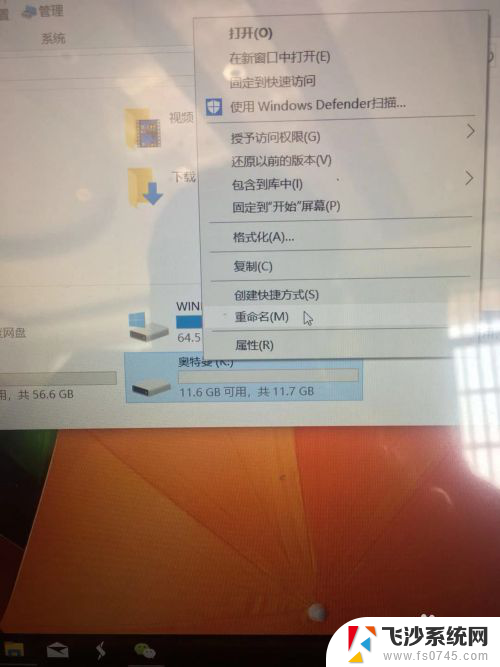
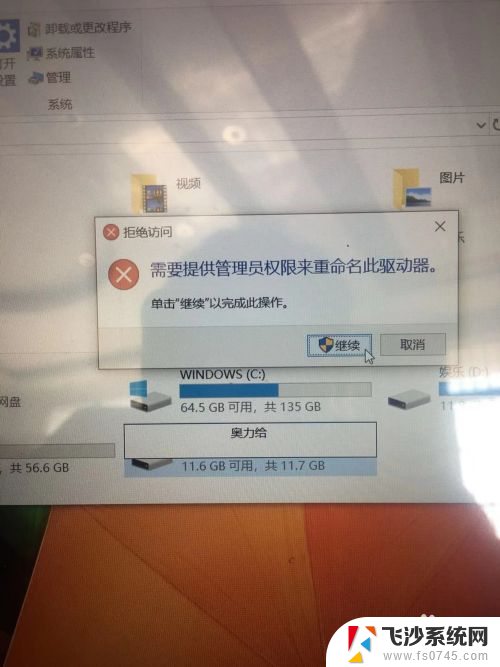
6.可以看到自己精心分出来的盘了,磁盘大小和名字一览无遗 奥力给!
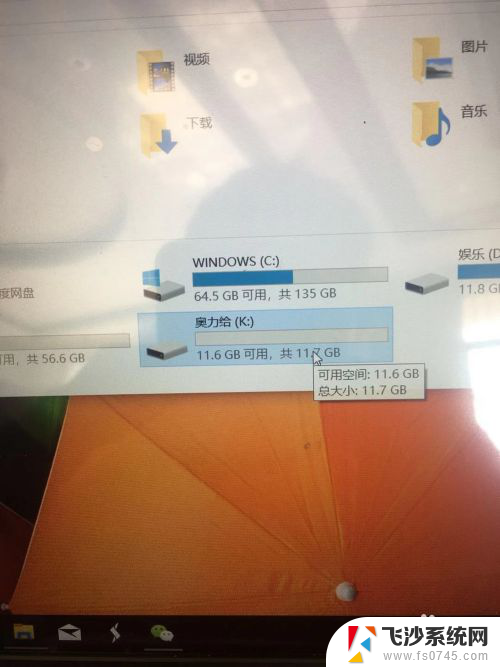
以上就是C盘如何进行分区的全部内容,如果有需要的用户可以按照小编的步骤进行操作,希望对大家有所帮助。