电脑音响连接线怎么插 台式电脑音响线接法
电脑音响连接线怎么插,在如今科技高度发达的时代,电脑音响已经成为我们日常生活中不可或缺的一部分,对于许多人来说,电脑音响连接线的插入方法却是一个令人头疼的问题。尤其是对于初学者来说,如何正确地连接台式电脑音响线成为了一个困扰。在本文中我们将为大家介绍一些常见的台式电脑音响线接法,希望能够帮助大家更好地享受音乐和多媒体的世界。
步骤如下:
1.我们看到音响设备自带有两个插口,一个是USB插头,一个是金属插头,如图。

2.我们现在找到主机的后面,有三个圆形插口。其中中间的嫩绿色插口就是音频输出的插口,如图。

3.我们现在把圆形插头,插在中间圆形插口上,如图。

4.另外把USB插口插在主机后面任意一个USB插口上,如图。

5.现在我们回到显示器前,会看到有提示。选择输入设备类型,我们选择前喇叭,点击确定。
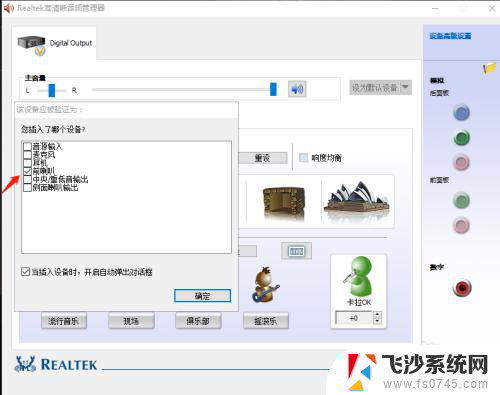
6.接着设置音响效果,然后点击确定,如图。
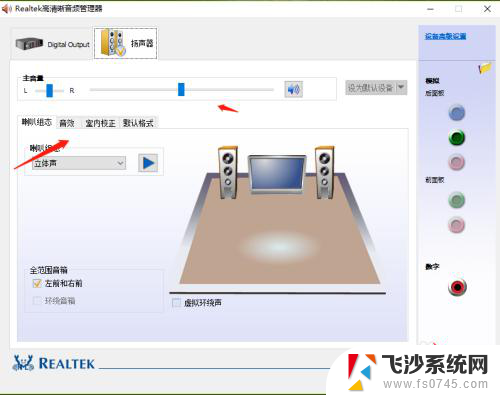
7.最后我们打开音响开关,看到音响设备已灯已经亮了。并且可以正常输出声音了,如图。

8.并且我们可以在在电脑硬件设备里看到音响设备,如图。
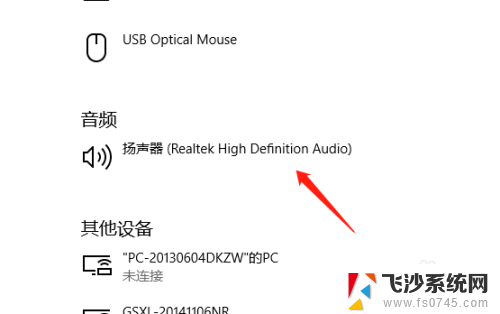
以上就是电脑音响连接线如何插入的全部内容,如果你遇到这种情况,可以根据我的方法来解决,希望对大家有所帮助。















