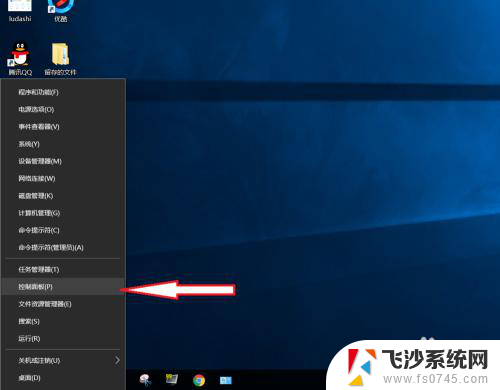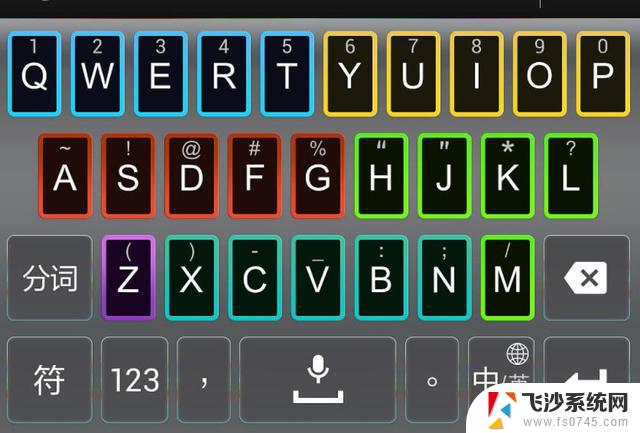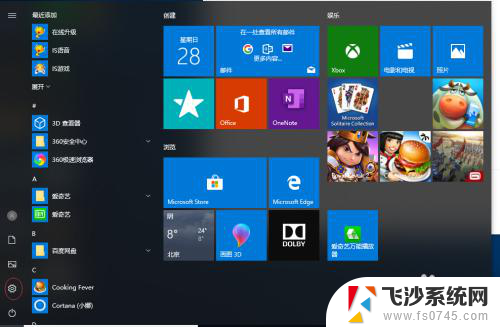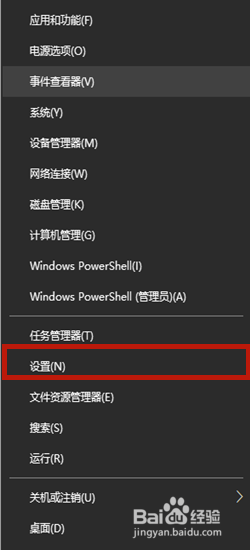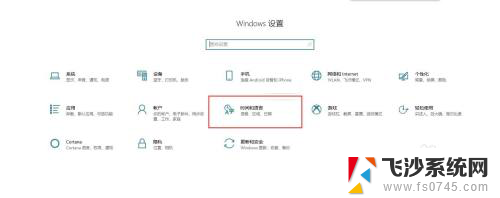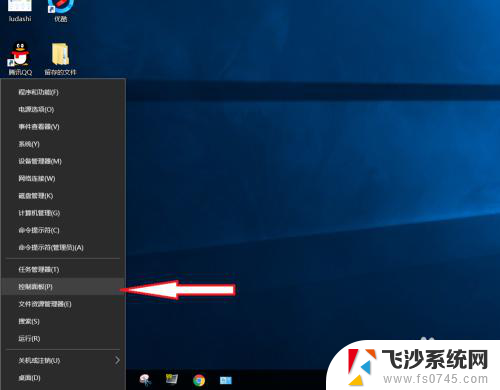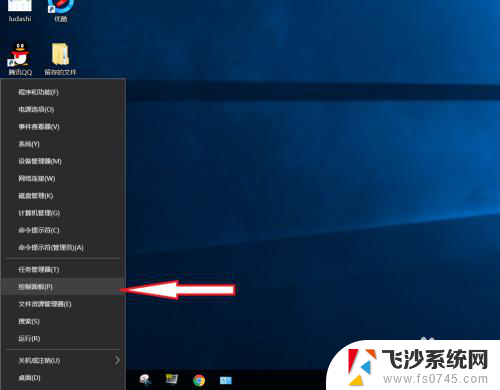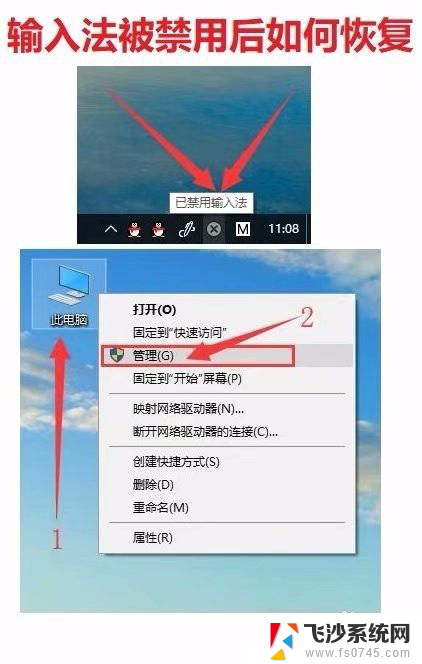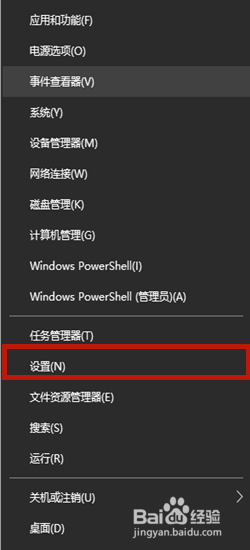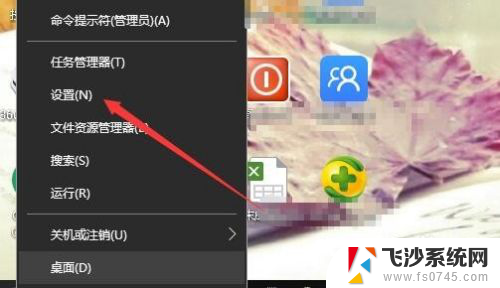玩游戏总出现输入法 解决Win10玩游戏时输入法始终显示的方法
在如今的数字时代,玩游戏已经成为许多人放松身心、娱乐休闲的重要方式,对于一些使用Win10系统的玩家来说,一个令人困扰的问题却总是频繁出现——输入法始终在游戏中显示。这种情况不仅影响了游戏体验,还可能导致误操作和游戏中断。为了解决这一问题,我们需要探寻一种有效的方法,让输入法在玩游戏时不再始终显示,从而让我们能够更好地享受游戏的乐趣。
具体步骤:
1.右击“开始”按钮找到“控制面板”;(往下有另一个打开”控制面板“的方法)
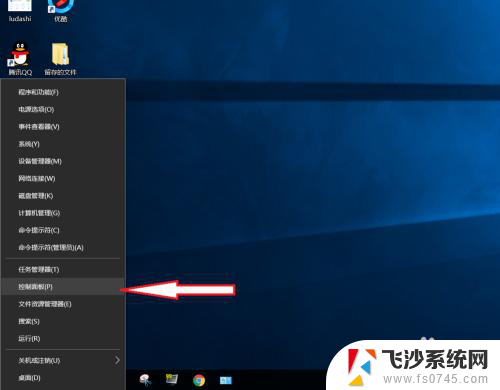
2.在控制面板打开“时钟、语言和区域”设置界面
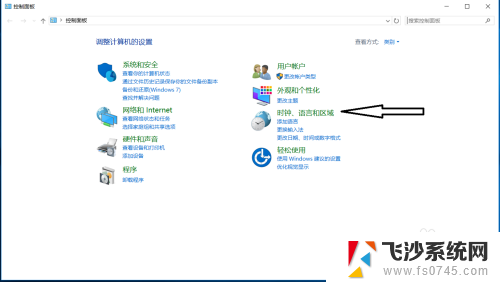
3.在“语言”设置里点击“添加语言” ,“更改语言首选项中”单击“添加语言”
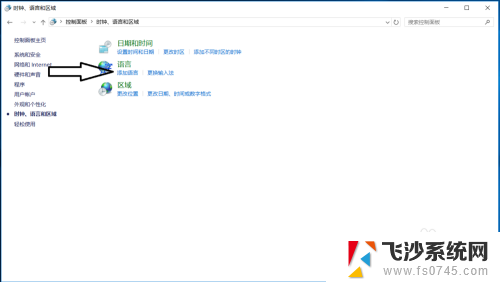
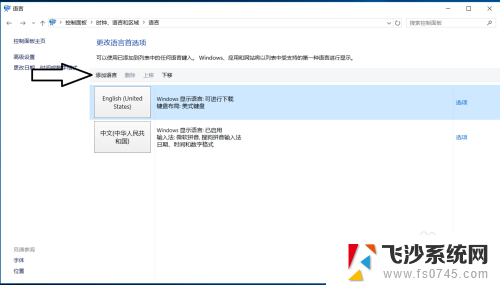
4.在添加语言设置下拉菜单里选择“英语”,并点击“打开”按钮
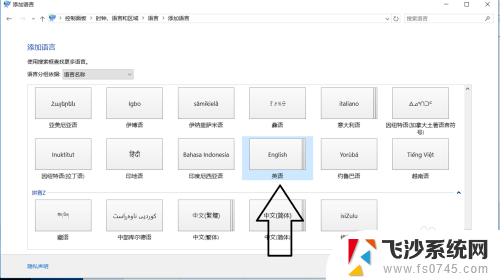
5.设置页面里选择“英语(美国)” ,并点击“添加”按钮;
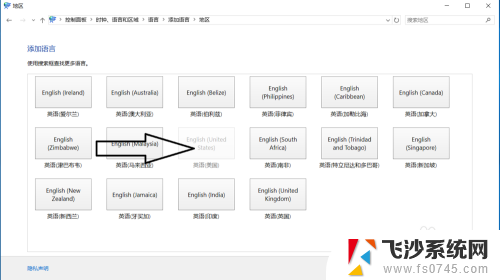
6.在“语言”设置页面选择“中文”,点击“下移”(这会让系统默认输入法变成英文。和win7系统默认的一样);让英语项在最上面。
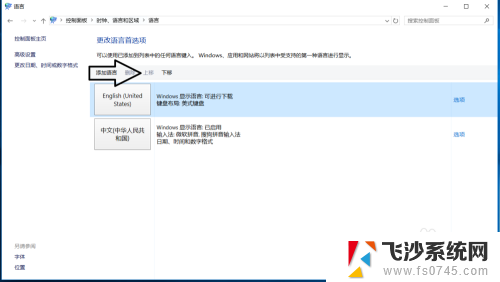
7.
如果进入游戏出现打字时,同时按“Alt+Shift”。就不会影响游戏了,平时打字时按“Shift”切换中英文。
8.2018年5月最新win10版本号1803调整方法,开始菜单右键。之后点击“系统”
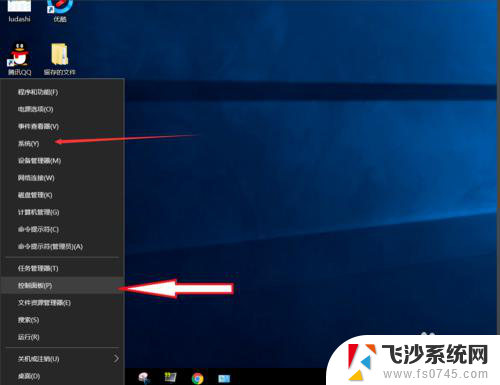
9.点击“主页”
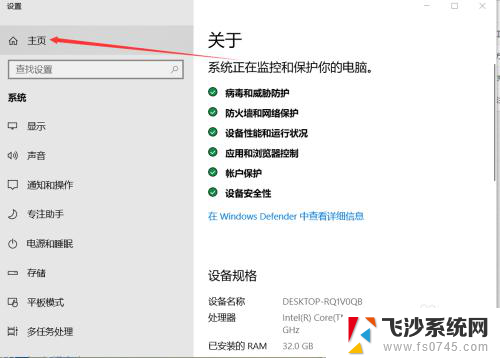
10.点击“时间和语言”
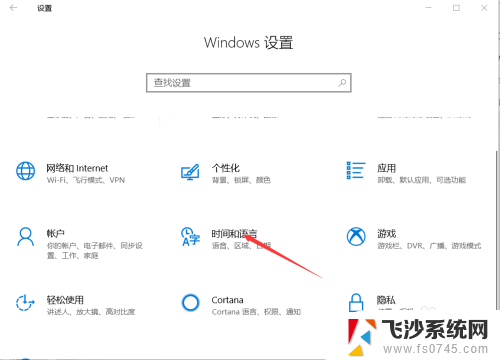
11.添加语言为“英语(美国)”
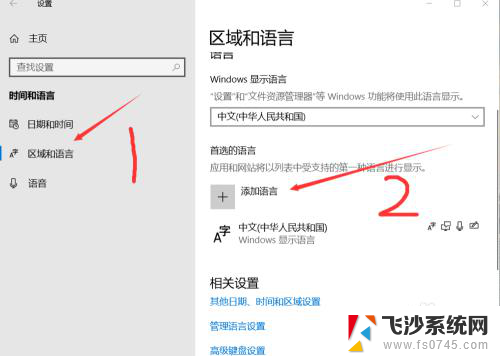
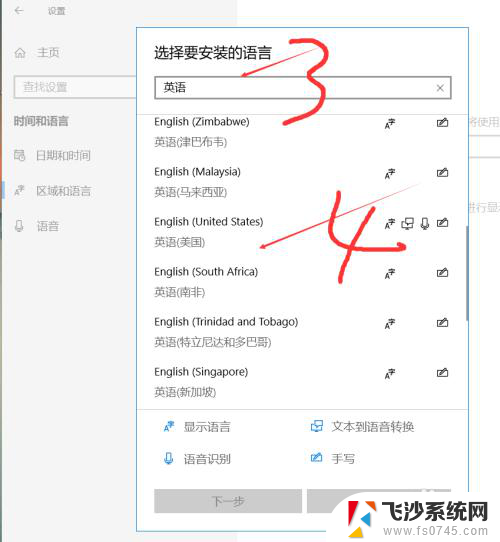
12.安装语言功能这三项都不要勾选,特别是第一项选中过后电脑语言就会变成英文。这样设置后就和以前的win7一样,关闭输入法后进游戏不影响了。
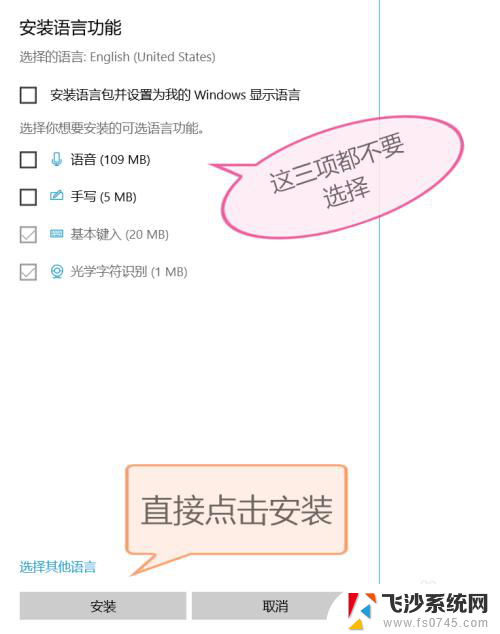
以上就是玩游戏总出现输入法的全部内容,有需要的用户可以按照以上步骤进行操作,希望对大家有所帮助。