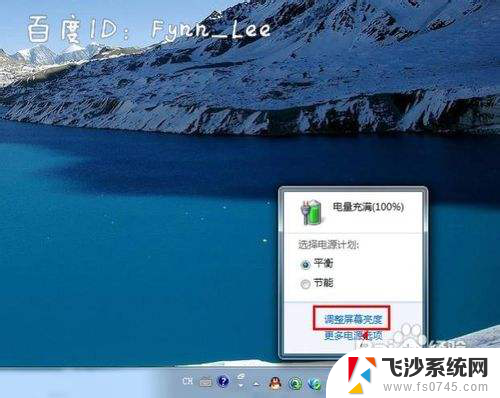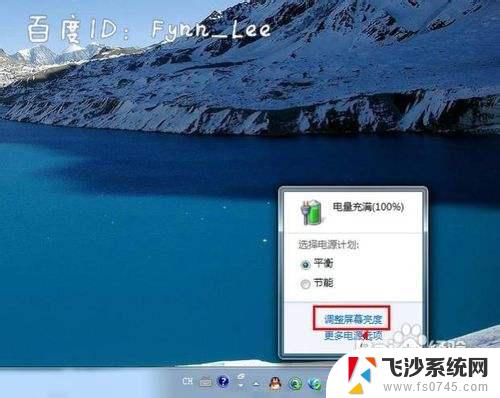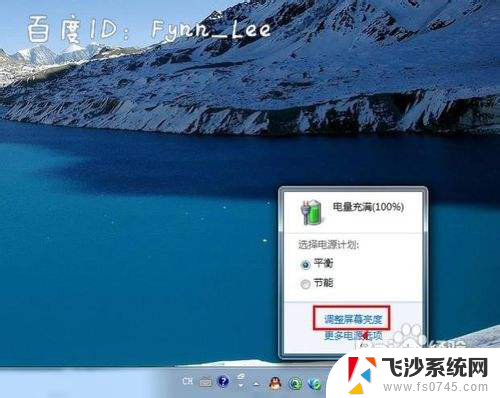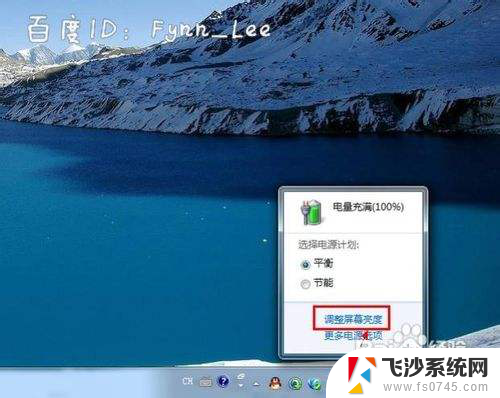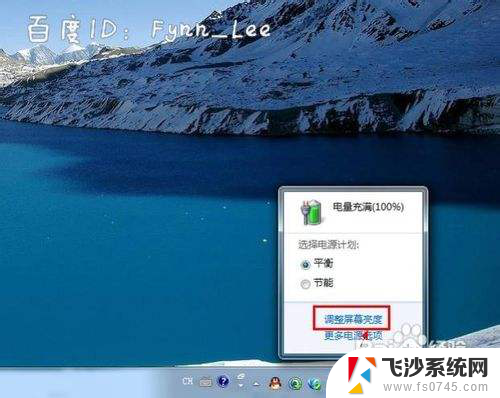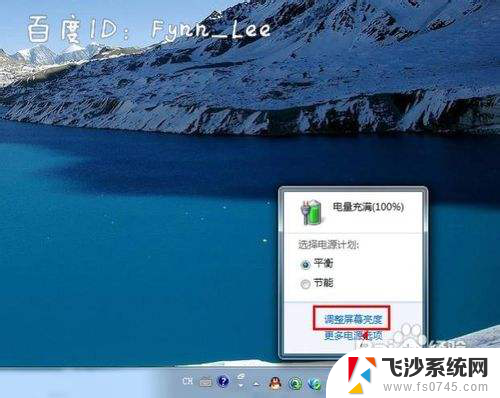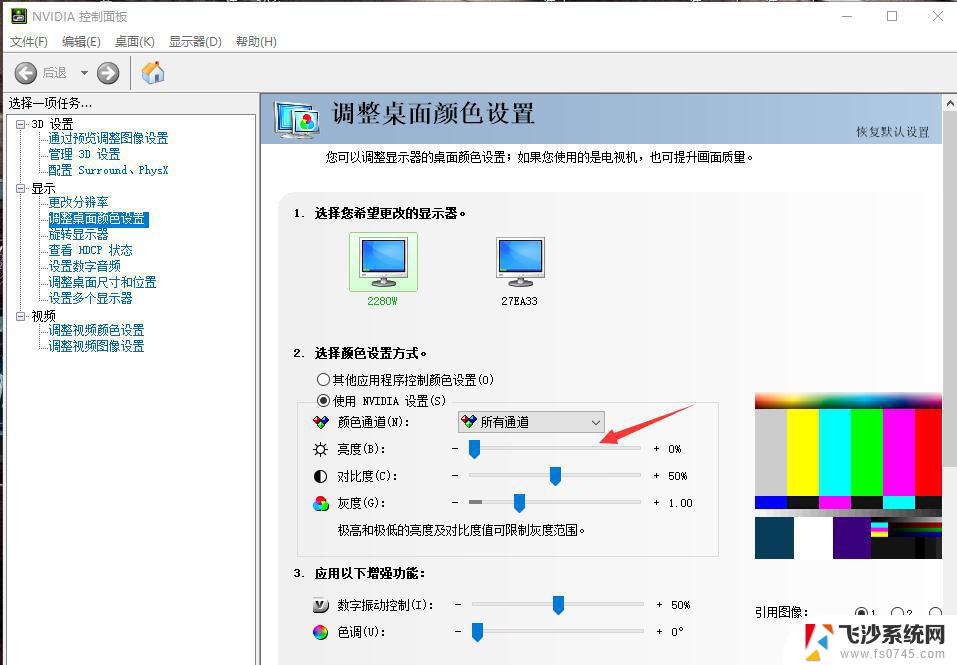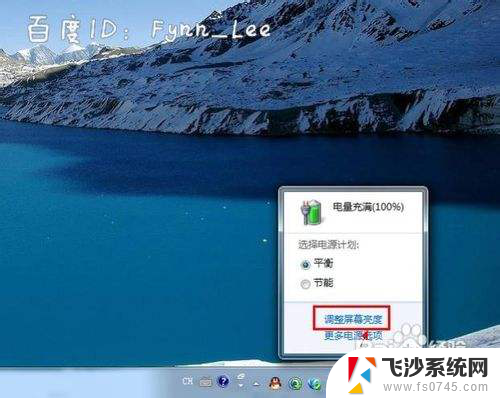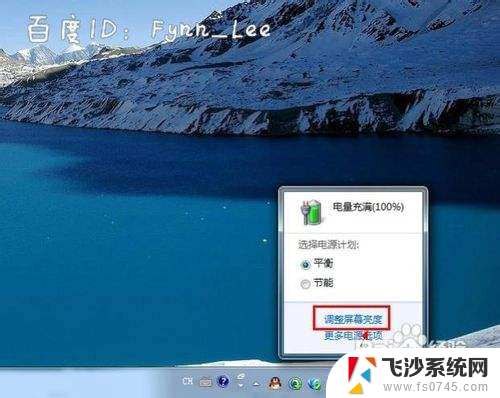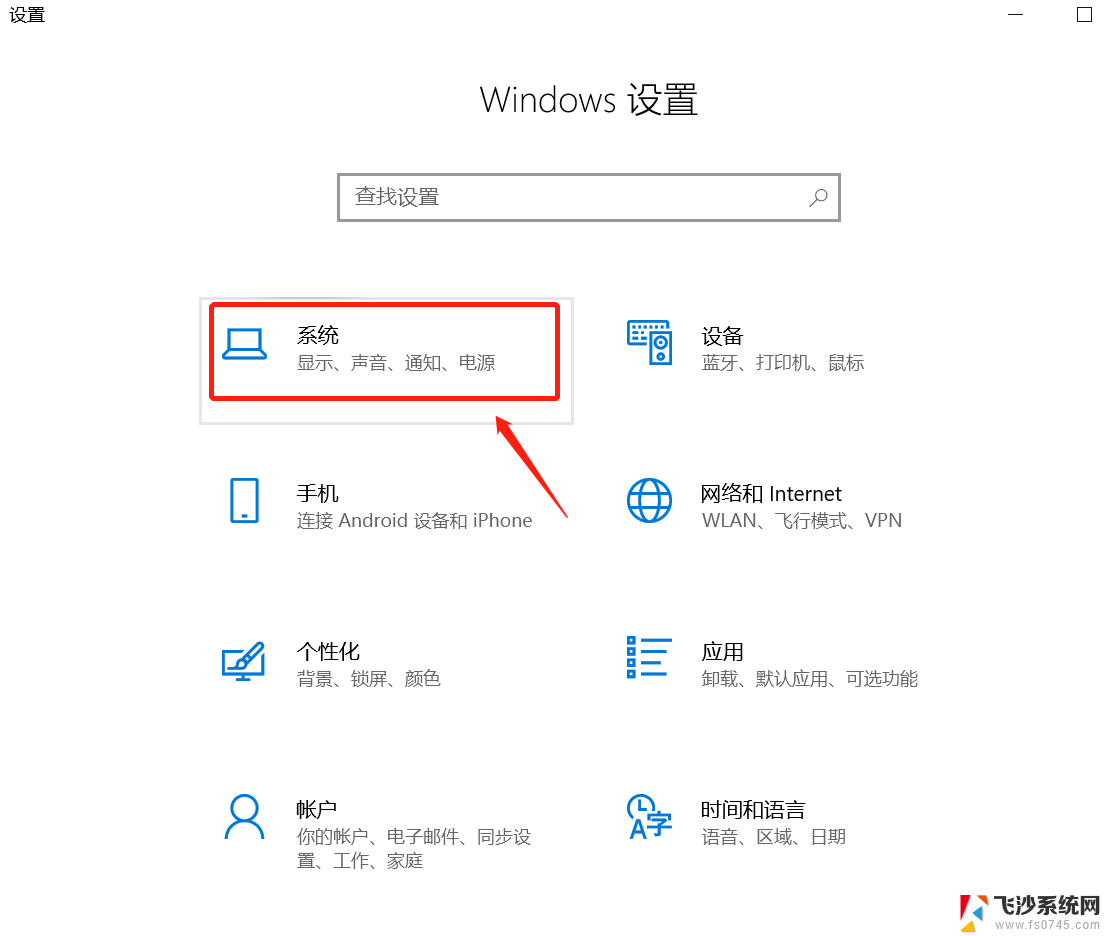笔记本怎么调节对比度 笔记本电脑对比度调整步骤
更新时间:2024-07-17 17:53:32作者:xtliu
笔记本电脑作为我们日常生活中不可或缺的工具,其显示效果对于我们的使用体验至关重要,其中对比度的调节是提升显示效果的重要一环。所谓对比度,即屏幕上黑与白之间的明暗差异程度。合理的对比度可以让图像更加清晰、色彩更加鲜明,提高我们的视觉体验。如何调节笔记本电脑的对比度呢?接下来我将为大家介绍一些简单的步骤。
步骤如下:
1.以win7系统为例,打开控制面板。
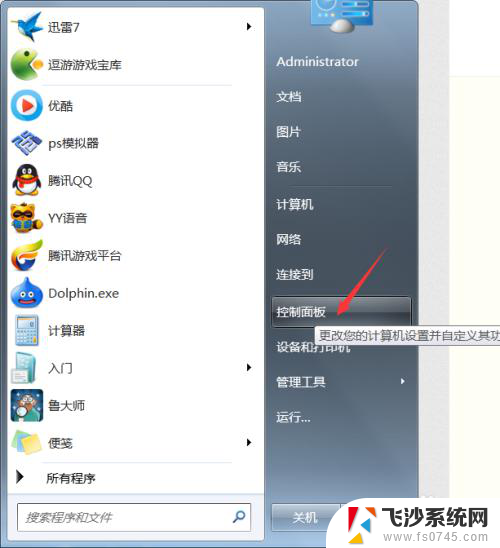
2.有的人可能会知道,从英伟达显卡控制面板里面设置。但是如果没有怎么办呢?
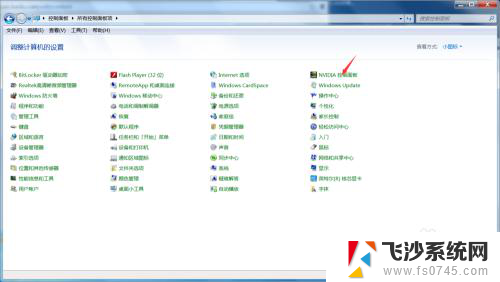
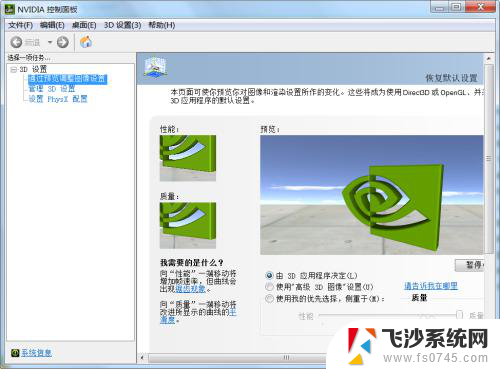
3.那我们就需要从集成显卡设置面板里面调了,打开集成显卡设置面板
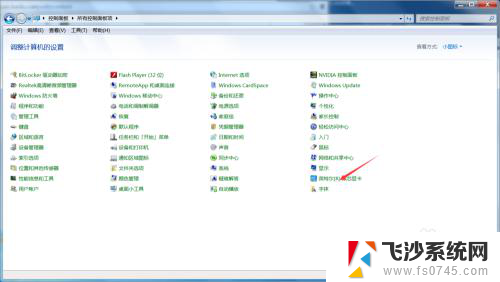
4.在里面会有这么一些选项,选择显示选项。里面颜色设置中,有一个对比度调节,如果你的屏幕很暗的话,增加一些对比度就可以,颜色不正常自己也可以摸索着调一下

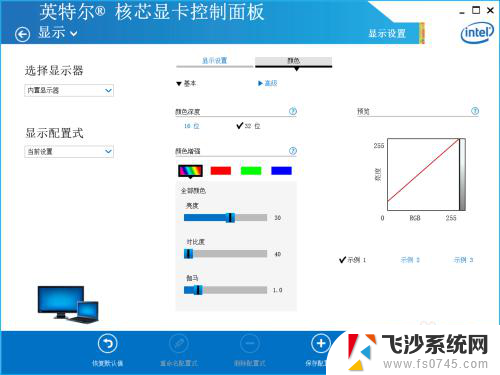
5.这个控制面板里面还有许多调节显卡的选项,都可以试一下。顺便提一下,双显卡是可以智能切换的,显示桌面什么的集成显卡就可以完成,而玩大型游戏就会切换到独立显卡进行处理~~~

以上就是调节笔记本对比度的全部内容,如果还有不清楚的用户,可以参考以上小编的步骤进行操作,希望对大家有所帮助。