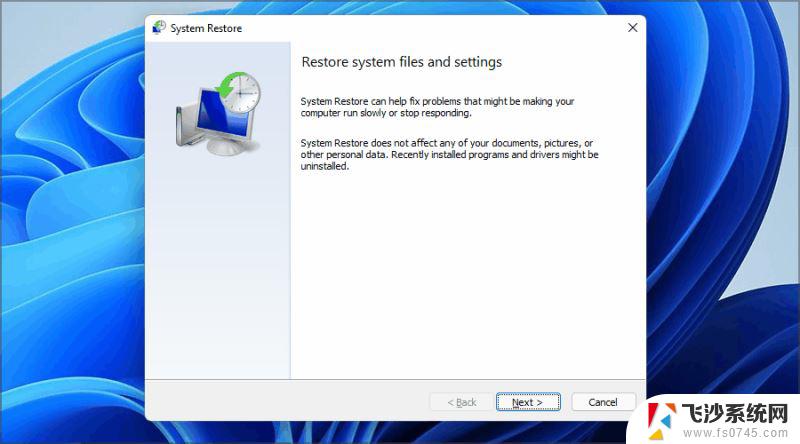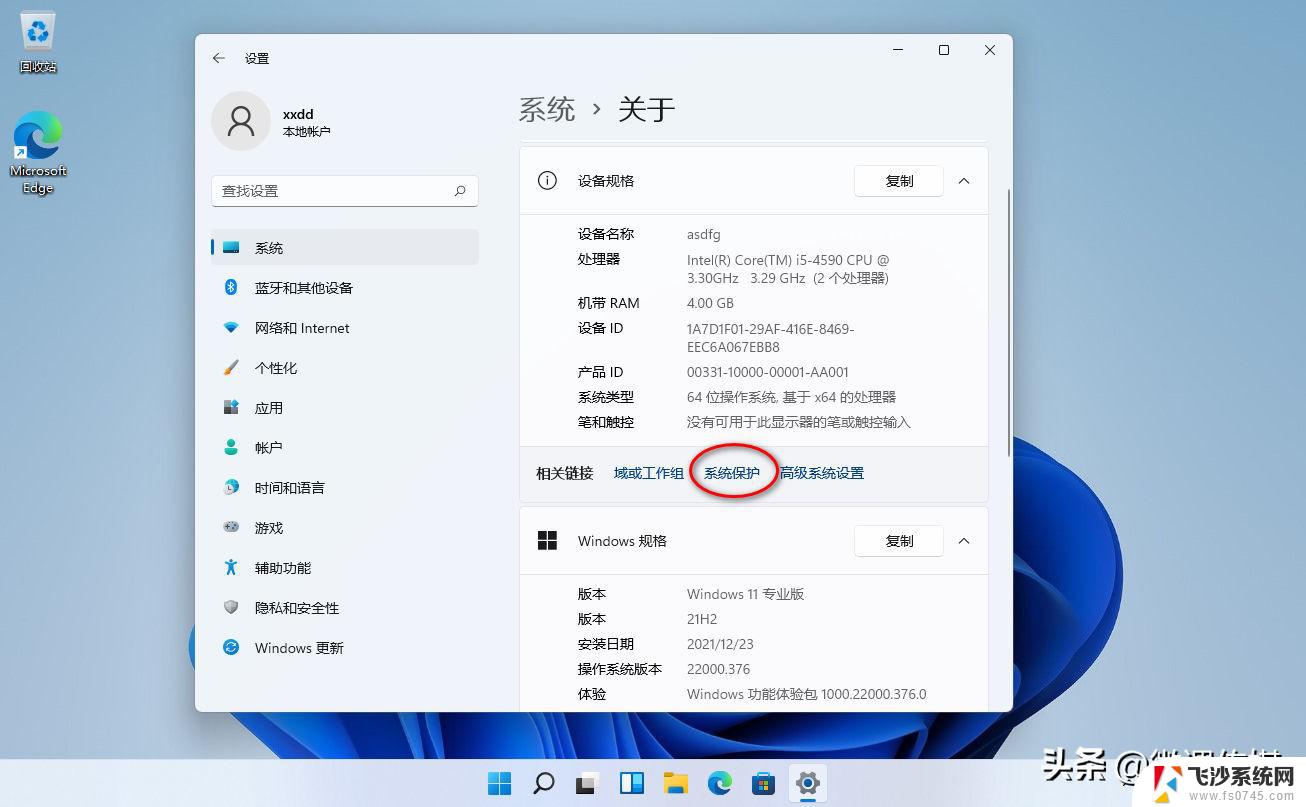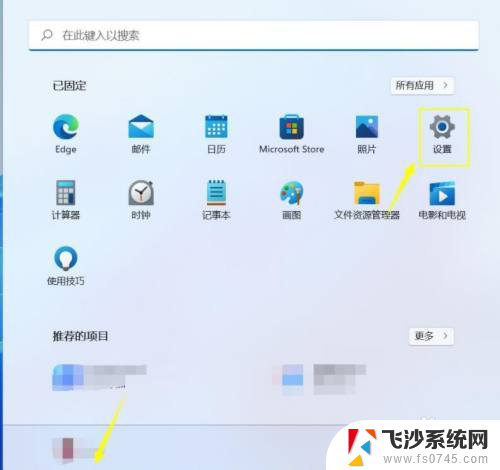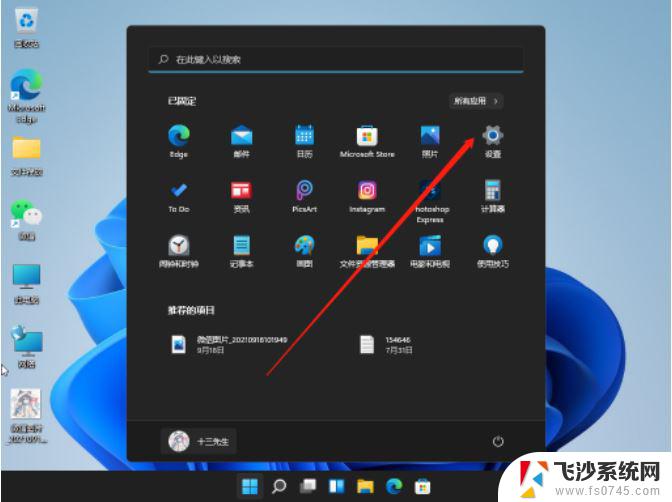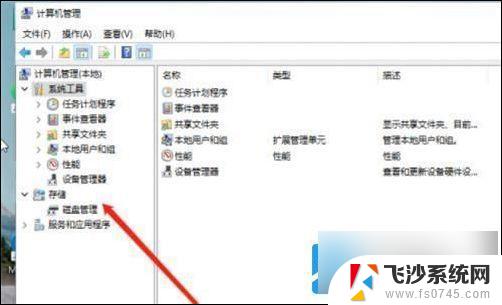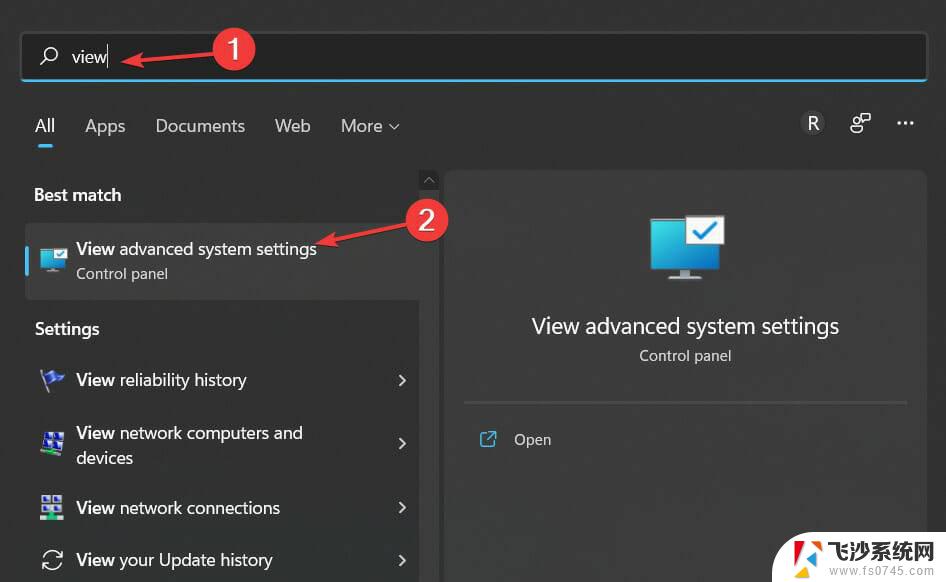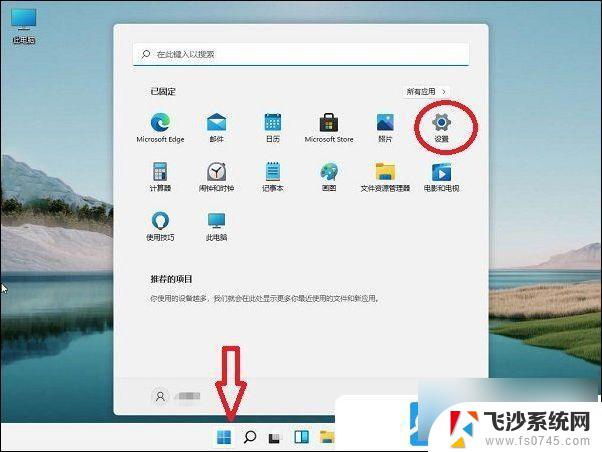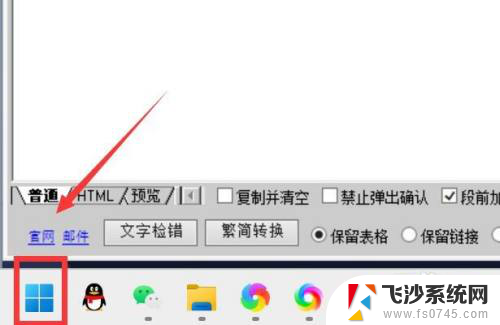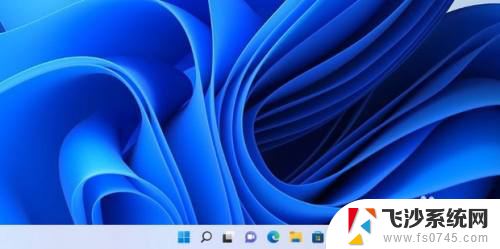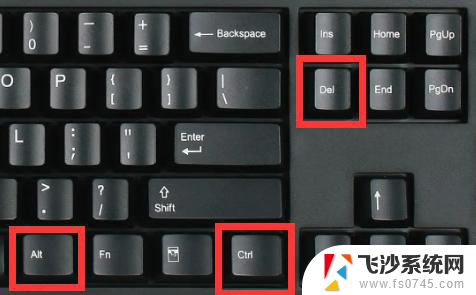win11的系统还原在哪里 Win11系统还原详细教程
Win11的系统还原功能是一种非常方便的工具,可以帮助用户在遇到系统问题或者数据丢失时快速恢复系统至之前的状态,有些用户可能不清楚Win11系统还原在哪里,接下来我们将为大家详细介绍Win11系统还原的具体操作步骤。无论是系统升级失败还是误删重要文件,Win11系统还原都能为您提供强有力的支持,让您轻松应对各种系统故障。
Win11系统还原的方法一:1、点击win11桌面上的开始菜单,进入设置界面。
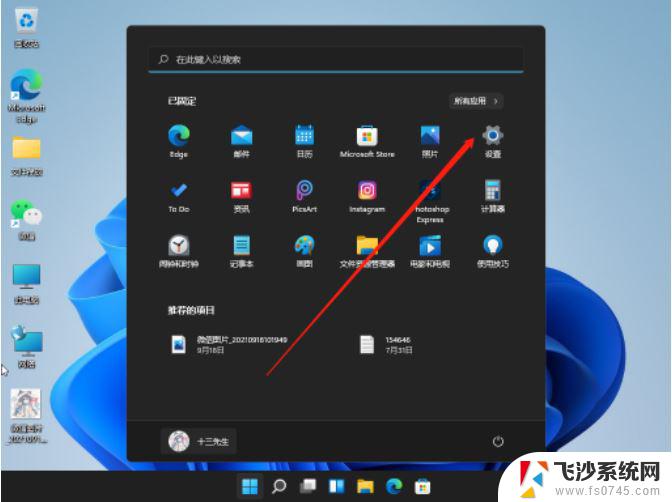
2、下拉到找到windows更新,点击它。
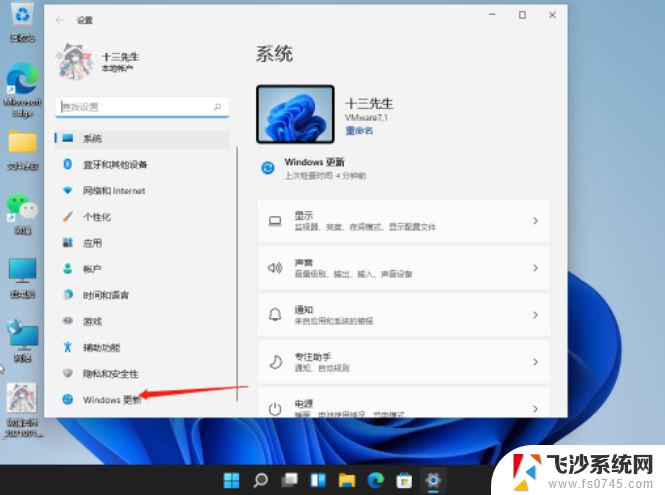
3、在windows更新下找到高级选项,点击进入。
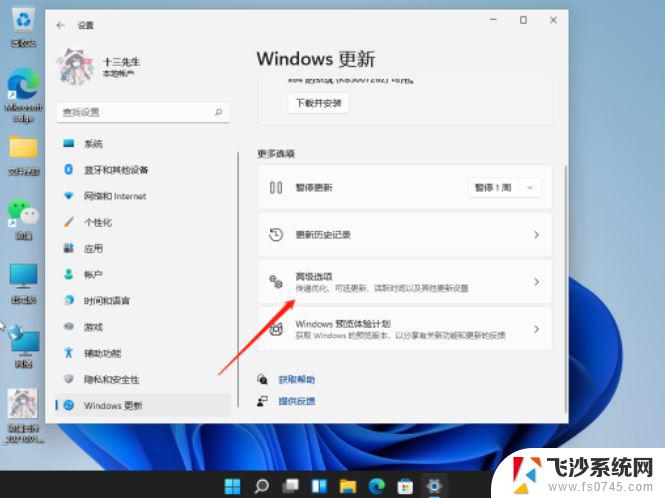
4、接着点击进入恢复选项。
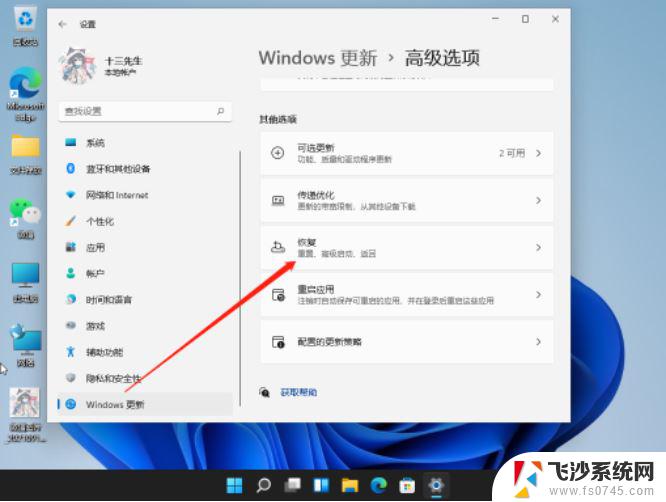
5、最后,选择初始化计算机,还原win11系统。
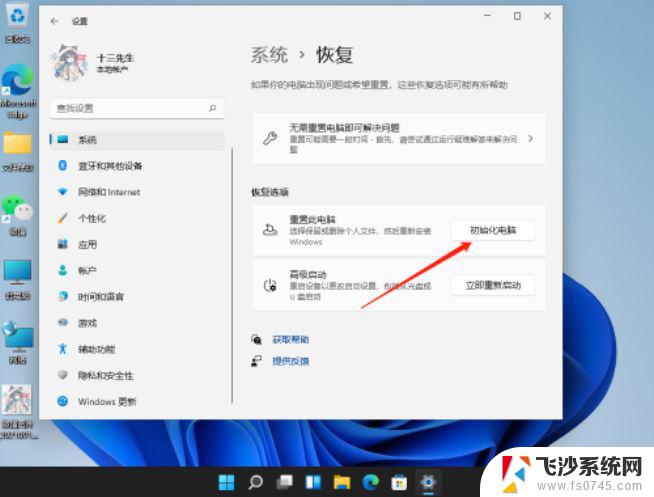
首先点击桌面底部的windows图标,点击【设置】打开系统设置页面。
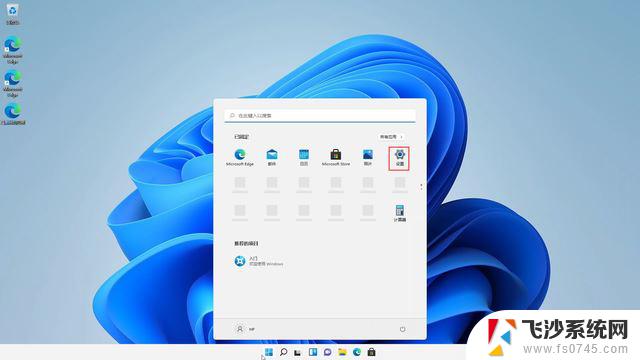
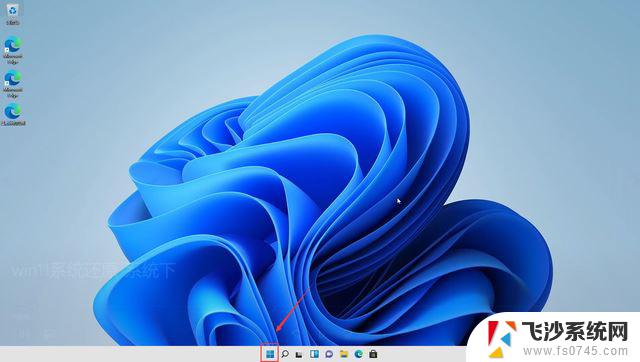
打开设置后,选择【系统】-【关于】-【系统保护】
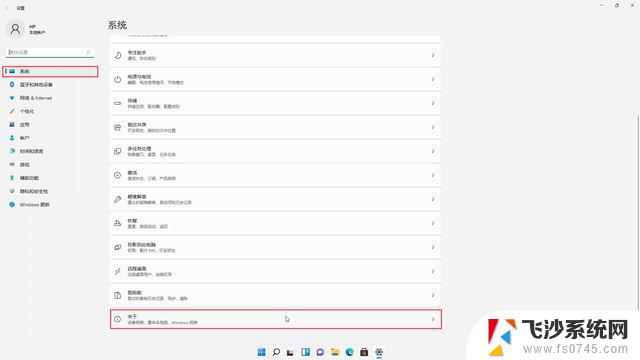
之后点击【系统还原】,打开的系统还原点页面中,选择【下一页】
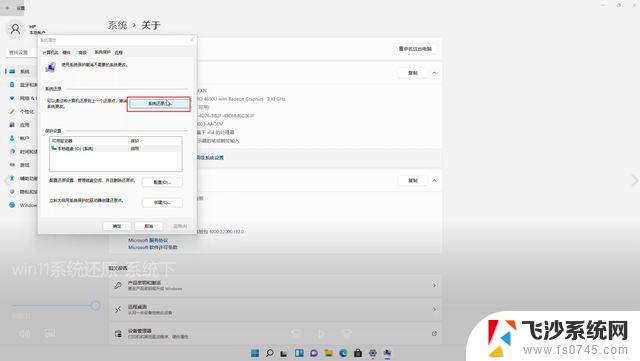
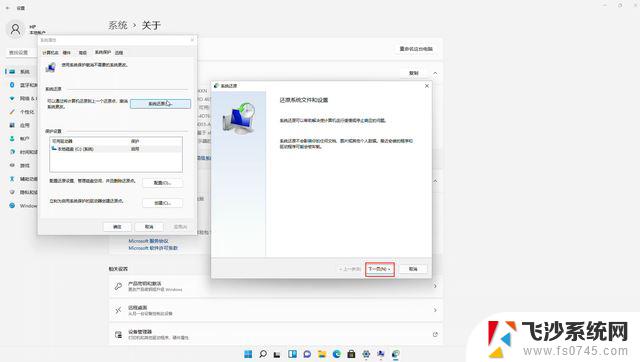
选择我系统还原点后,点击【下一页】
注意:系统还原不会丢失文件,但是会丢失软件。只影响还原点时间至还原时间 期间安装的软件。
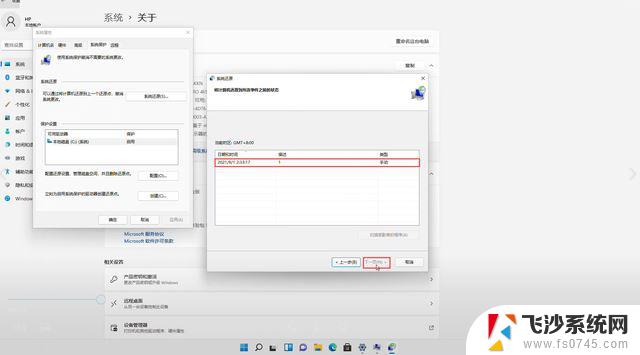
然后点击【完成】
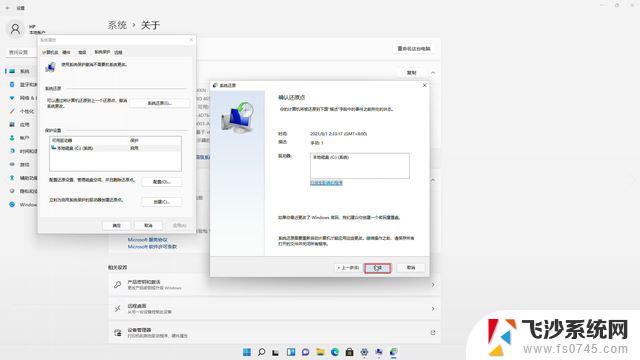
接下来的提示页面中,选择【是】
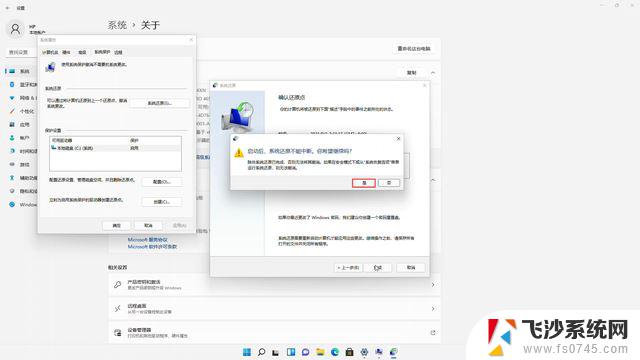
稍等启动完成

以上就是关于win11的系统还原在哪里的全部内容,有出现相同情况的用户就可以按照小编的方法了来解决了。