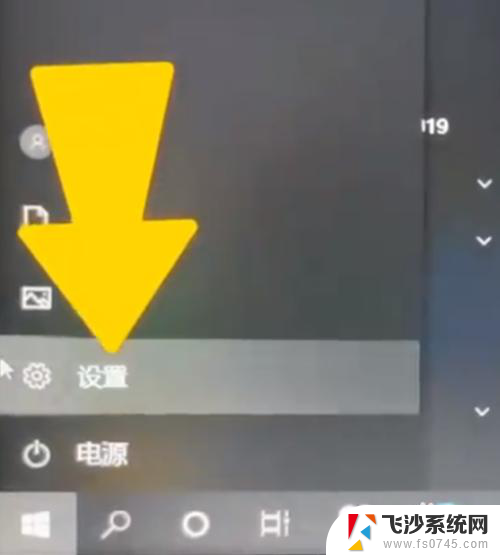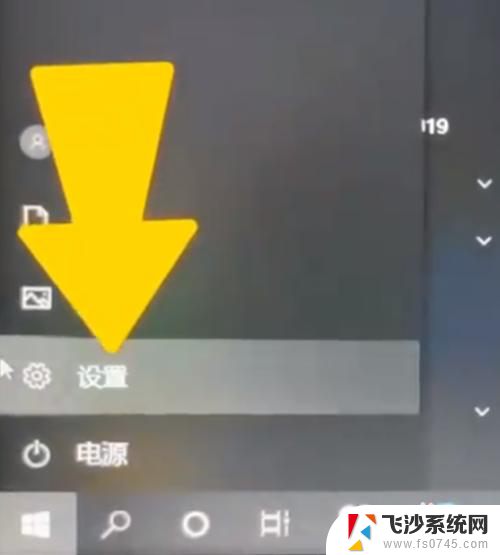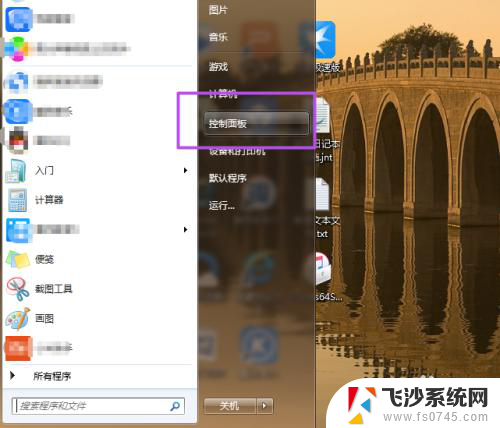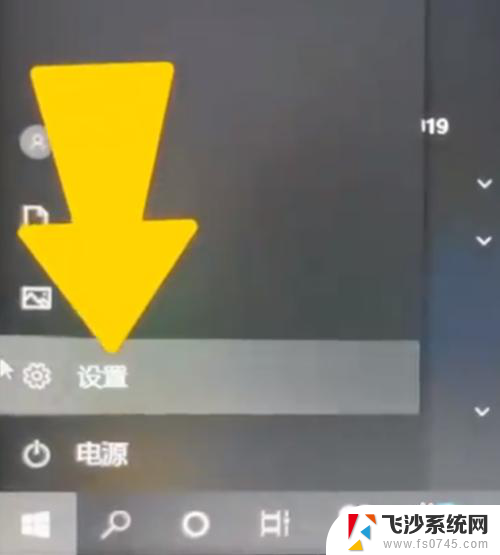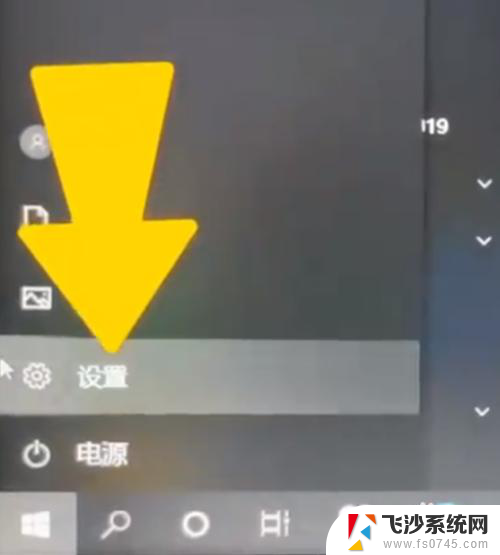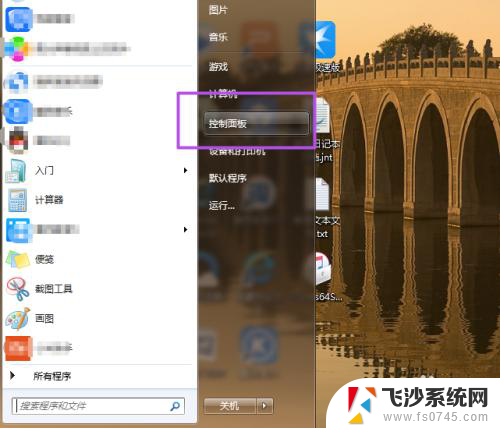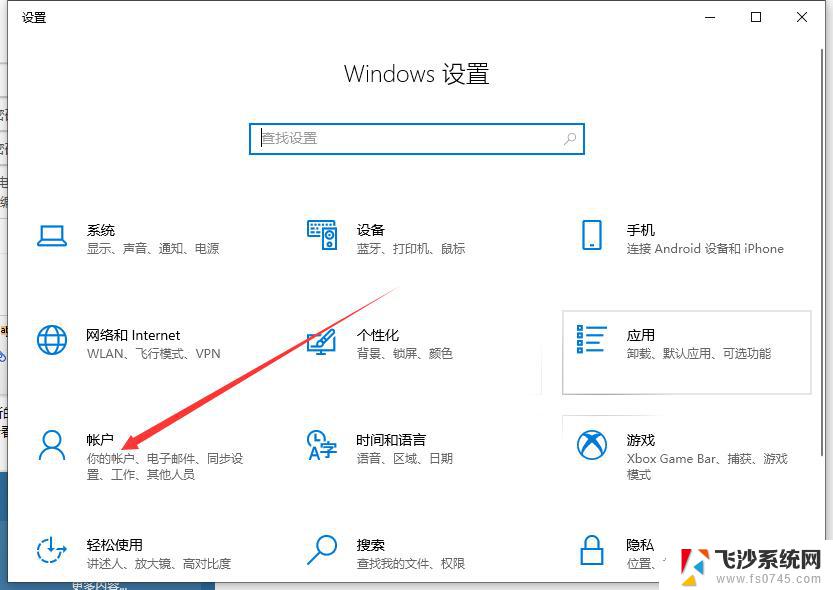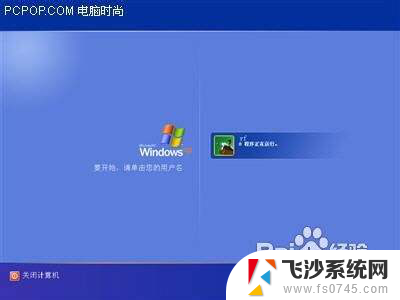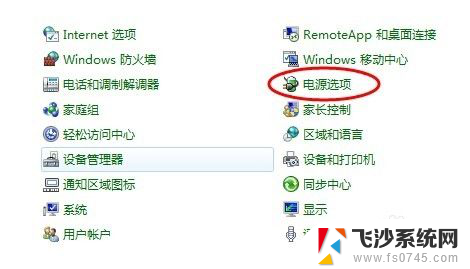电脑如何设置屏幕锁屏 Windows电脑如何设置锁屏密码
在我们日常生活中,电脑已经成为必不可少的工具,为了保护我们的隐私和数据安全,设置屏幕锁屏密码是非常重要的一步。对于Windows电脑用户来说,设置锁屏密码可以有效防止他人未经允许访问我们的电脑,保护个人信息的安全。接下来让我们一起来了解一下如何在Windows电脑上设置屏幕锁屏密码。
具体步骤:
1.首先打开自己的电脑,在桌面左下角找到开始菜单。点击开始菜单,在弹出的窗口界面中找到控制面板,如图:
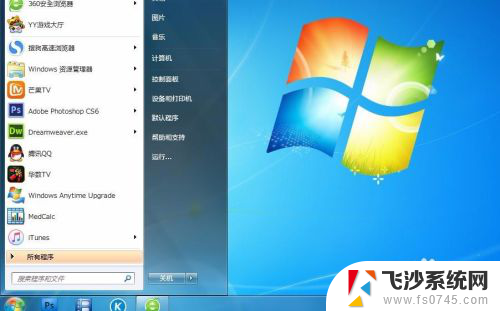
2.点击进入控制面板之后,会弹出控制面板设置窗口,里边有很多选项,我们选择用户账户和家庭安全,如图:
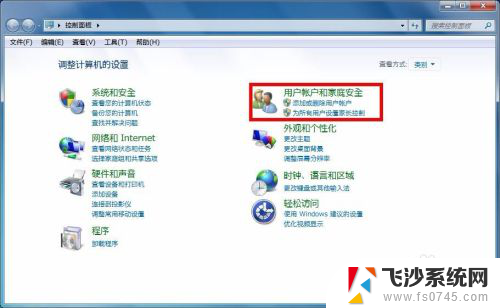
3.选择之后会弹出用户账户和家庭安全设置的窗口,在这里我们找到用户账户选项,然后选择它,如图:
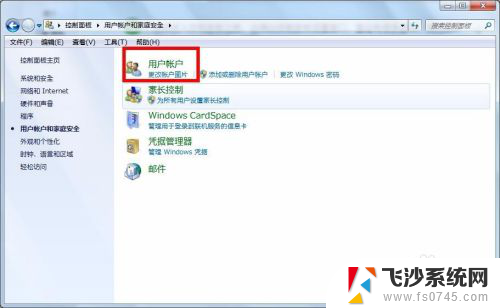
4.进去之后我们选择管理账户,然后为此账户创建密码。在弹出的设置密码窗口,我们输入我们能记住的密码,当然是输入两遍,最下面一行可以设置一个密码提示,为了防止忘记密码,可以设一个能提醒自己的提示,设置好之后点创建密码,密码就设置好了。
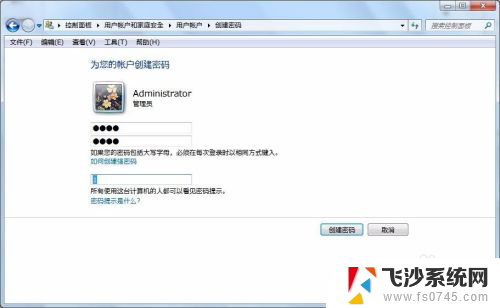
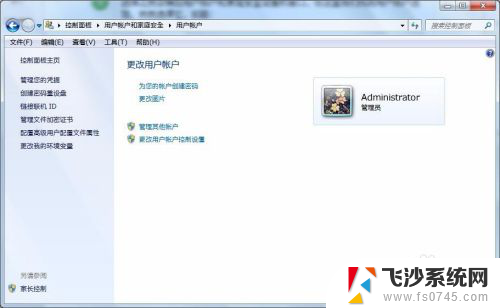
5.设置好密码之后,我们在电脑桌面上右击,然后在弹出的右键菜单中,选择“个性化”,如图:

6.在弹出的个性化设置窗口,我们找到屏幕保护程序,然后选择它。如图:
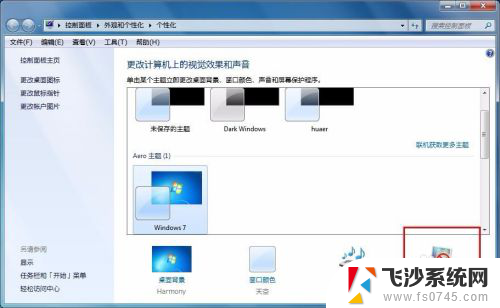
7.在屏幕保护程序设置窗口,我们选择一项屏保内容。然后设定好等待的时间,也就是多长时间不操作电脑就会自动屏幕保护,设置好之后点应用,然后确定。这样就设置好了。
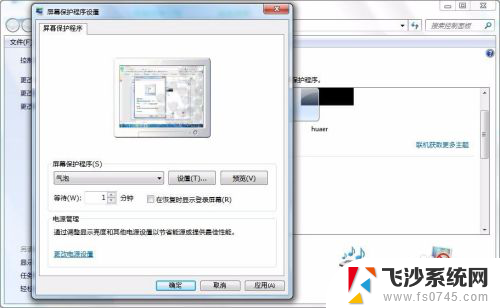
以上就是电脑如何设置屏幕锁屏的全部内容,如果有不清楚的地方,您可以按照以上方法进行操作,希望对大家有所帮助。