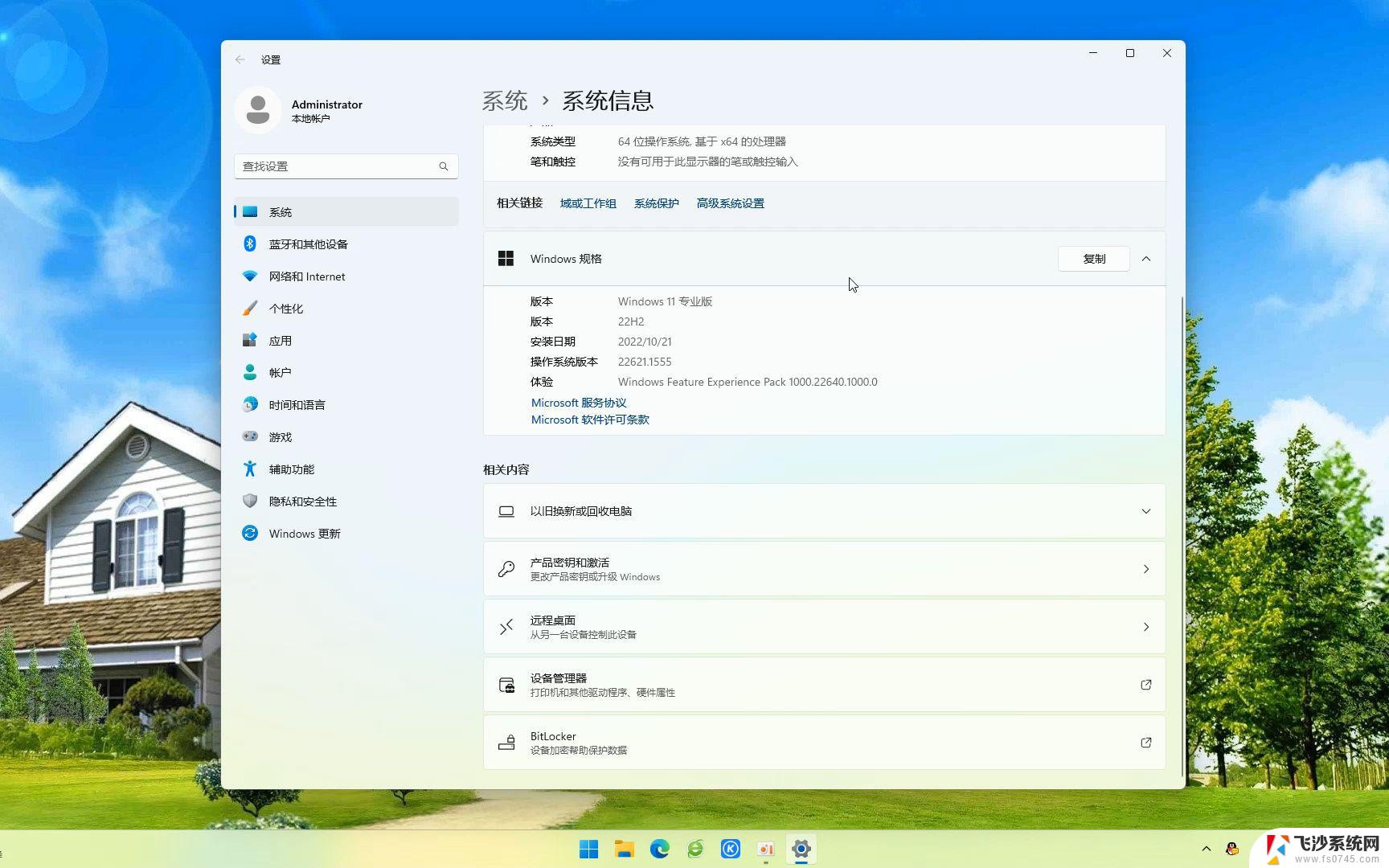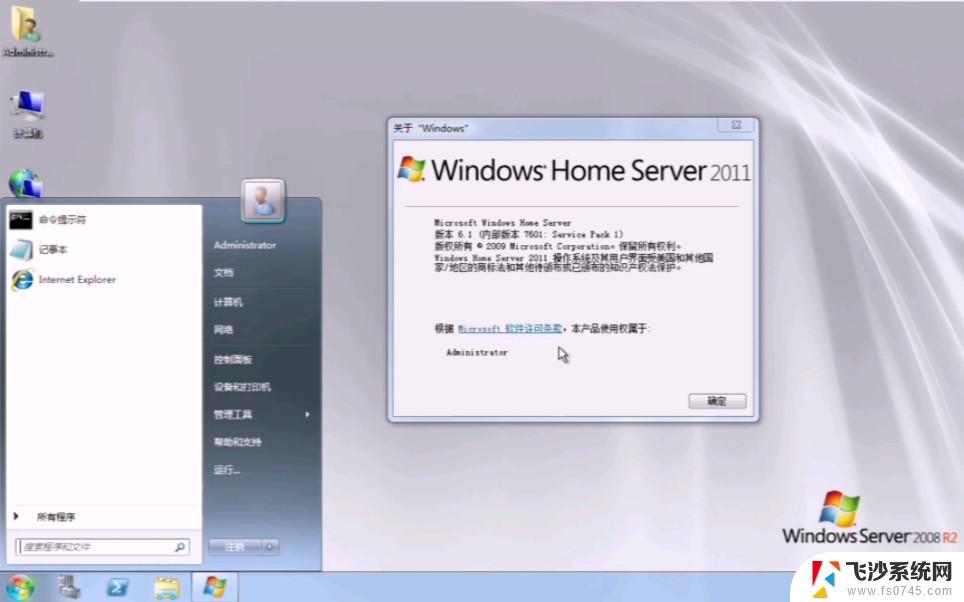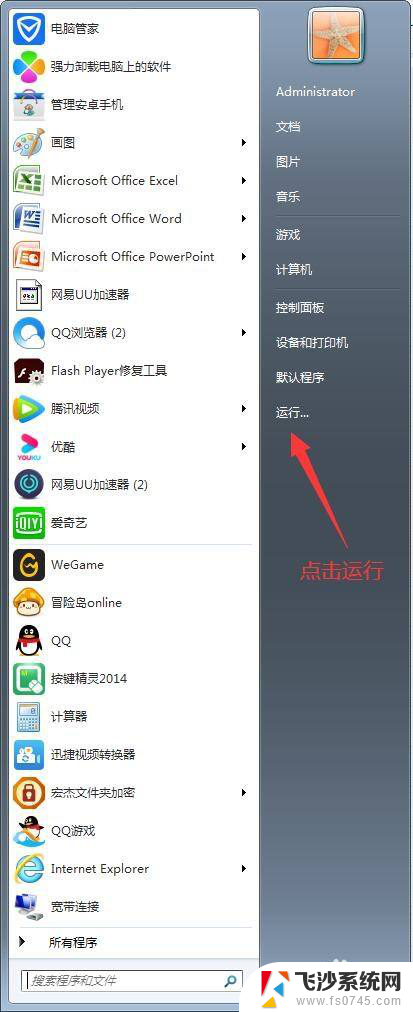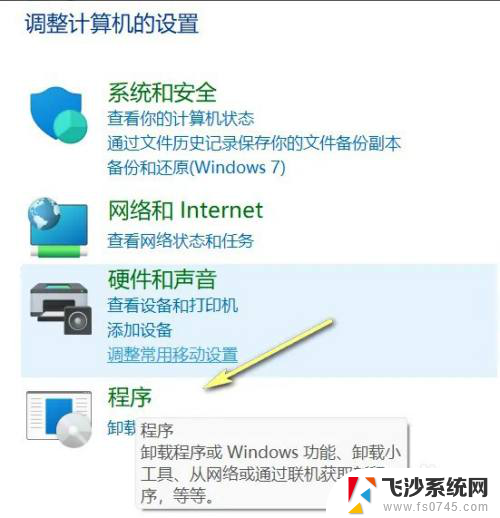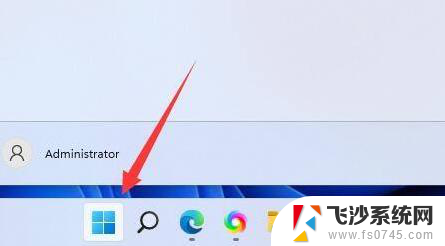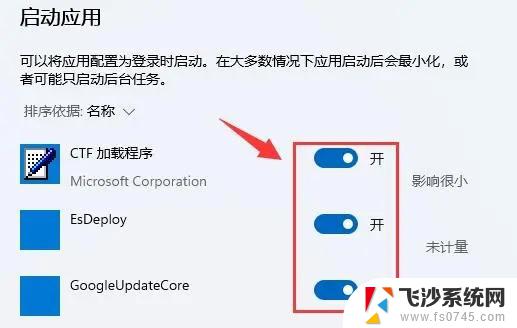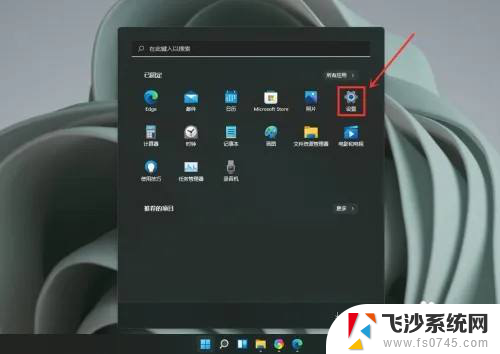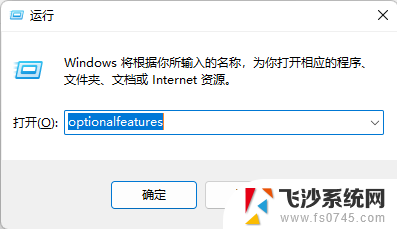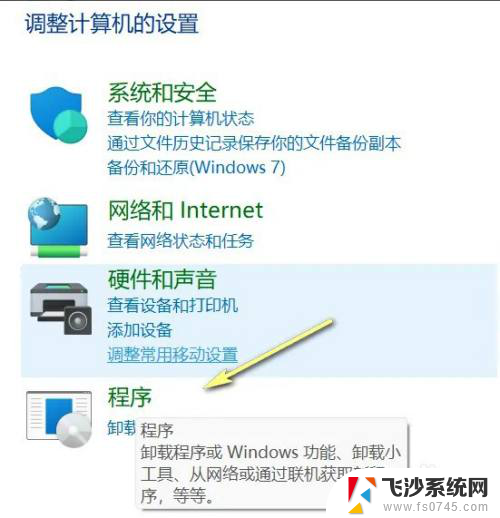win11如何关闭没用的服务 Windows 11如何删除系统服务
Win11如何关闭没用的服务?Windows 11系统中存在许多不常用的服务,它们可能会占用系统资源,导致系统运行缓慢,为了提高系统性能,用户可以通过一些简单的步骤来关闭这些没用的服务。在Windows 11系统中,用户可以通过系统设置或者服务管理器来删除不必要的系统服务,从而释放系统资源,提升系统运行效率。通过关闭这些没用的服务,用户可以使系统更加流畅稳定,提升用户体验。
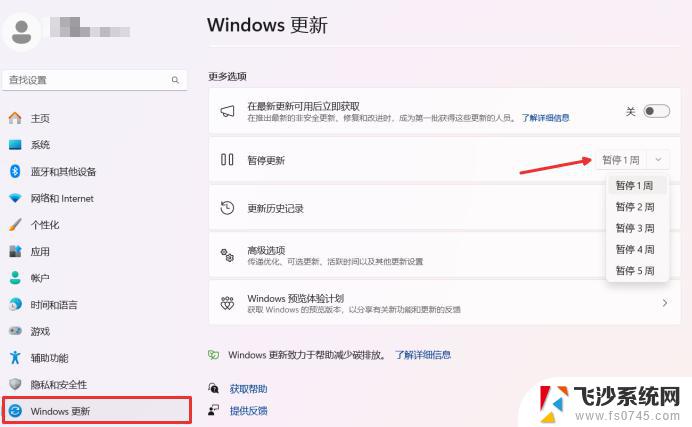
如果您发现计算机上不再需要某个服务并想要将其删除,那么删除该服务是一种方法。本指南将解释在Windows11中删除服务的一些简单方法。
Windows上的服务是什么?
Windows 服务是随 Windows 操作系统启动并执行特定功能的应用程序。服务可用于为其他程序提供功能或执行系统级任务。它负责监视系统变化、与其他程序交互以及执行计划任务等任务。
典型的 Windows 系统上运行着许多服务,并且可以根据需要添加更多服务。有些服务对于操作系统的正常运行至关重要,而其他服务则可能由第三方程序添加。
您可以通过控制面板中的 Windows 工具小程序查看和管理服务。如果服务无法正常工作,可能会导致系统其他部分出现问题。例如,如果后台打印程序服务停止响应,您将无法打印文档。
禁用服务可以提高 Windows 性能吗?
人们普遍认为禁用 Windows 上的服务有助于提高性能,这确实是事实。然而,这并非总是如此。
在某些情况下,禁用某些服务实际上会导致性能和稳定性下降。因此,了解哪些服务可以安全禁用以及哪些服务应该保持原样非常重要。
如何在 Windows 11 中删除服务
删除服务时,您将从 Windows 操作系统中永久删除它。这意味着该服务将不再可供依赖该服务的程序使用,并且任何相关数据都将丢失。在删除服务之前,应确保不存在依赖于该服务的程序。您可以通过检查服务属性窗口中的依赖项选项卡来完成此操作。
但是,禁用不需要的服务始终是一个好主意,这可以提高 Windows 性能并使您的计算机更加稳定。当涉及到从 Windows 中删除服务时,可以使用三种不同的方法。
您可以通过命令提示符、Windows PowerShell 或注册表编辑器来执行此操作,具体取决于您喜欢的操作方式。这里对它们中的每一个都进行了详细解释。
1.通过注册表编辑器
如果您熟悉 Windows 注册表并想要删除 Windows 11 中的服务,可以使用注册表编辑器执行此操作。该过程相对简单,只需要几个步骤。
但请记住,注册表编辑是一个微妙的过程,一个错误的操作可能会导致您的计算机无法使用。在这方面,您应该在进行任何更改之前始终创建注册表的备份。
以下说明将指导您使用注册表编辑器删除 Windows 服务,但在继续之前,您需要确定要删除哪个服务。首先,请执行以下步骤:
打开服务应用程序。
向下滚动并在“服务管理器”窗口中找到要删除的服务。
找到它后,双击它打开“属性”窗口。
在“属性”窗口中,转到“常规”选项卡并记下服务名称。
找到服务名称后,关闭“属性”和“服务”窗口。接下来,打开注册表编辑器并删除该服务,如下所示:
右键单击“开始”并选择“运行”以打开“运行命令”对话框。
在搜索框中键入“regedit”,然后按 Enter 键打开注册表编辑器。
如果出现 UAC 窗口,请单击“是”确认您的操作。
在注册表编辑器中,导航到以下地址:
Computer\HKEY_LOCAL_MACHINE\SYSTEM\CurrentControlSet\Services
您现在应该查找之前记下的服务名称。
找到它后,右键单击它并选择删除选项。
如果您收到确认消息,请单击“是”继续。
删除注册表项后,重新启动计算机以使更改生效。下次启动电脑时,您将无法使用已删除的服务
2. 使用命令提示符
如果您不喜欢编辑注册表编辑器,也可以在 Windows 11 中使用命令提示符删除服务。为了继续执行此方法,您将需要服务名称,因此请参考第一种方法来查找它。
以下是使用命令提示符删除服务的方法:
打开运行 命令对话框。
在文本框中键入“cmd”,然后按Ctrl + Shift + Enter以管理员访问权限打开命令提示符。
当屏幕上弹出 UAC 时,单击“是”继续。
进入命令提示符窗口后,键入以下命令:
sc delete
现在按 Enter 键删除该服务。
进行上述更改后,您必须重新启动计算机。
运行上述命令时,将替换为您之前记下的服务名称。此外,如果您要删除的服务名称包含空格,则必须将其用引号引起来。
3.使用Windows PowerShell
Windows PowerShell 是另一种可用于删除 Windows 11 中服务的方法。其工作原理如下:
单击“开始”菜单并键入“PowerShell”。
从右窗格中,选择以管理员身份运行。
当 UAC 出现在屏幕上时,单击“是”继续。
进入 PowerShell 窗口后,输入以下命令:
Get-Service
按 Enter 键,服务列表将出现在屏幕上。
记下要从服务列表中删除的服务的名称。
现在复制并粘贴以下命令:
sc delete
按Enter键运行命令。
完成这些更改后,重新启动计算机,该服务将不会出现在服务列表中。
在上面的命令中,将替换为要删除的服务的名称。
轻松删除 Windows 服务
如果您发现计算机上不再需要某个 Windows 服务,可以使用注册表编辑器、命令提示符或 Windows PowerShell 将其删除。删除服务时请务必小心,因为其他程序或您的计算机可能需要某些服务才能正常运行。
以上就是win11如何关闭没用的服务的全部内容,有出现这种现象的小伙伴不妨根据小编的方法来解决吧,希望能够对大家有所帮助。