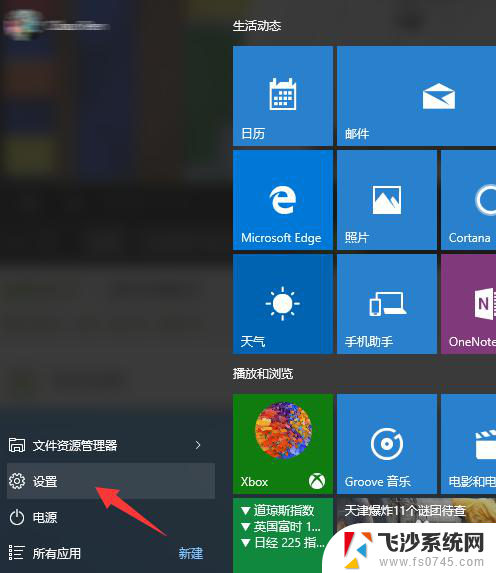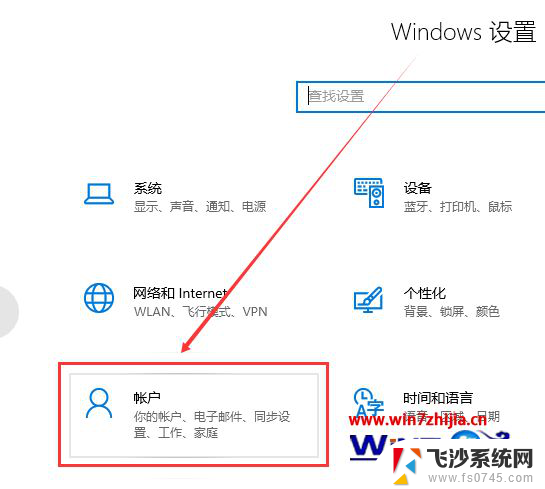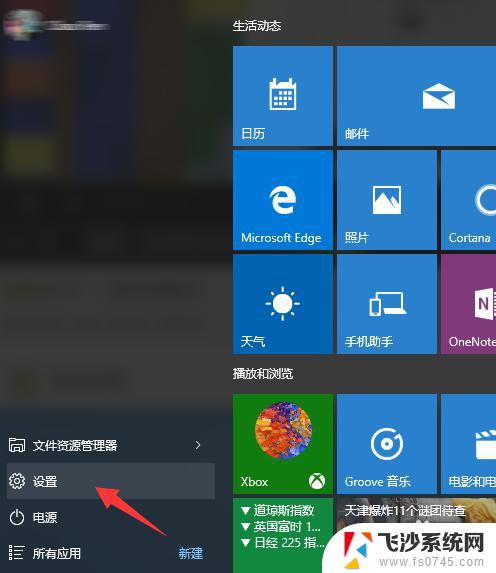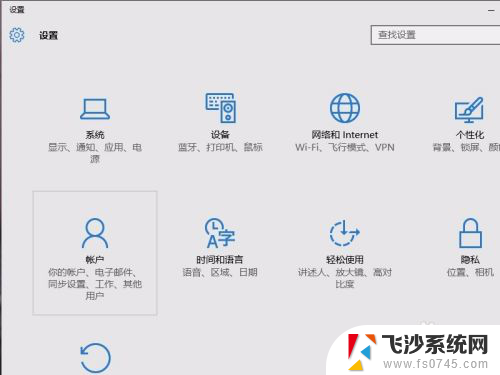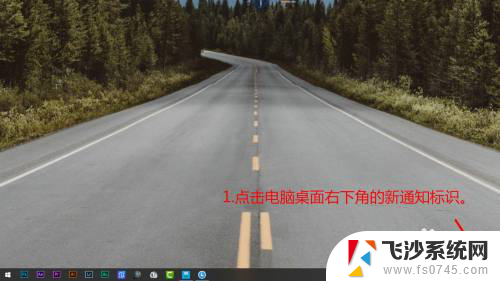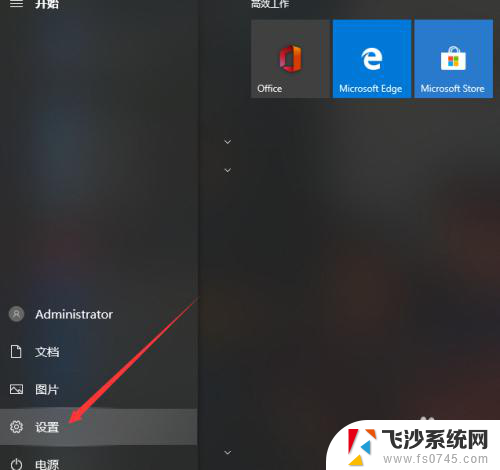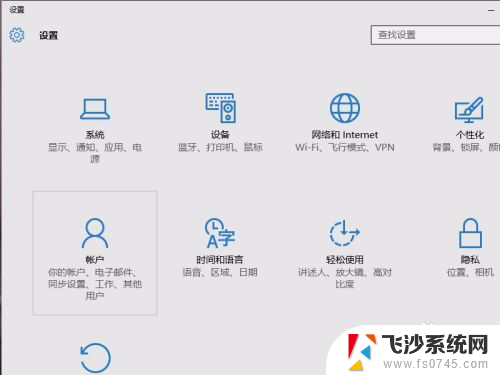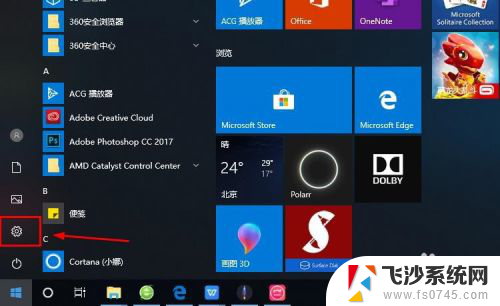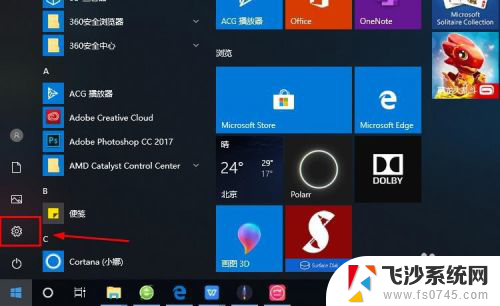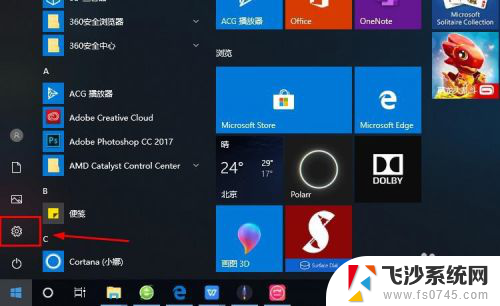microsoft怎么退出登录 如何在Win10上退出微软账户
microsoft怎么退出登录,当我们使用微软产品时,通常会需要登录我们的微软账户,有时候我们可能需要退出登录,无论是为了保护个人隐私还是为了切换到另一个账户。在Windows 10操作系统中,退出微软账户并不复杂,只需几个简单的步骤即可完成。本文将介绍如何在Win10上退出微软账户,以及微软退出登录的方法。无论您是想退出登录还是切换账户,本文都将为您提供详细的指导。让我们一起来了解如何轻松管理我们的微软账户吧。
具体方法:
1.鼠标左键点击左下角的“开始按钮”,打开“开始菜单”,再点击“设置”
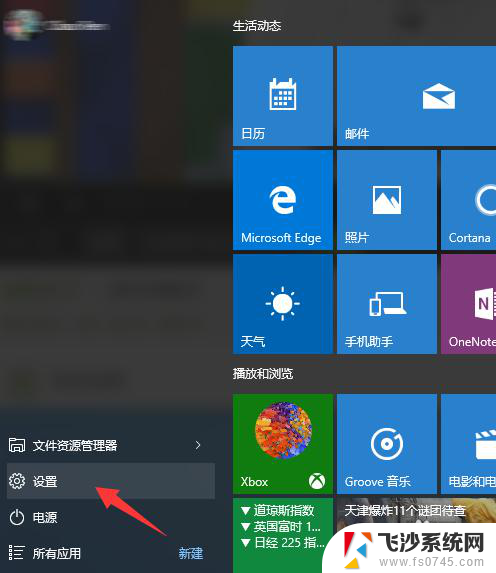
2.在设置页面中,点击“账户(你的缝季账户,铲择截同步设置,工作,家庭)”,进入账户设置
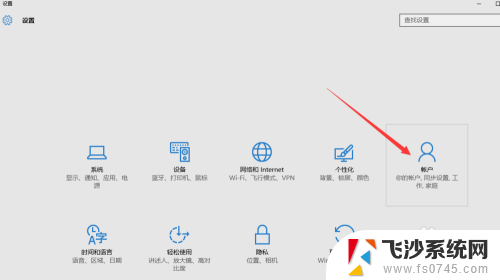
3.然后再点击“改用本地账户登录”,如果没有“改用本地账户登录”的选项。请看我的另外一篇经验《Win10没有改用本地账户登录怎么办》
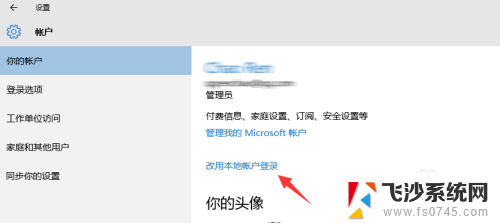
4.在这里要输入的微软账户的密码,做一次确认
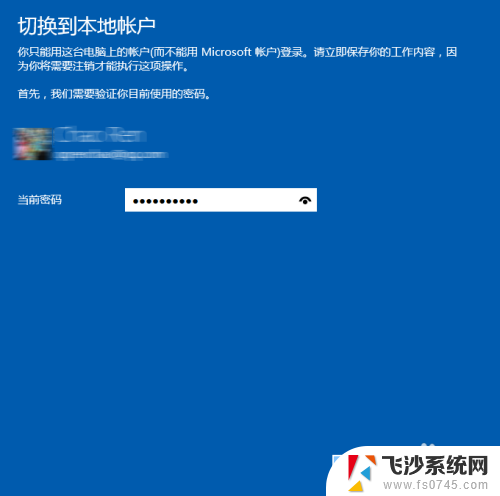
5.然后就能设置你的Win10的本地账户名称,如果你原来就有本地账户的话,就会默认显示为你原来的本地账户名称。你可以设置一个密码,也可以不填密码。如果设置密码就岔近和使用微软账户一样了,每次开机都要输入密码。自己的电脑在家里的话可以不用设置密码,这样每次开机的时候就不会输入密码了
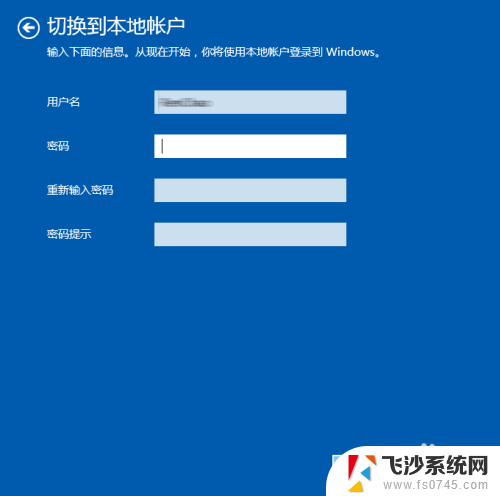
6.然后点击“注销并完成”,注销之后。点击“登陆”就可以进入Win10的桌面了,下次开机的时候就可以自动登陆了(如果你没有设置密码的话)。用微软账户唯一的麻烦就是要输入密码,如果你本地账户也有密码,那不如就用微软账户
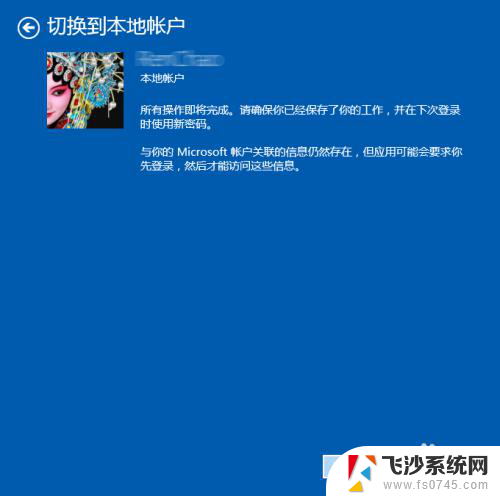
以上就是Microsoft如何退出登录的全部内容,如果有任何疑问,用户可以按照本文的方法进行操作,希望能够帮助到大家。