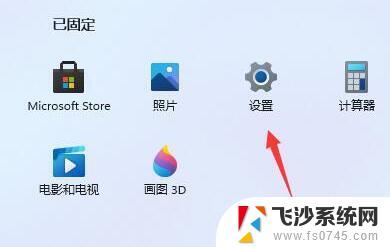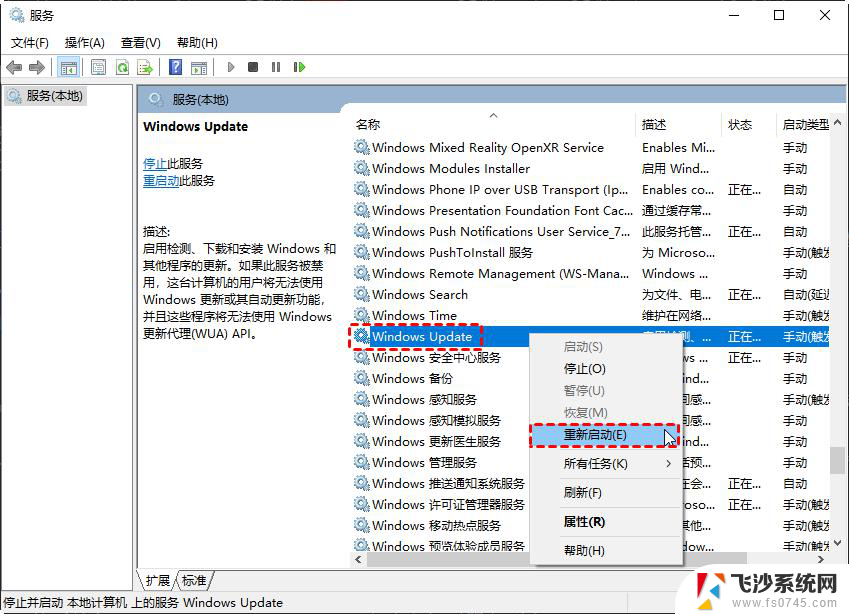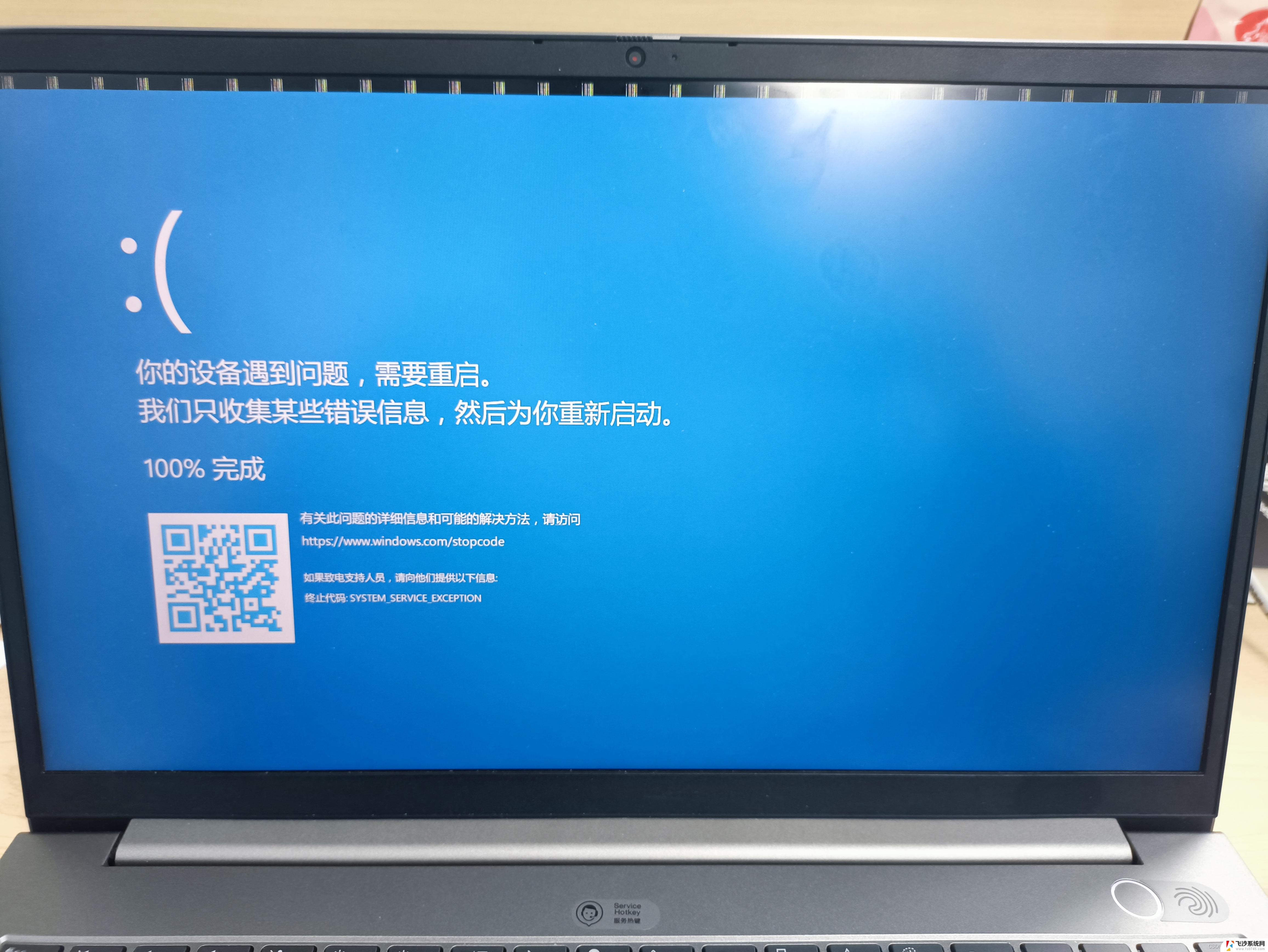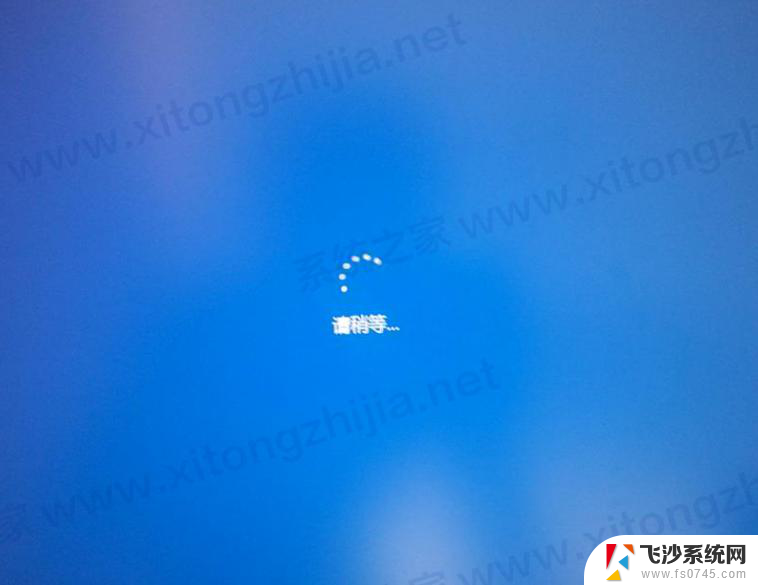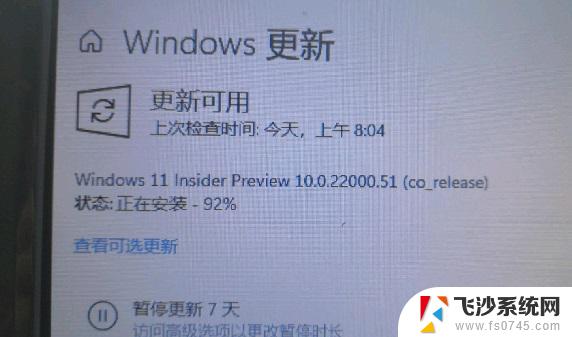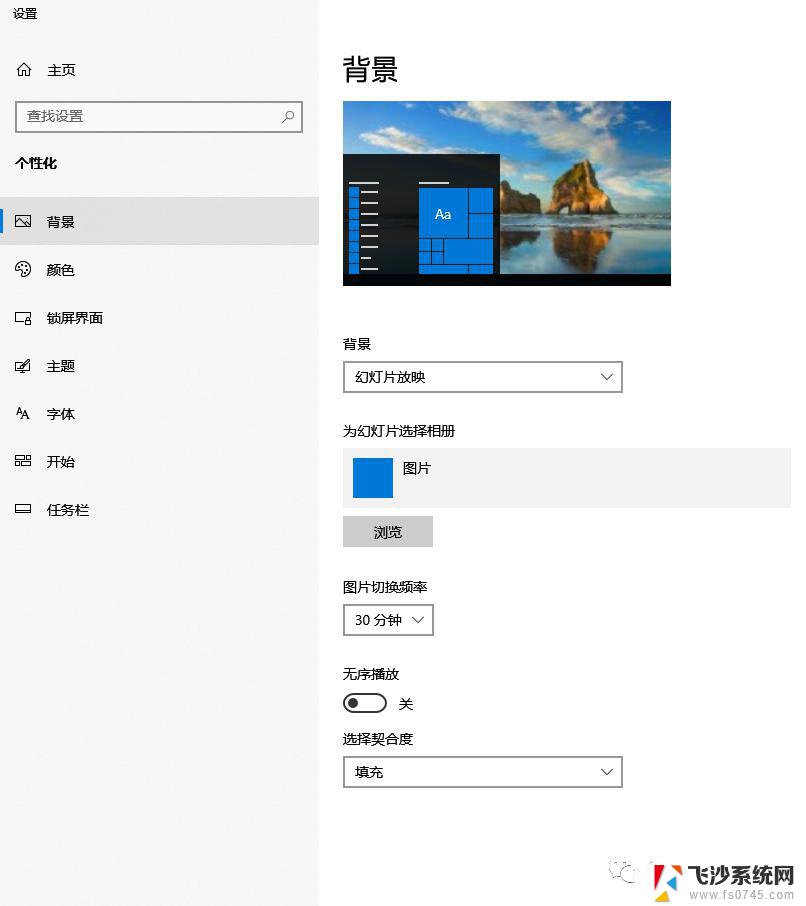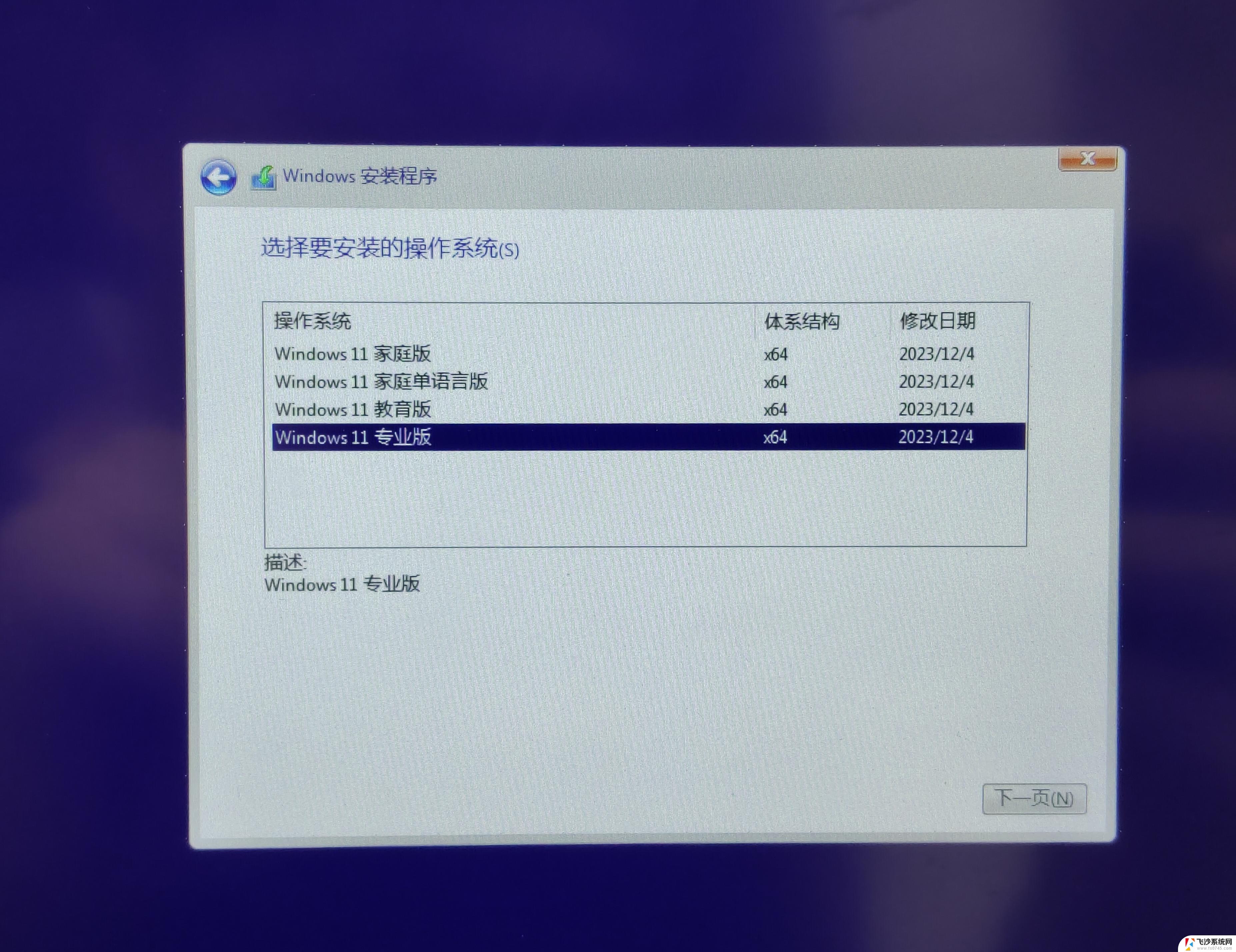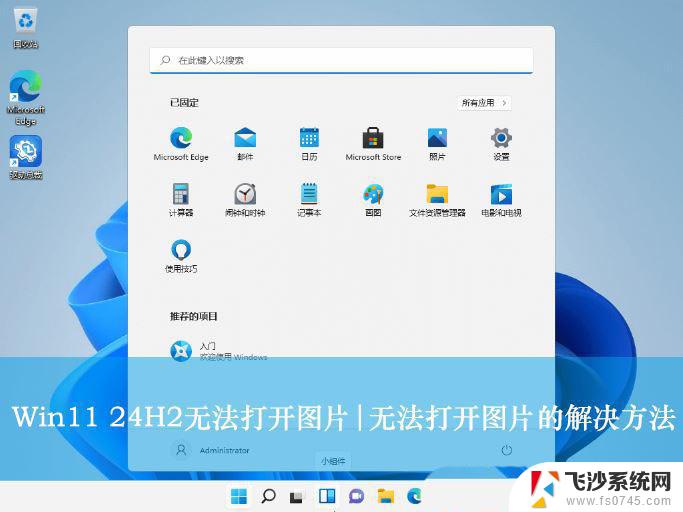windows11 22h2卡 Win11 22H2升级后卡顿怎么解决
随着Windows 11 22H2版本的推出,很多用户在升级后遇到了卡顿的问题,在使用过程中,系统运行变得缓慢,影响了用户的正常操作体验。针对这一问题,我们可以尝试一些解决方法来提高系统的运行效率,比如清理系统垃圾、优化系统设置、升级硬件配置等。希望通过这些方法可以帮助用户解决卡顿问题,提升系统的稳定性和流畅度。
方法一:1、首先,按键盘上的【 Win + X 】组合键,或右键点击任务栏上的【Windows开始徽标】,在打开的右键菜单项中,选择【设置】;
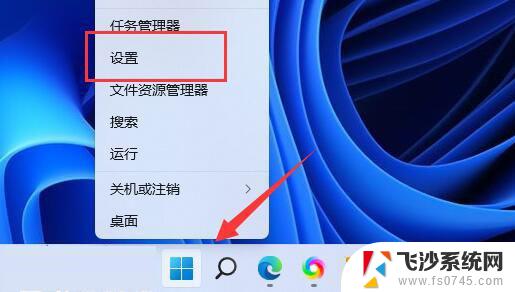
2、设置窗口,右侧点击【系统信息(设备规格,重命名电脑、Windows 规格)】;
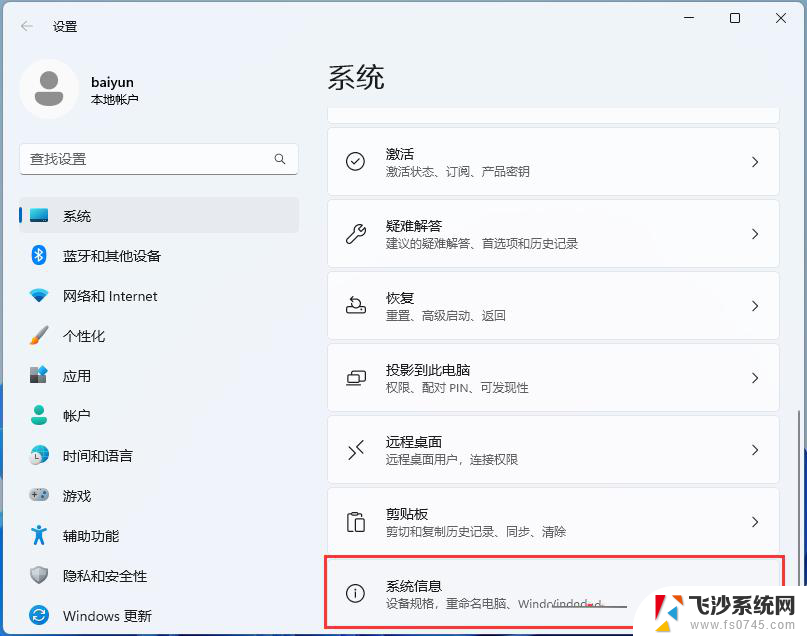
3、当前路径为:系统>系统信息,相关链接下,点击【高级系统设置】;
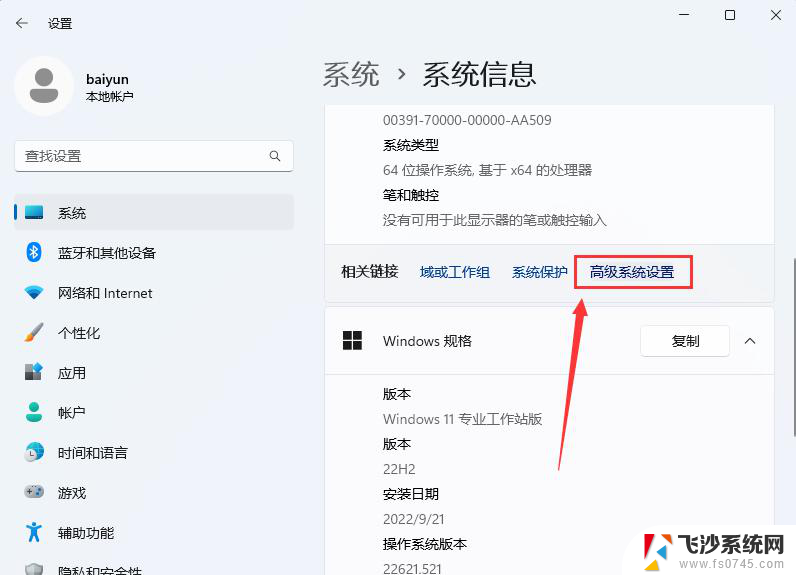
4、系统属性窗口,切换到【高级】选项卡后,再点击性能(视觉效果,处理器计划,内存使用,以及虚拟内存)下的【设置】;
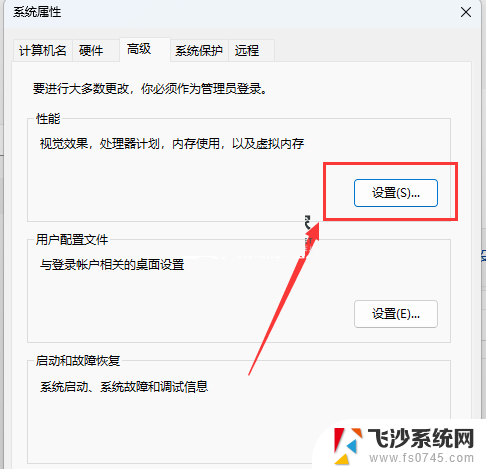
5、性能选项窗口,点击【调整为最佳性能】,再点击【确定】。
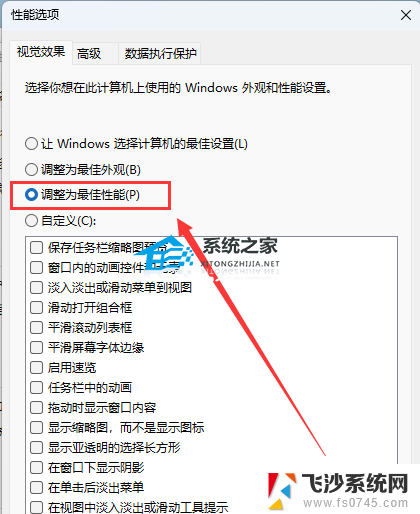
1、首先,按键盘上的【 Win + S 】组合键,或点击任务栏上的【搜索图标】,打开Windows 搜索,在搜索框输入【编辑电源计划】,然后点击【打开】系统给出的最佳匹配编辑电源计划控制面板;
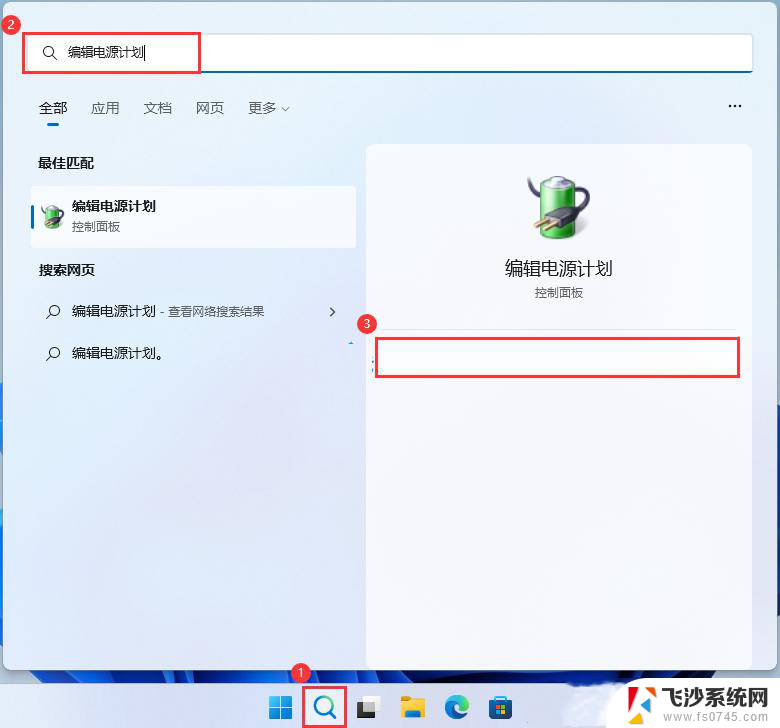
2、编辑计划设置窗口,点击【电源选项】;
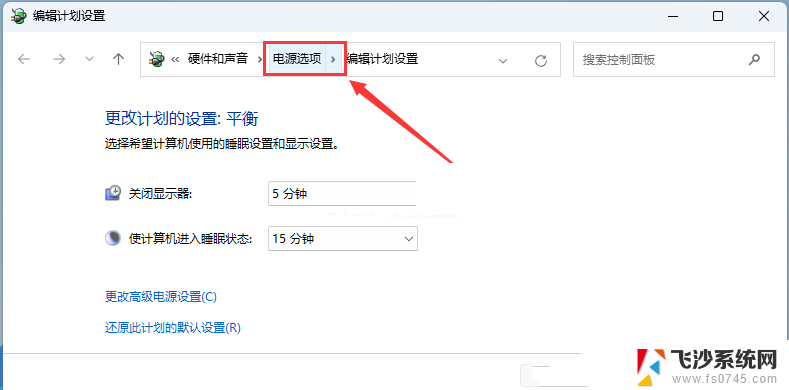
3、电源选项窗口,展开隐藏附加计划,选择【高性能(有利于提高性能,但会增加功耗)】。
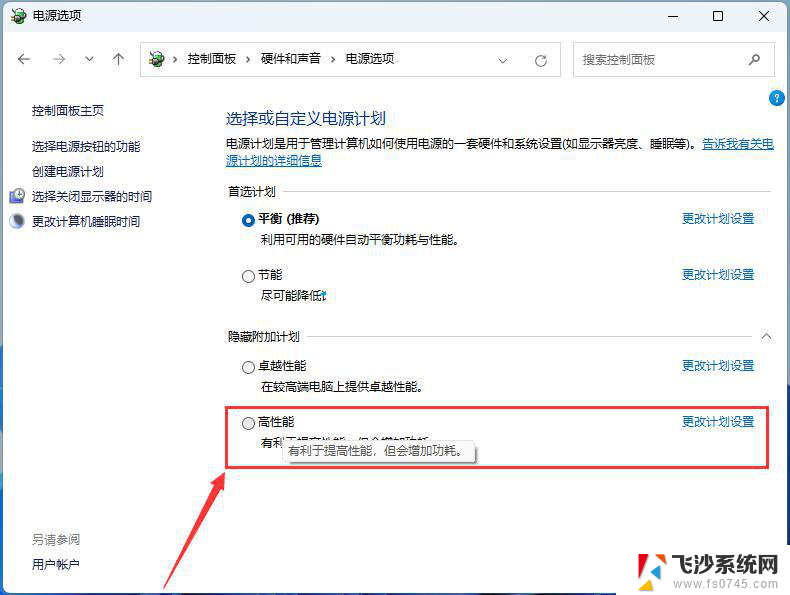
1、首先,按键盘上的【 Win + X 】组合键,或右键点击任务栏上的【Windows开始徽标】,在打开的右键菜单项中,选择【设置】;
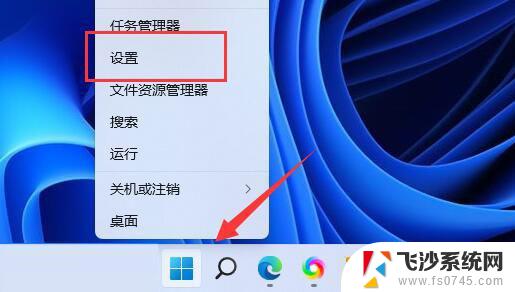
2、设置窗口,左侧点击【辅助功能】,右侧点击【视觉效果(滚动条、透明度、动画、通知超时)】;
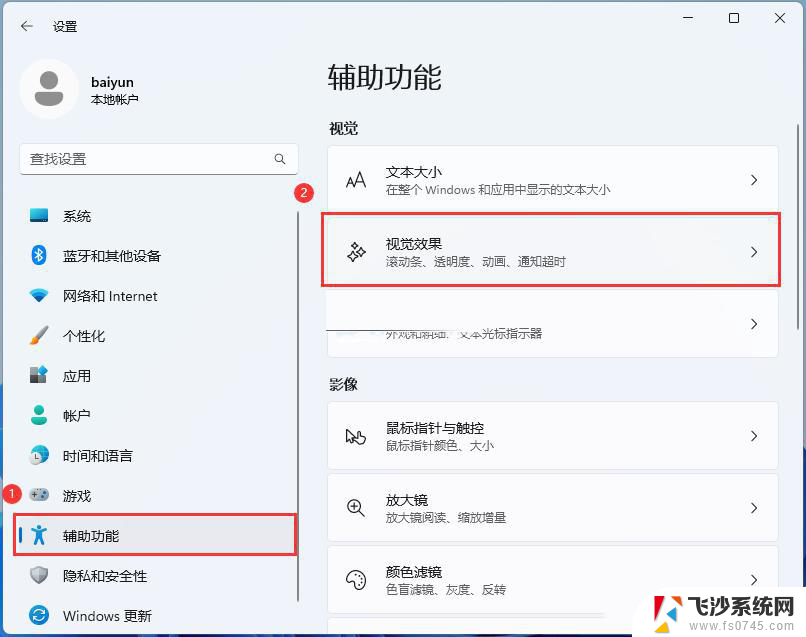
3、当前路径为:辅助功能>视觉效果,滑动滑块,将透明效果和动画效果【关闭】。
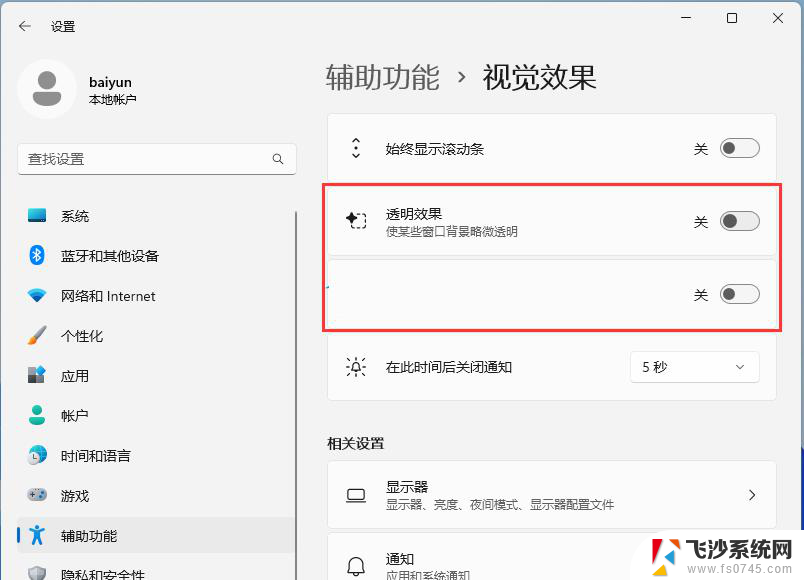
以上就是关于windows11 22h2卡的全部内容,有出现相同情况的用户就可以按照小编的方法了来解决了。