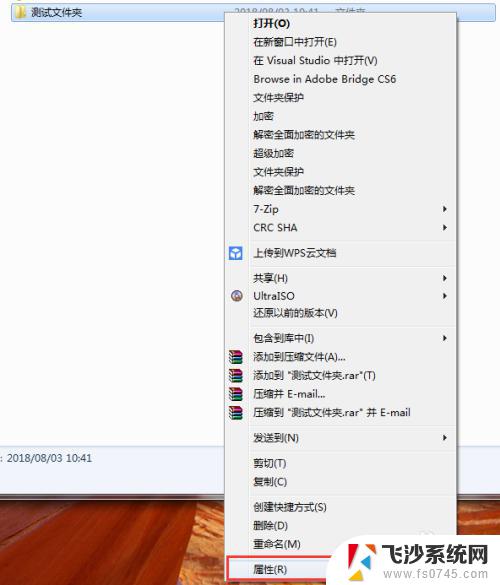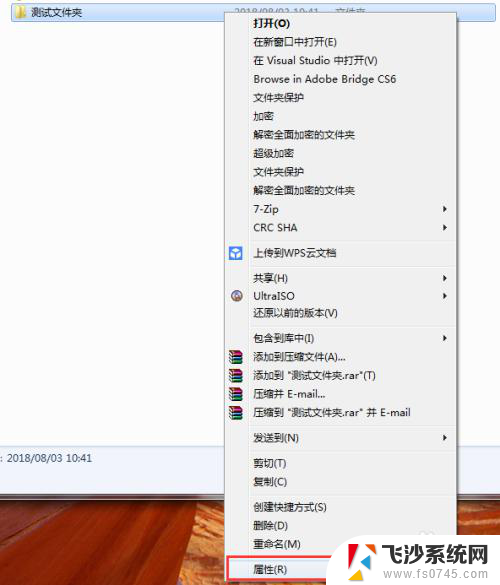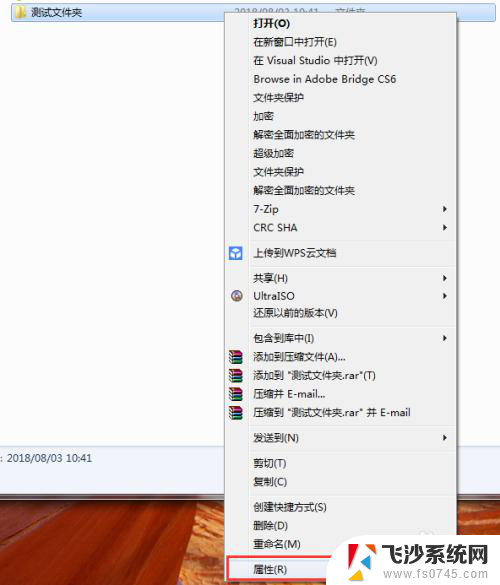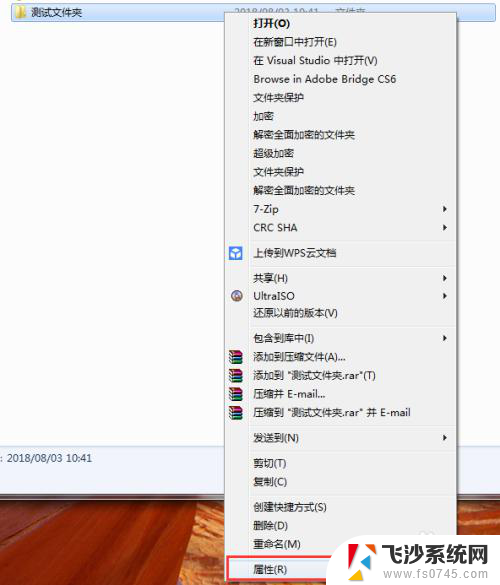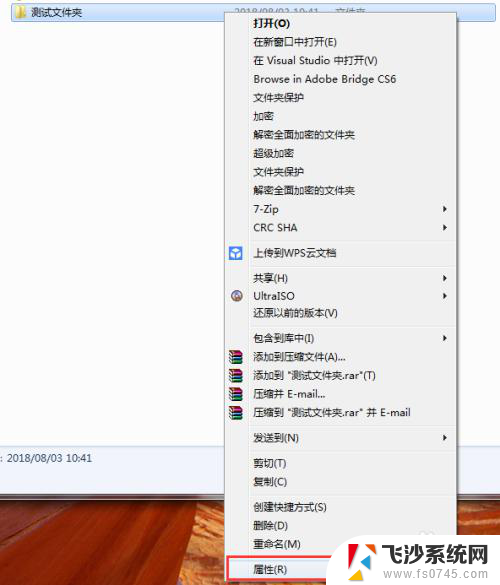电脑上文件夹怎么设置密码 文件夹打开密码的设置方法
在日常使用电脑的过程中,我们经常会存储一些重要的文件和个人隐私信息,为了保护这些文件的安全性,设置文件夹密码成为一种常见的做法。如何在电脑上设置文件夹密码呢?有哪些方法可以实现文件夹打开密码的保护?本文将为您介绍一些简单有效的设置方法,让您的文件和个人信息得到更好的保护。无论是工作文件还是个人照片,设置密码都能有效地防止未经授权的访问,让我们更加安心地使用电脑。
操作方法:
1.鼠标右键单击需要加密的文件夹,选择“属性”。
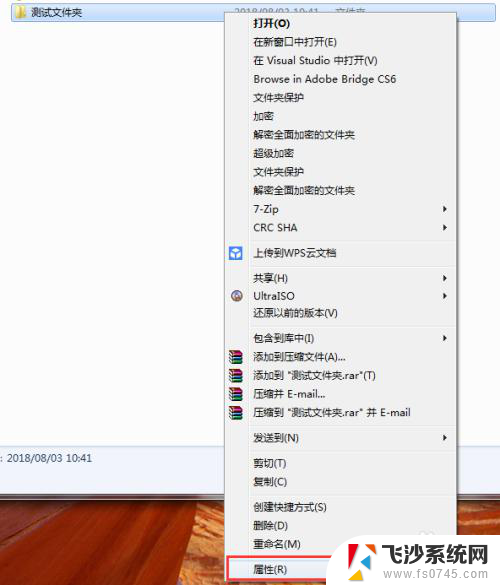
2.在属性窗口常规选项卡中,单击“高级”。
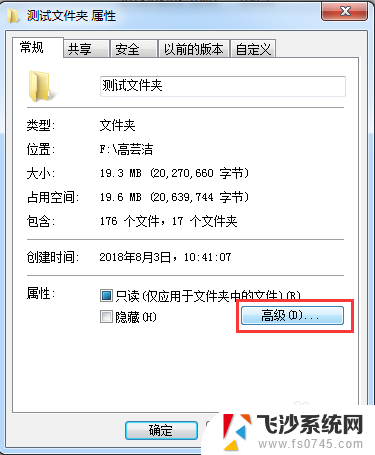
3.在弹出的高级属性窗口中,勾选“加密内容以便保护数据”。然后点击确定。
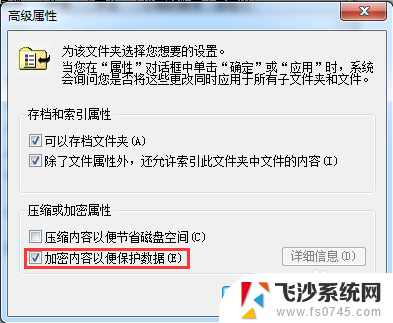
4.在文件夹属性窗口点击确定,会弹出加密确认框。根据需要选择“加密此文件夹”还是“加密此文件夹及里面的子文件夹和文件”,然后点击确定。
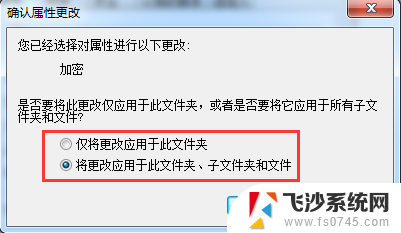
5.加密完成后,win7电脑文件夹名字颜色显示为绿色。win10电脑文件夹图标上有小锁。

6.加密后,别忘记备份加密证书。点击开始菜单-控制面板-用户账户,然后选择“管理文件加密证书”。
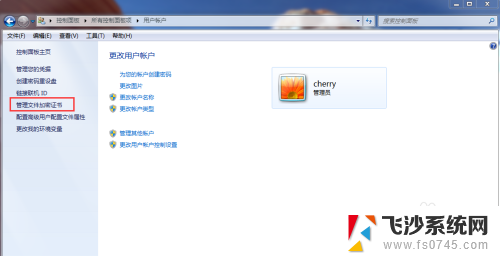
7.在弹出的加密文件系统窗口中,选择“下一步”。
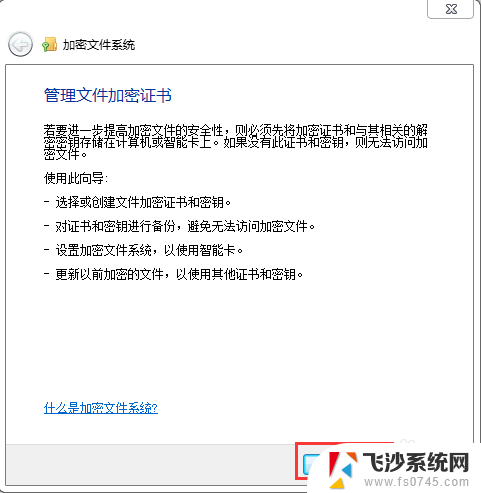
8.选择加密证书,然后点击“下一步”。
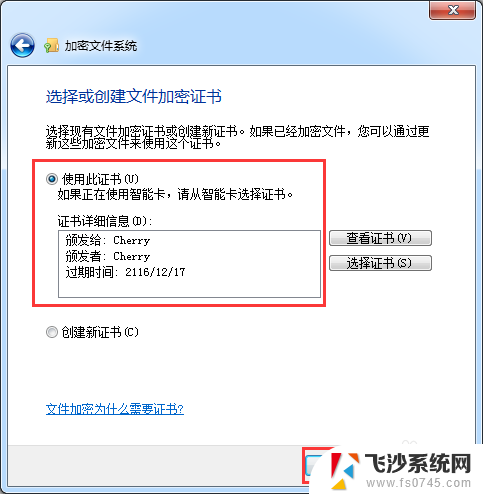
9.选择加密证书备份位置,设置密码,然后点击“下一步”。

10.选择刚才加密的文件夹,将备份的加密证书与之关联,然后点击“下一步”。
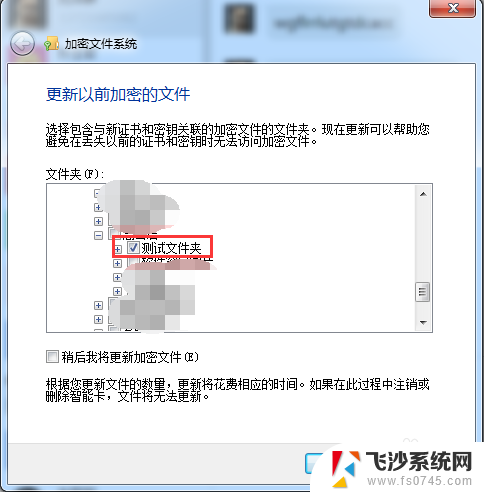
11.备份成功后,点击“关闭”。
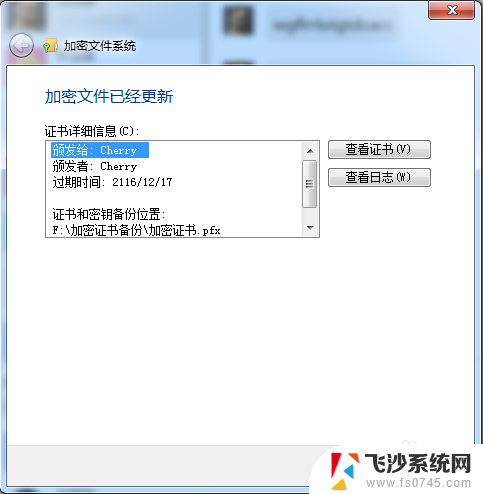
以上是设置电脑文件夹密码的全部内容,如果你遇到这种情况,可以尝试按照以上方法解决,希望对大家有帮助。