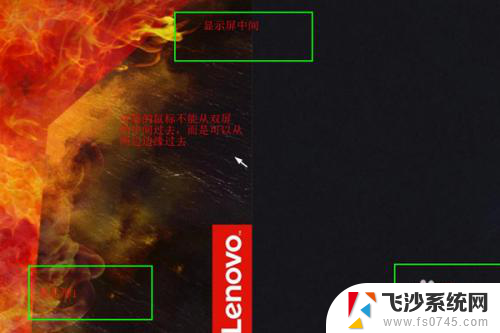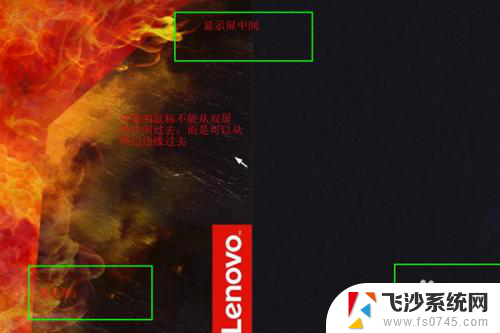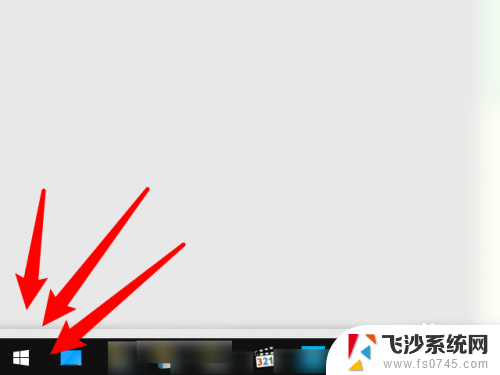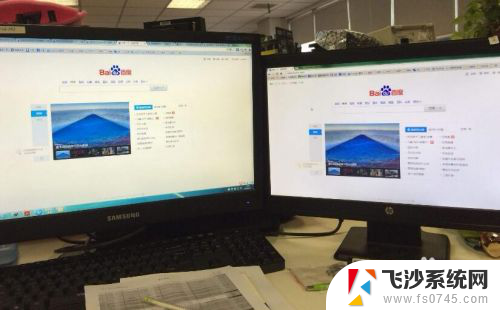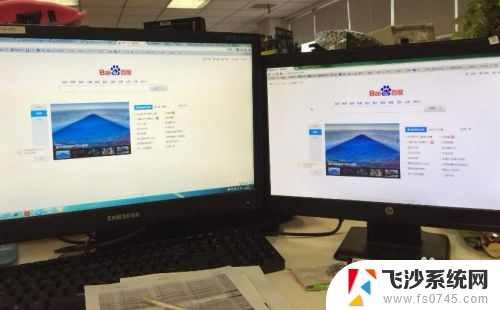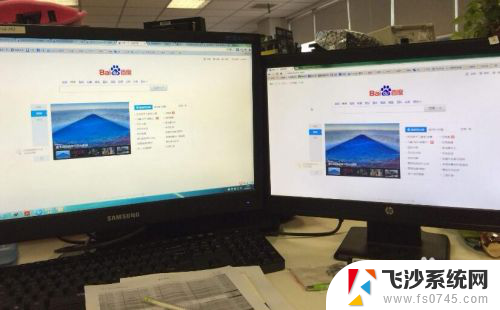一台主机连接2个显示器怎么设置鼠标 双屏显示时如何移动鼠标到另一屏幕
随着科技的不断发展,许多人选择使用一台主机连接两个显示器,以提高工作效率和视觉体验,对于初次尝试双屏显示的人来说,如何设置鼠标并在两个显示器之间无缝切换可能会是一个挑战。在这篇文章中我们将探讨如何正确设置鼠标以及在双屏显示时如何轻松移动鼠标到另一屏幕,帮助读者更好地利用双屏显示的优势。
步骤如下:
1.打开电脑,在桌面直接右键鼠标,会弹出一个如图的候选菜单:
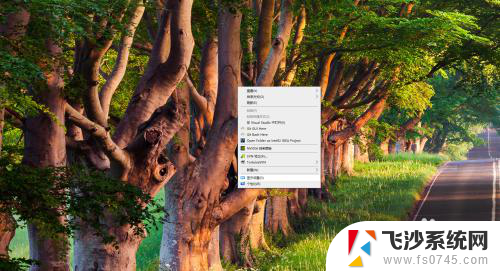
2.选择候选菜单中的【显示设置】,会弹出一个新的界面,如图:
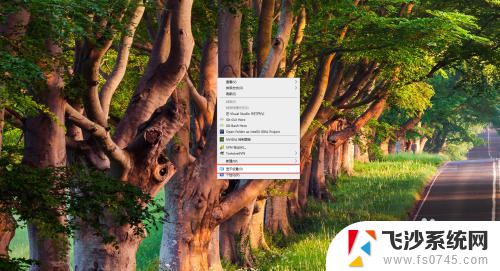
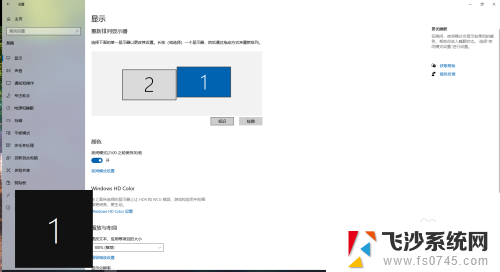
3.在右侧的【显示】区域,找到【重新排列显示器】。这里可以先检测一下自己的两台显示器的摆放位置,可以点击【标识】进行检测。搞清楚显示器的摆放位置非常重要,主要是为了明确鼠标进入方向。
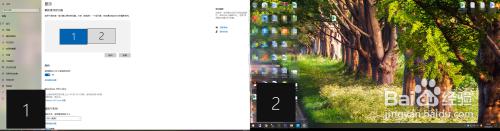
4.拖动如图的显示器图标,将显示器1拖动到显示器2的前面。如果两台显示器的方向也是2、1摆放,则将显示器1移至显示器2前面,则能实现从显示器1到显示器2的进入。
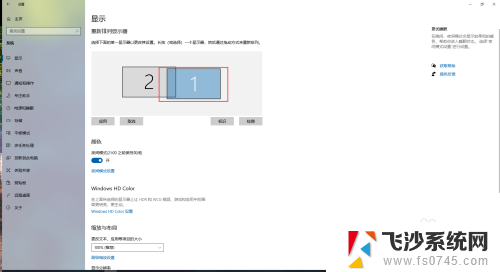
5.点击【应用】按钮,这时。就会发现,鼠标可以从显示器1右侧进入显示器2,也可以从显示器2的左侧进入显示器1,到这里,就设置完成了。
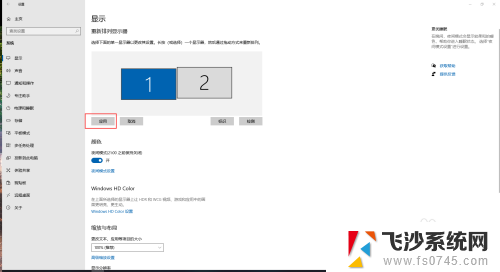
以上是如何在一台主机连接两个显示器并设置鼠标的全部内容,如果你遇到相同的情况,请按照小编的方法处理,希望对大家有所帮助。