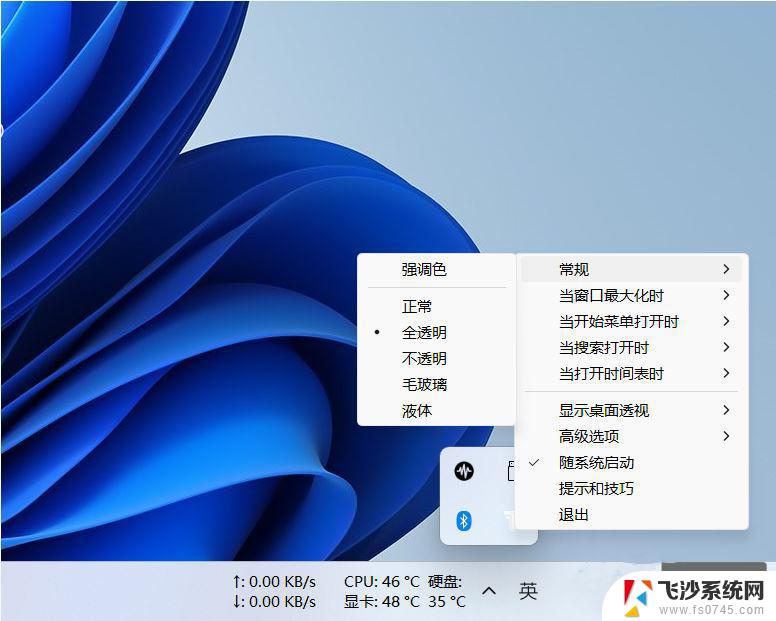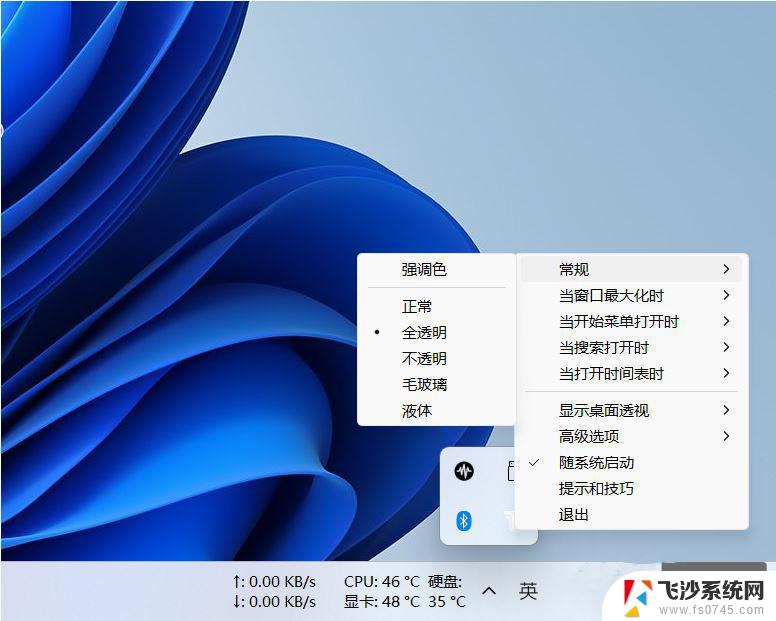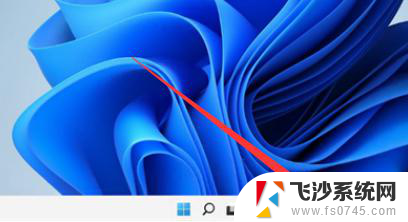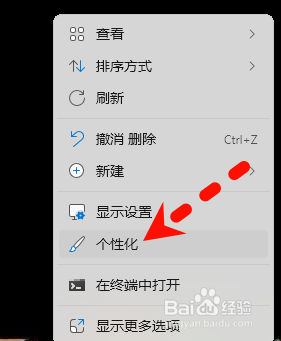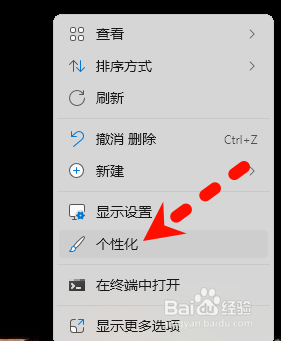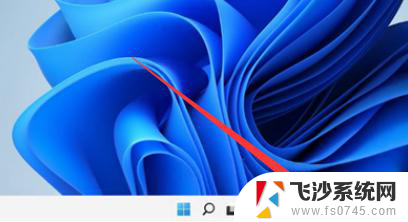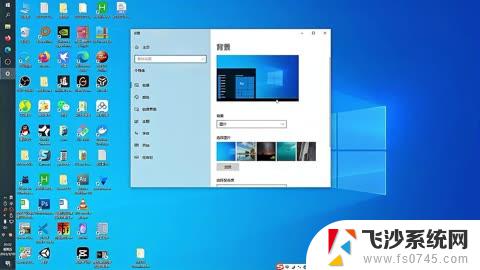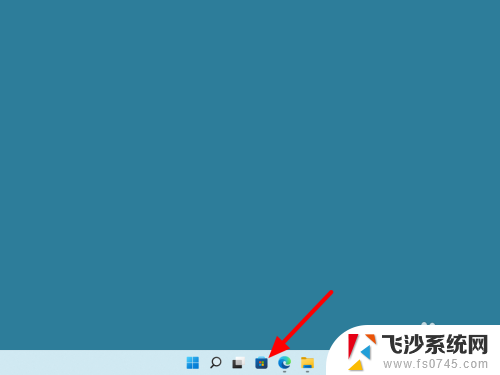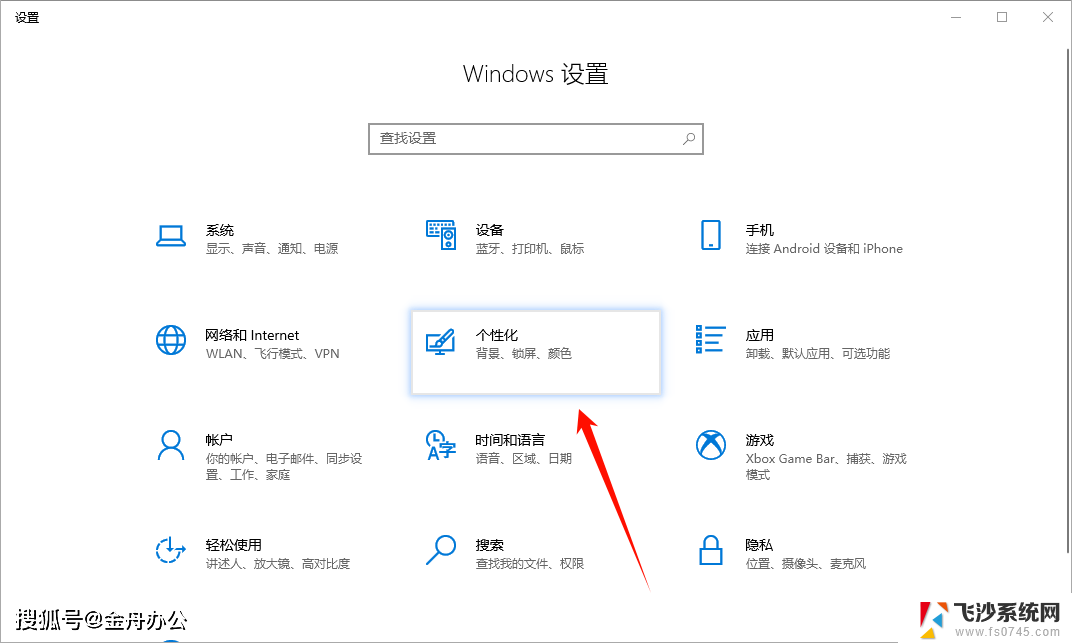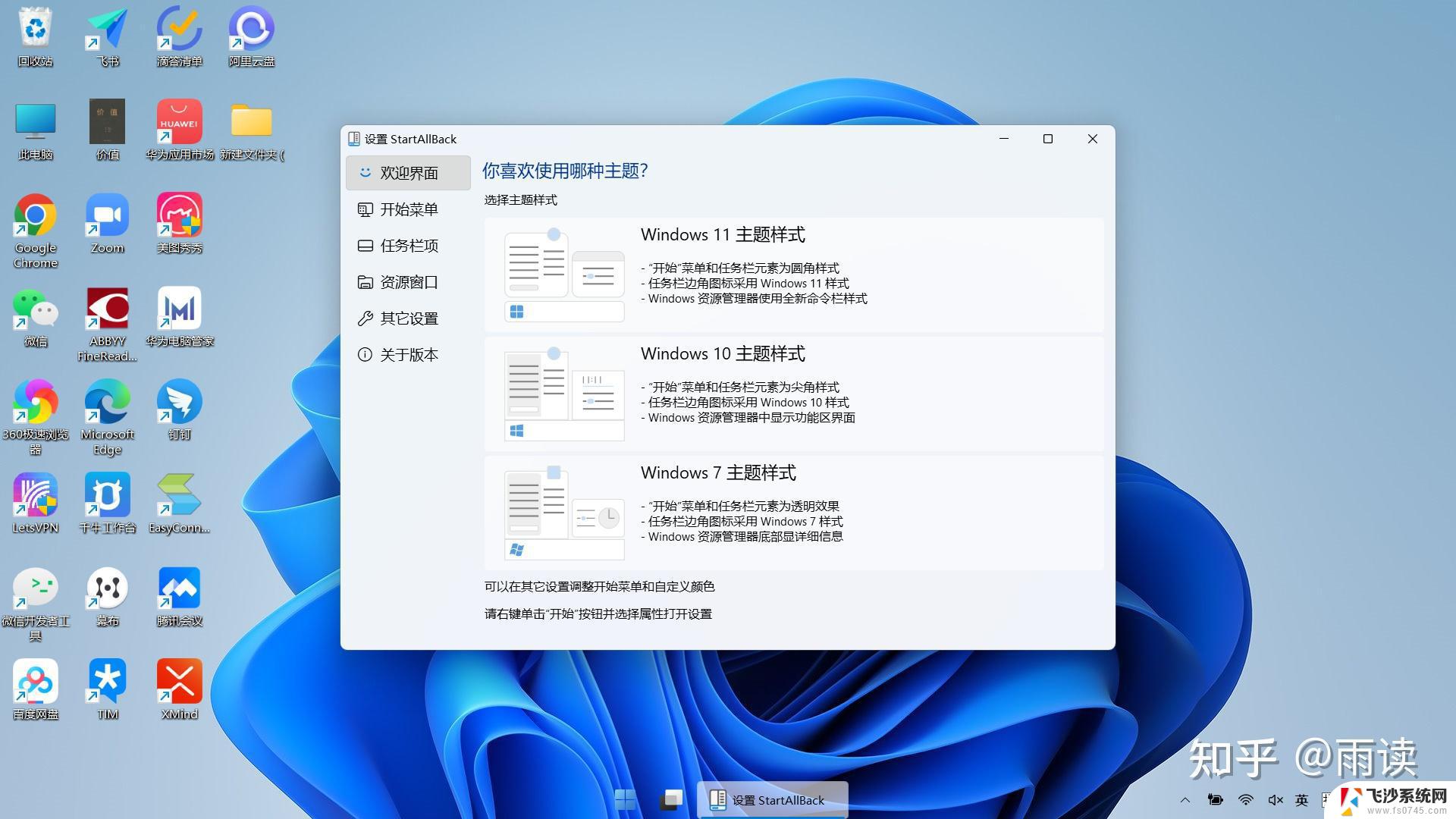win11更新后translucenttb win11升级后TranslucentTB任务栏透明效果没有了怎么办
最近很多Win11用户升级系统后发现TranslucentTB任务栏透明效果消失了,这让很多人感到困惑和失望,TranslucentTB是一款非常受欢迎的任务栏透明化工具,它能帮助用户让任务栏变得更加清晰和美观。但是在Win11更新后,这一功能似乎出现了问题,让用户无法继续享受到这一特色。那么面对这种情况,我们应该如何解决呢?让我们一起来探讨一下。
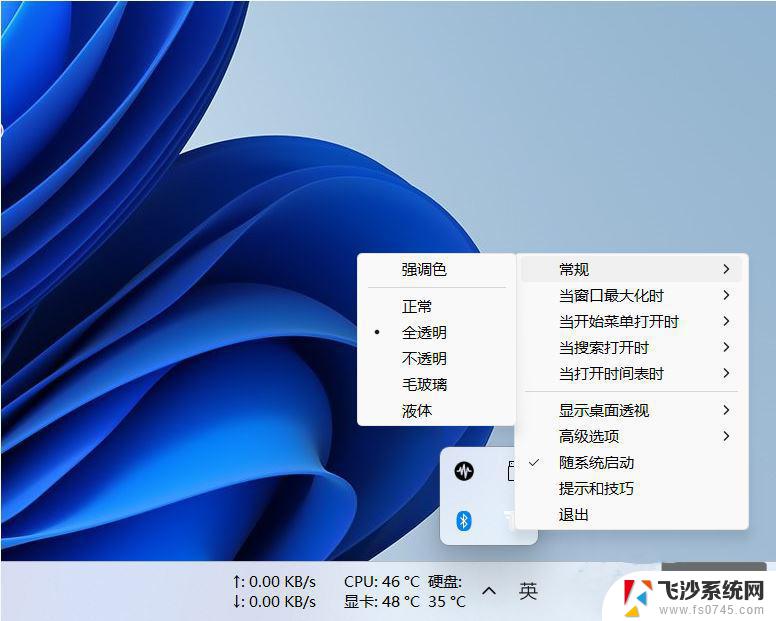
1、首先,点击桌面上的Microsoft App Store也就是微软应用商店。
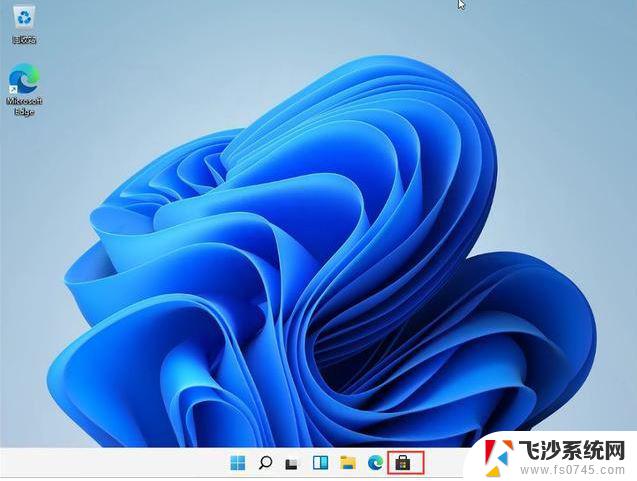
2、打开之后,在右上角的搜索中输入“透明度TB”,选择TPXXN汉化。
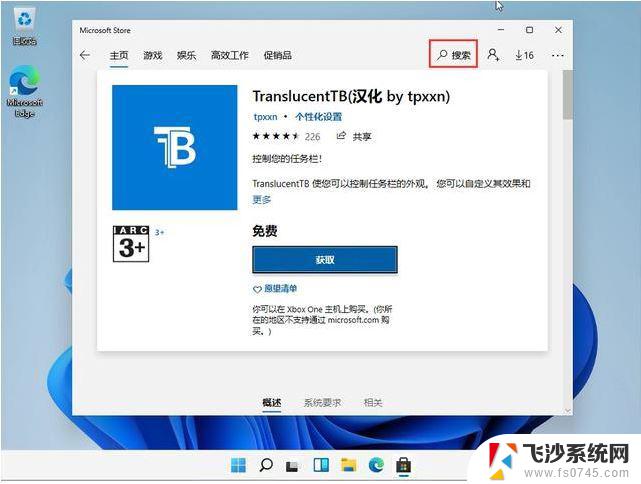
3、下载完成之后点击“启动”。
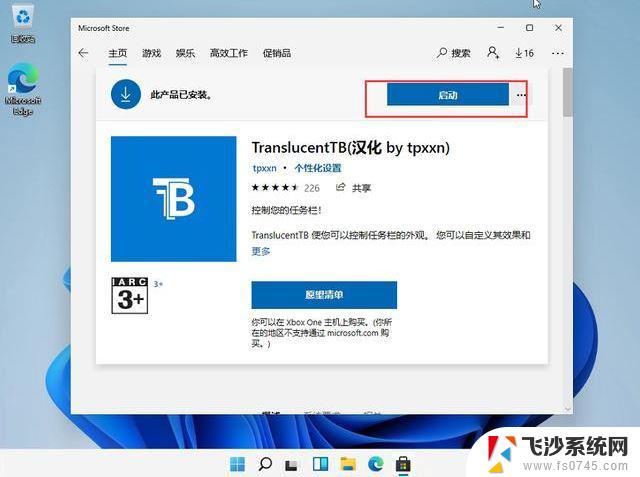
4、启动之后就能看到win11系统的任务栏变成透明的了。
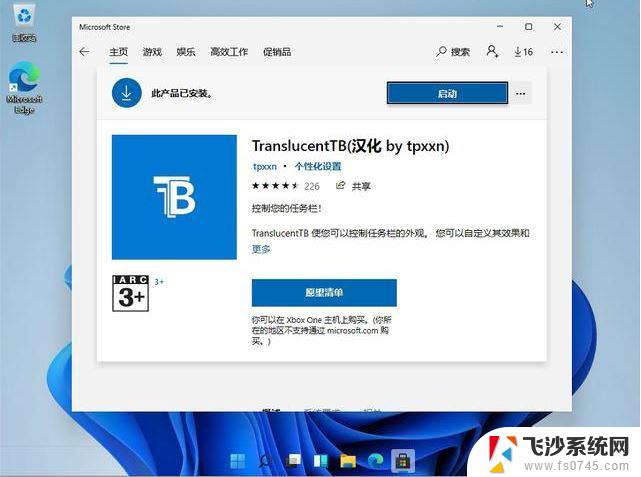
1、在本站下载该软件之后双击运行,就会发现任务栏变为全透明了。
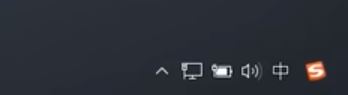
2、如果想要在打开其他窗口时也显示任务栏透明的话,需要对其进行额外的设置。3、右击右下角的软件图标,选择选项列表中的“打开开始菜单”,再点击其中的“透明”,将其勾选上。
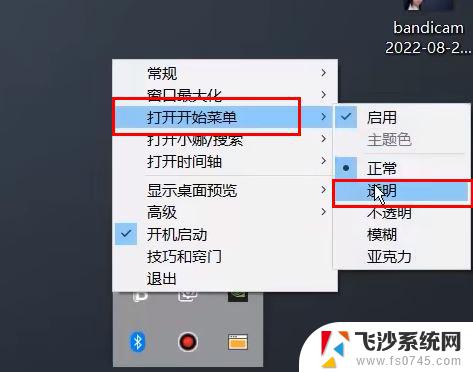
4、同样的需要将“开始菜单”、“窗口最大化”以及“小娜/搜索”等都需要将“透明”勾选上。5、当打开浏览器界面时发现任务栏透明效果减弱,右击软件图标。选择选项列表中的“窗口最大化”,再点击其中的“主题色”。
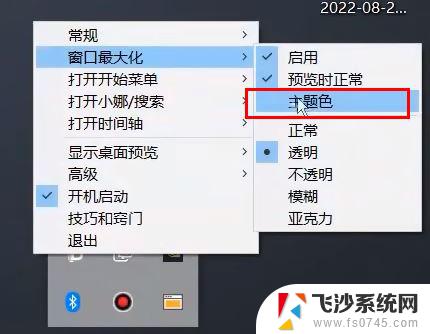
6、在给出的窗口中,将透明度的滑块拖到最底部,点击确定就可以了。
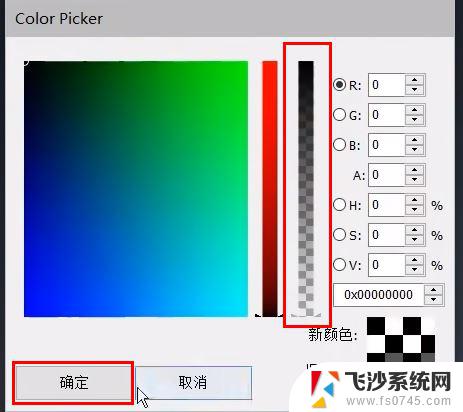
7、以上步骤根据个人需要进行设置,如果只需要全局透明。直接将“常规”选项中的“透明”勾选上就可以了。
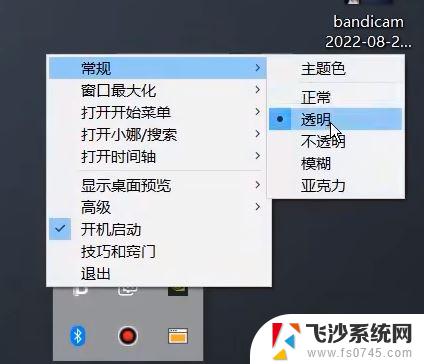
8、为了防止设置冲突,将“开始菜单”、“窗口最大化”、“小娜/搜索”中的“启用”都取消勾选就可以了。
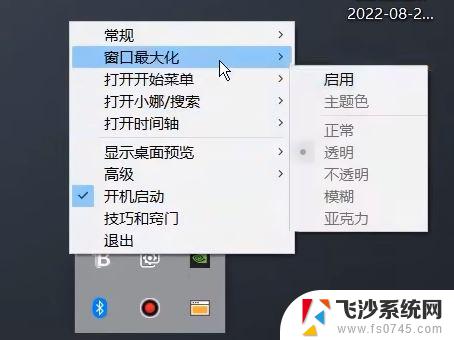
Win11 23H2任务栏怎么调透明?Win11任务栏设置透明的方法
Win11任务栏点击网络声音图标无反应怎么办?
以上就是win11更新后translucenttb的全部内容,有需要的用户就可以根据小编的步骤进行操作了,希望能够对大家有所帮助。