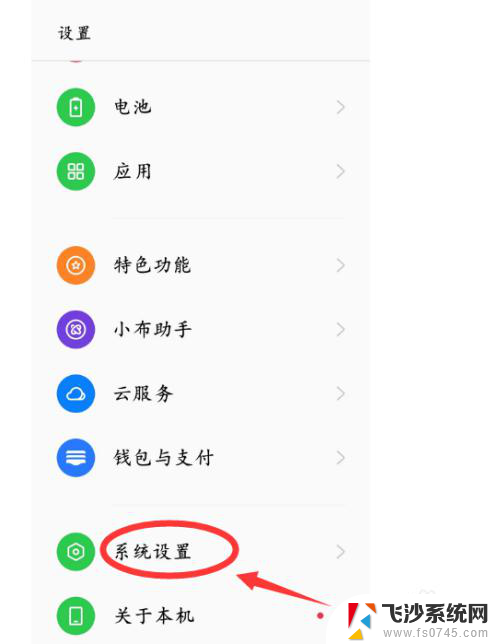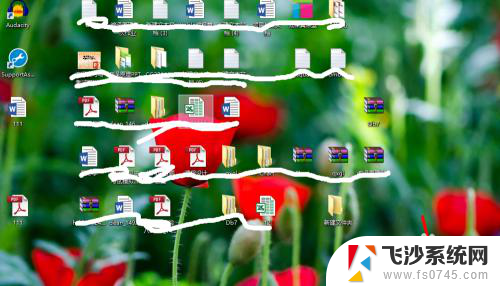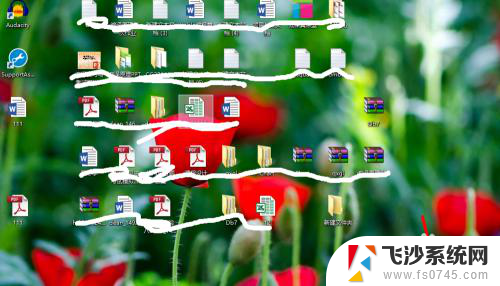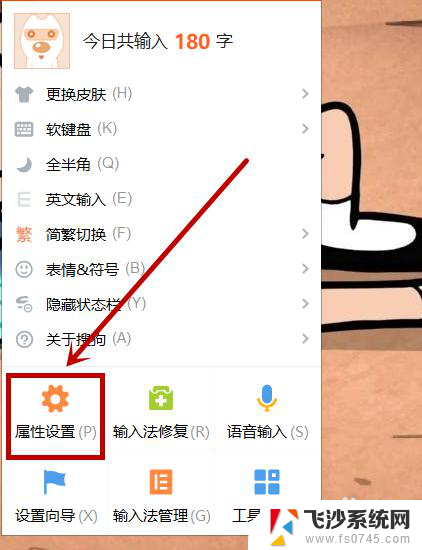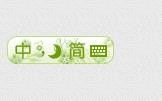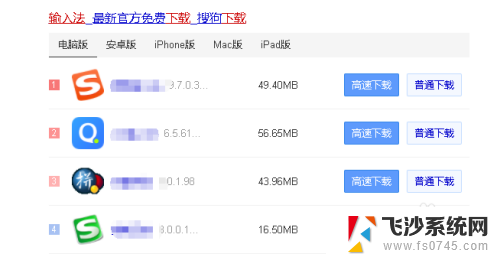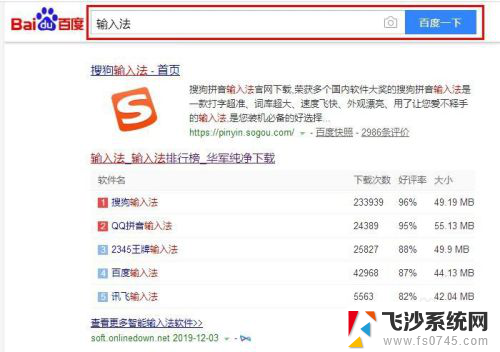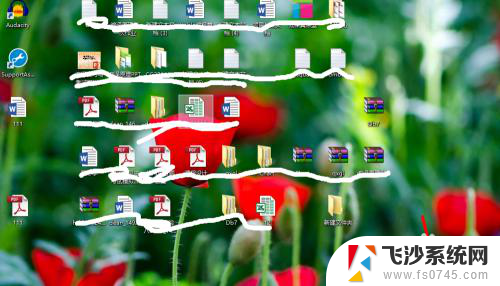电脑怎么语音输入? 电脑语音输入模式的开启方法
更新时间:2023-09-11 17:30:21作者:xtang
电脑怎么语音输入,在现代社会中电脑已经成为我们生活中不可或缺的一部分,我们使用电脑处理各种工作、学习和娱乐活动。对于一些需要频繁输入文字的任务,如写作或者编辑文档,使用键盘输入可能会让人感到繁琐和耗时。为了解决这个问题,电脑语音输入模式应运而生。通过语音输入,我们可以轻松地将口述的文字转化为电脑可识别的文字。电脑怎么开启语音输入模式呢?接下来我们将介绍几种常见的方法。
方法如下:
1.首先,我们需要确保电脑中已安装了麦克风。这样才能确保实现语音输入功能。

2.鼠标点击“开始”菜单,从其列表中选择“设置”项打开。
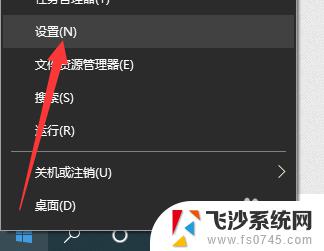
3.待打开如图所示的设置界面后,点击“输入法”项进入。在此可以针对输入法进行配置。
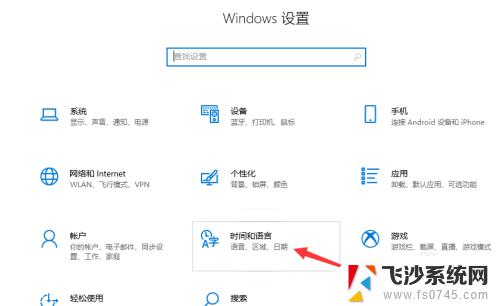
4.然后我们打开任意一款输入法,按图示进行操作。开启语音输入功能。
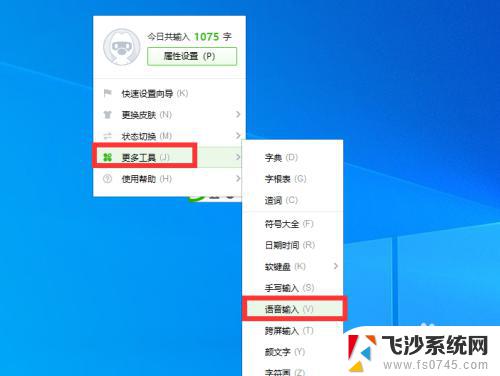
5.接下来直接根据操作提示进行,点击“语音输入”按钮。
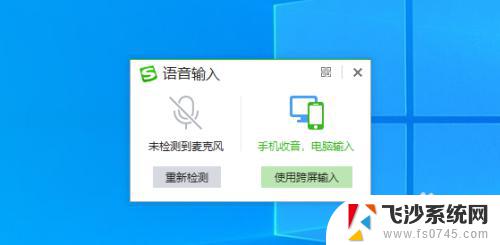
6.在语音输入模式下,直接对麦克风说话就可以完成语音的输入功能了。
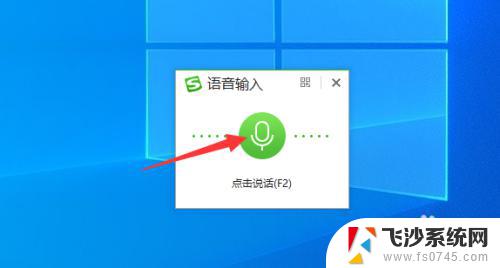
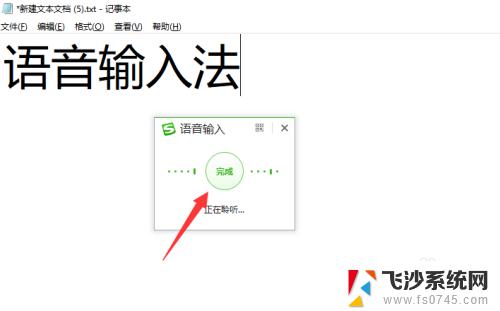
以上就是电脑语音输入的全部步骤,如果您有任何疑问,请参考我的指南进行操作,希望这对您有所帮助。