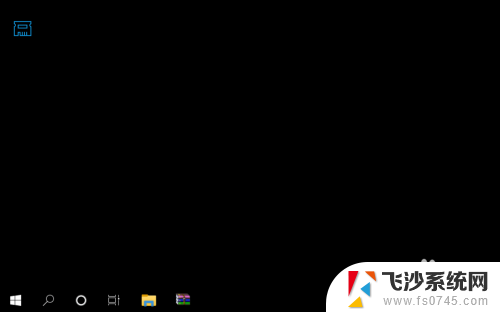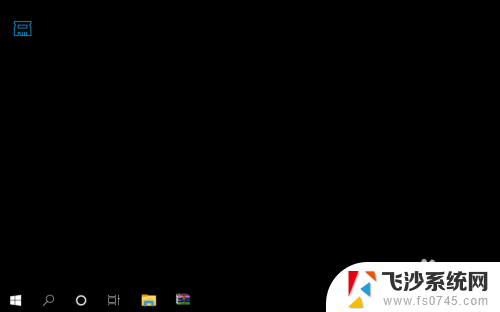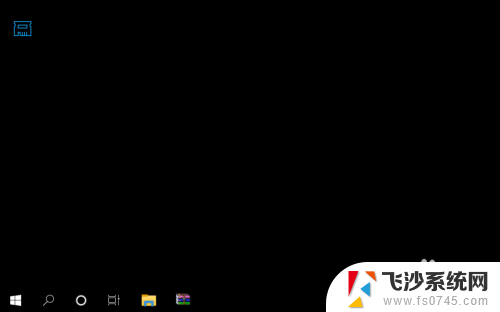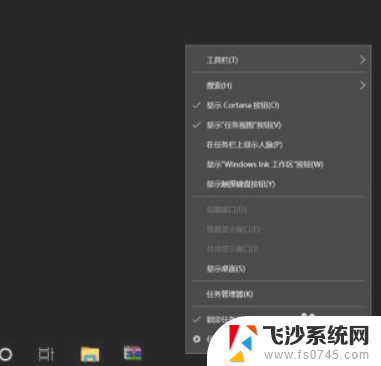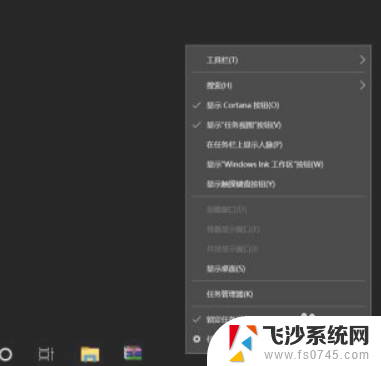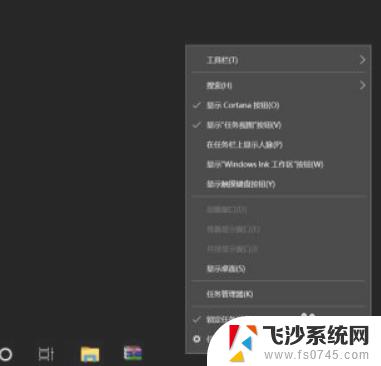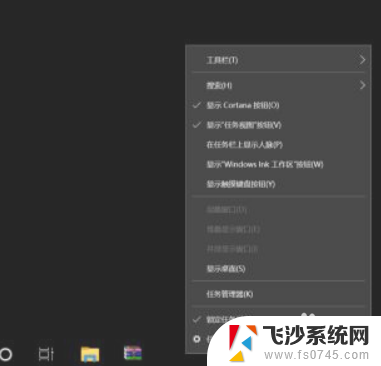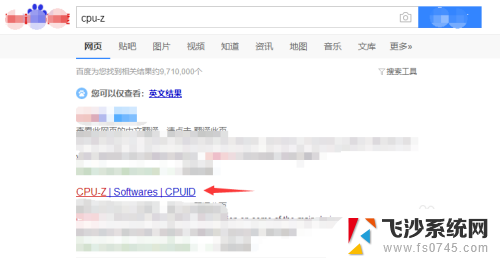怎么查看电脑内存频率 内存条频率查看步骤
更新时间:2024-02-01 17:10:36作者:xtyang
在如今日益发展的科技时代,电脑已经成为了人们生活中不可或缺的一部分,在使用电脑的过程中,我们常常需要了解电脑的硬件信息,以便更好地进行性能优化和升级。其中内存频率作为影响电脑运行速度的重要因素之一,对于了解和调整电脑性能至关重要。如何查看电脑内存频率呢?下面将为大家介绍一些简单的内存条频率查看步骤。通过这些步骤,我们可以轻松了解到电脑内存的频率信息,为后续的优化工作提供参考依据。
步骤如下:
1.打开电脑,直接开机并进入到Windows10系统桌面。
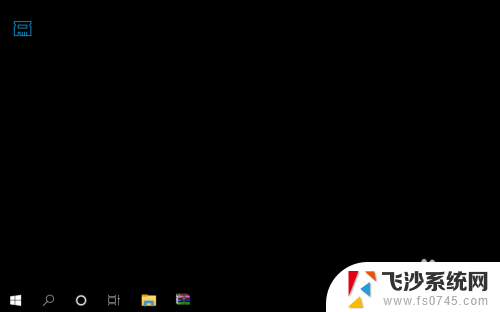
2.接着,将鼠标移动到桌面底部的任务栏上。并点击鼠标右键弹出任务栏菜单。
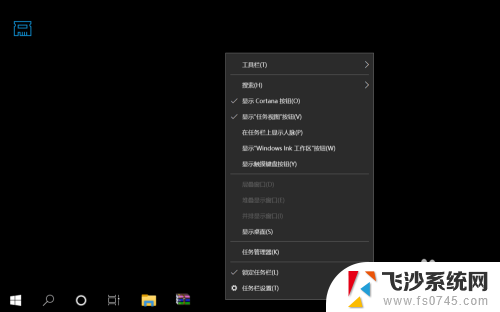
3.在弹出的任务栏菜单中找到并点击任务管理器菜单,打开任务管理器窗口。
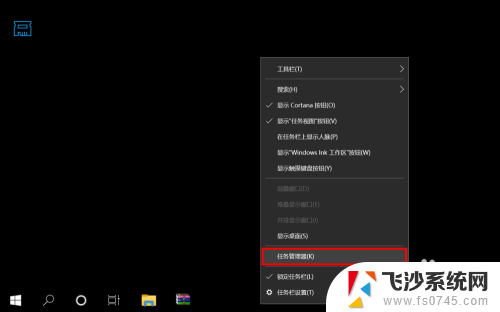
4.进入到任务管理器之后,点击底部的详细信息打开任务管理器高级菜单选项。
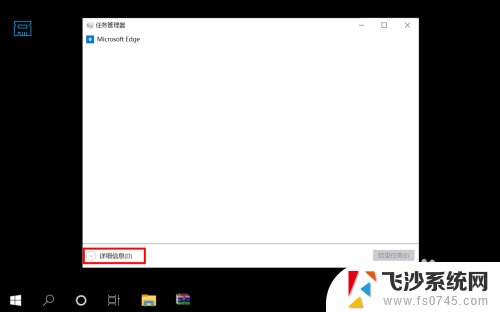
5.在打开的高级菜单中,直接选择并点击顶部的性能选项卡进入到电脑性能界面。
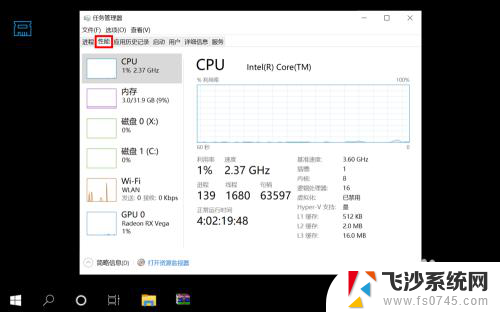
6.在性能界面左侧菜单中选择内存,然后在右侧信息中就可以看到内存条频率了。
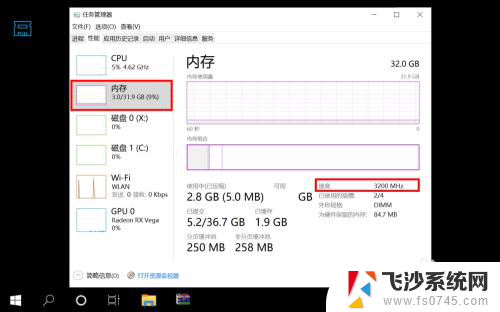
以上就是如何查看电脑内存频率的全部内容,如果您遇到相同问题,可以参考本文中介绍的步骤进行修复,希望对大家有所帮助。