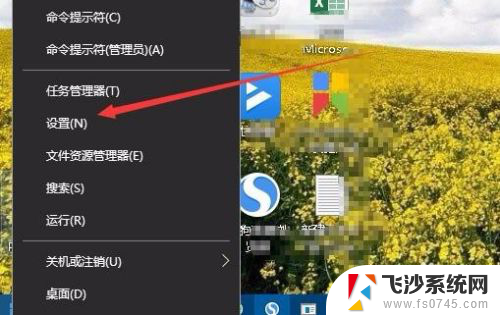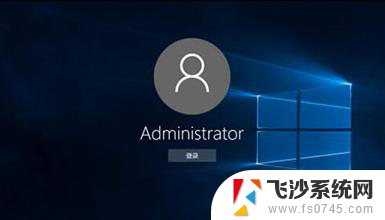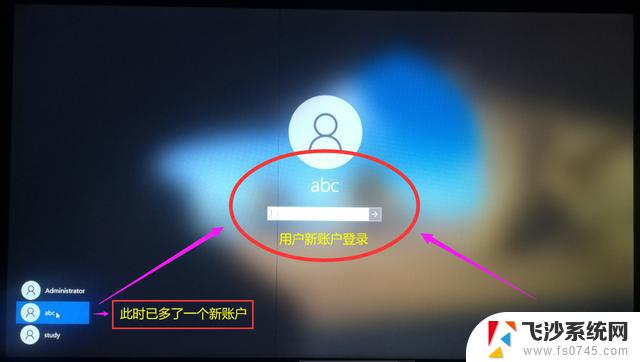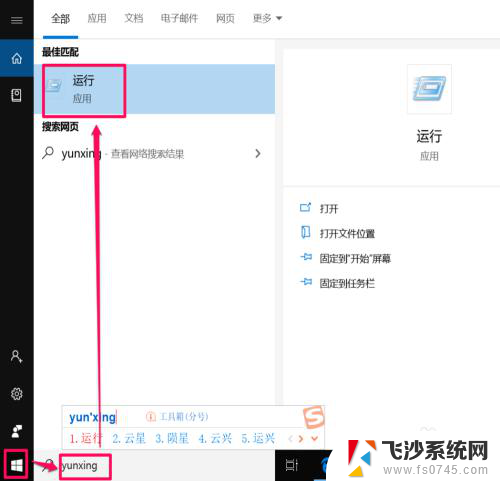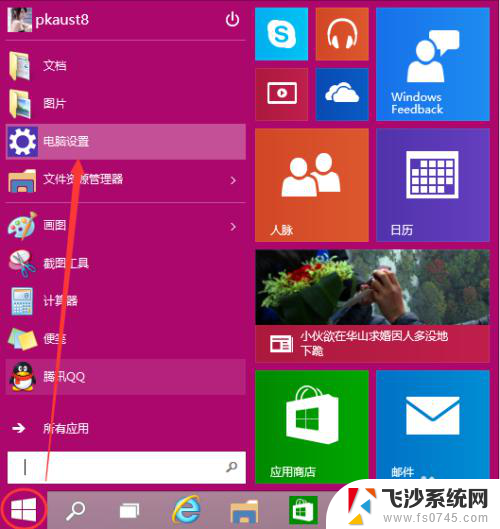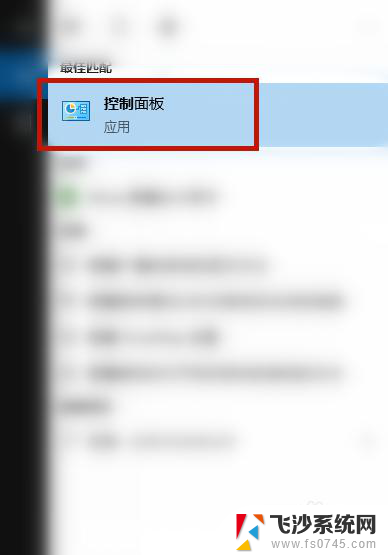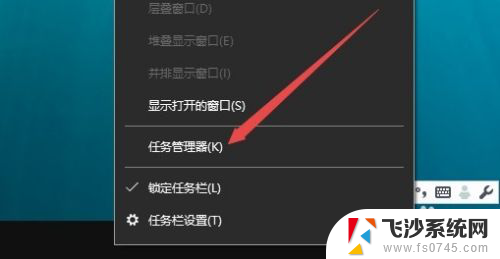电脑开机不显示登录界面 Win10开机不显示密码登录框怎么办
近年来随着电脑在我们生活中的广泛应用,电脑开机成为我们日常生活的一部分,有时候我们可能会遇到一些问题,比如在使用Win10操作系统时,电脑开机却无法显示登录界面和密码登录框。这种情况给我们的正常使用带来了一定的困扰。当我们遇到这种问题时,该如何解决呢?本文将从多个角度出发,为大家解析Win10开机不显示密码登录框的解决方法,希望对大家有所帮助。
操作方法:
1.在Windows10系统启动的过程中,发现没有弹出密码登录框。同时也无法登录系统,出现这种情况怎么办呢?

2.这时我们可以按下电脑上的开机键,连续非法关机四次

3.这时Windows10系统就会弹出启动设置页面,在页面中我们选择“启用安全模式”的菜单项。
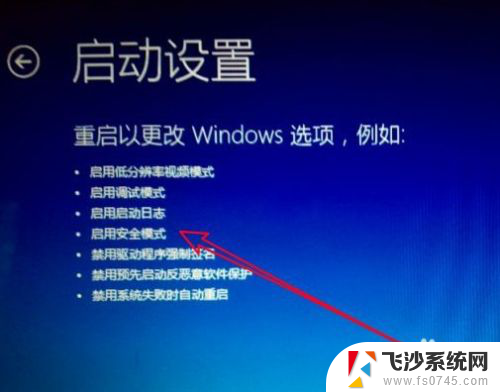
4.在启动Windows10的安全模式后,我们点击左下角的Windows徽标键。在弹出菜单中选择“运行”的菜单项。
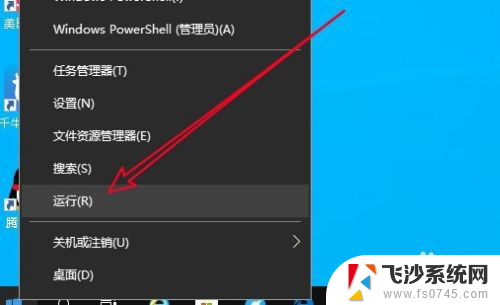
5.接下来在打开的Windows10的运行窗口中输入命令msconfig后点击确定按钮运行该命令。
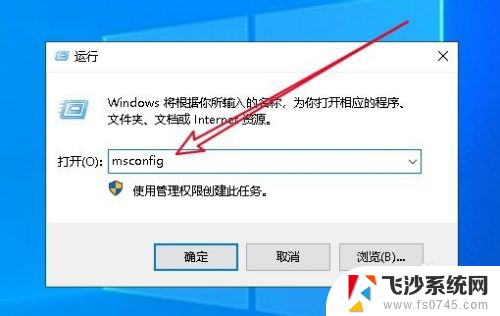
6.然后在打开的Windows10的系统配置窗口中可以看到当前的启动项设置为“选择性启动”项。
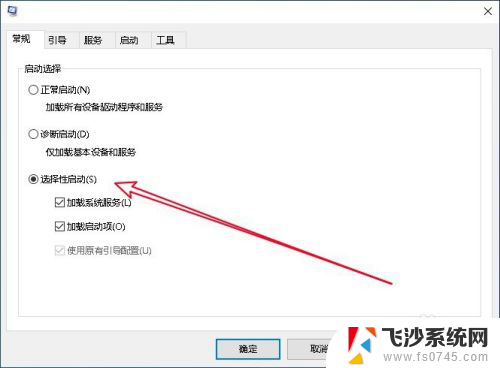
7.我们选中前面的正常启动,然后点击确定按钮,重新启动计算机,一般可以解决无法弹出登录界面的情况。
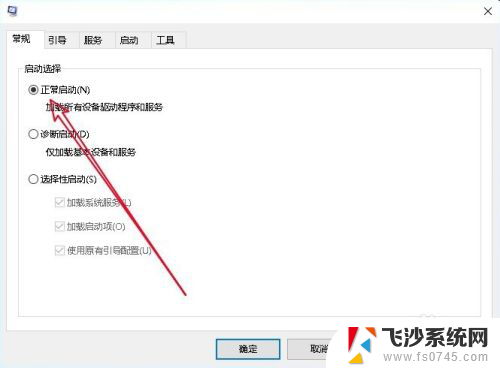
8.总结:
1、连续非法关机四次后点击安全模式菜单
2、在打开的运行窗口输入msconfig命令
3、选择启动项为正常启动选项就可以了

以上是关于电脑开机后无法显示登录界面的全部内容,如果遇到相同情况的用户可以根据以上方法解决。