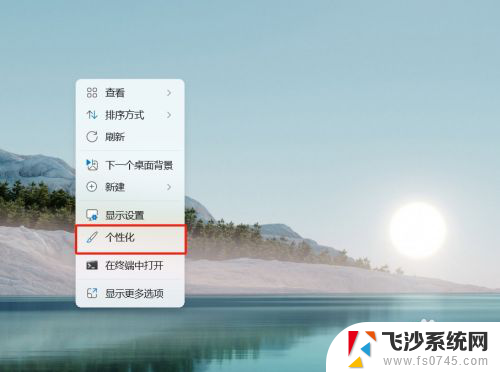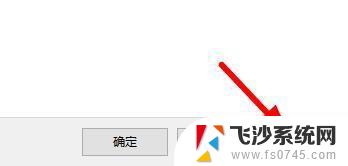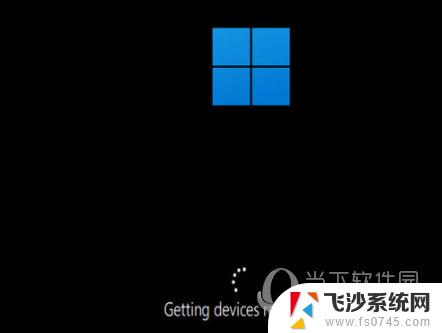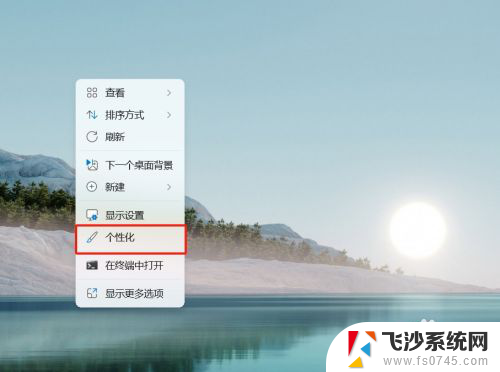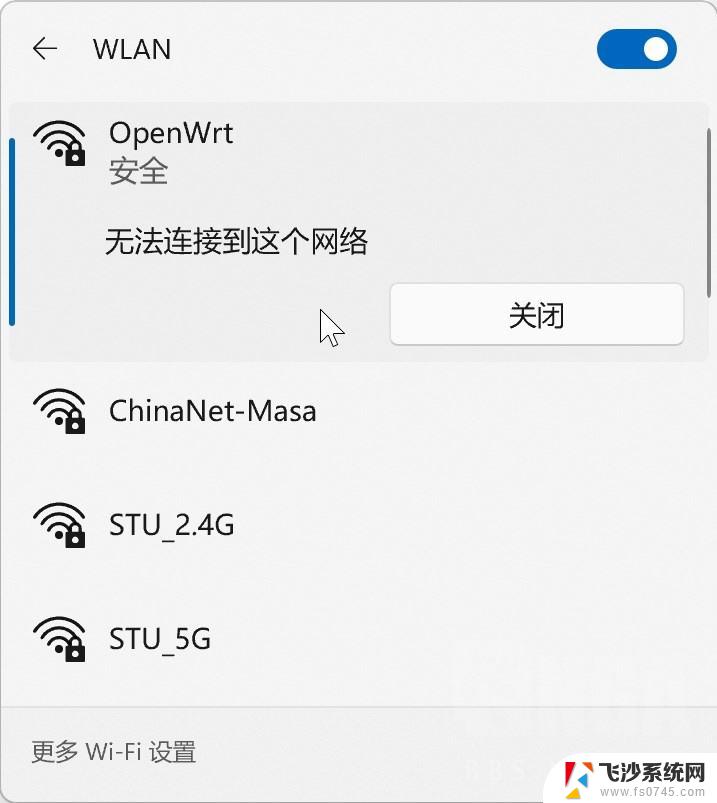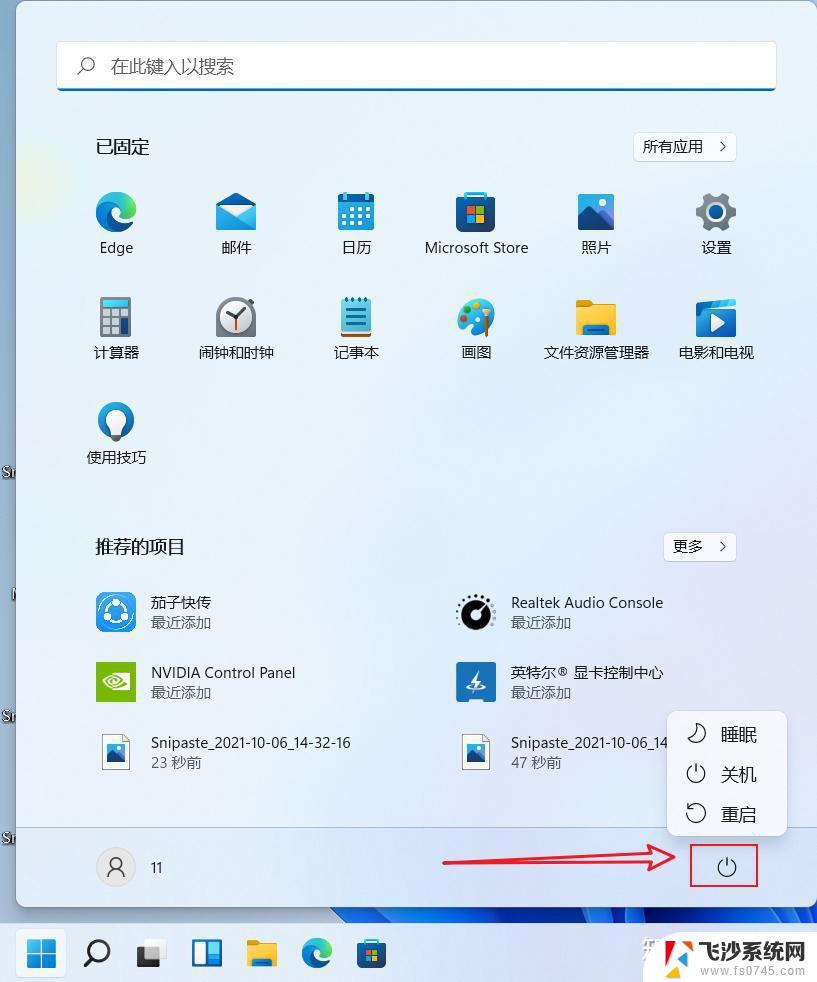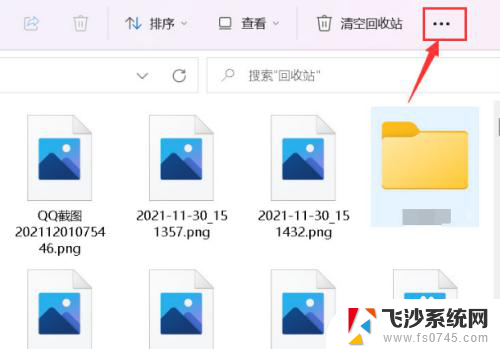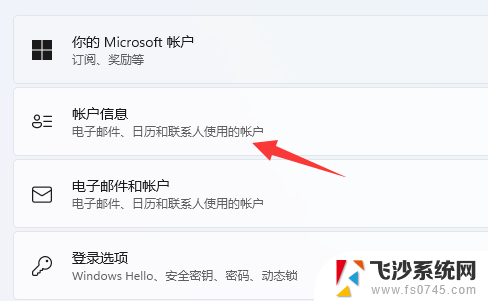win11系统怎么显示网络图标 Windows11电脑如何在桌面显示网络图标
更新时间:2024-10-12 17:08:45作者:xtyang
Win11系统是微软最新推出的操作系统版本,它带来了许多全新的特性和改进,其中一个常见的问题是如何在桌面上显示网络图标。在Win11系统中,显示网络图标非常简单,只需点击右下角的系统托盘,然后选择网络和Internet设置,在新打开的窗口中,您可以找到任务栏选项,然后在任务栏设置中找到网络选项,将其切换为始终显示。这样您就可以在桌面上看到网络图标,方便快速地查看网络连接状态。
具体方法:
1.我们进入系统后,打开开始菜单然后点击设置按钮;
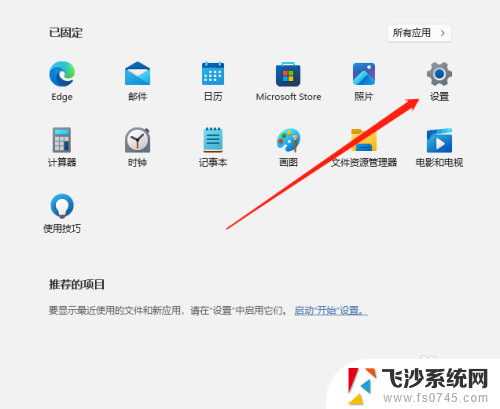
2.进入设置页面后,在左侧找到个性化点击进入;
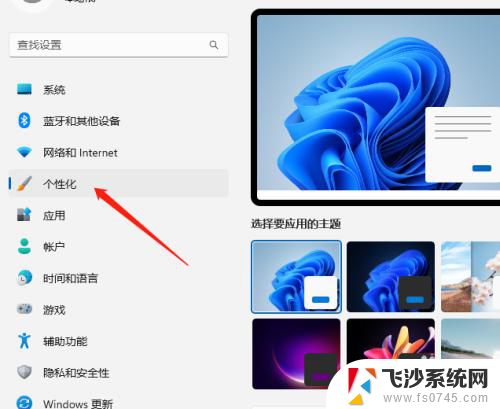
3.在个性化页面往下拉然后找到主题点击进入;
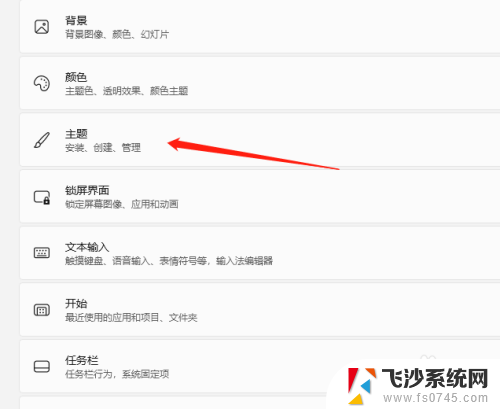
4.进入主题页面后,同样在右侧往下拉看到桌面图标设置;
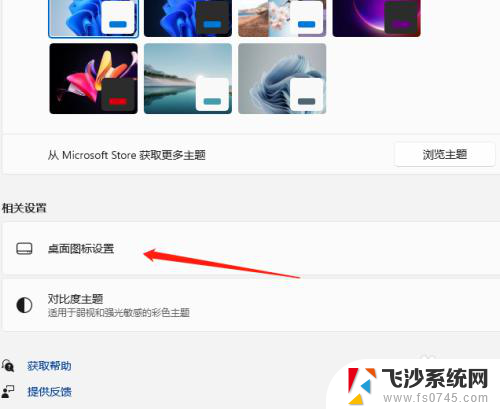
5.会出现一个框,我们将网络打勾。这里其他的图标要显示的话打勾后确定即;
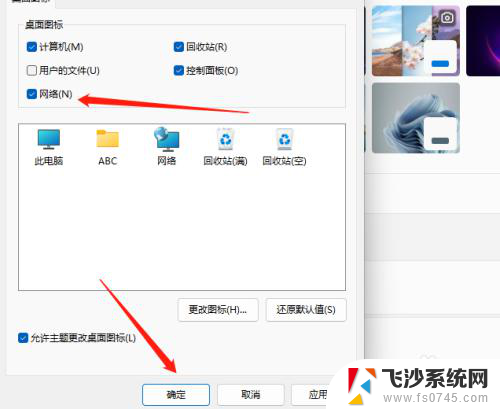
6.最后返回桌面就可以看到网络图标了。

以上就是win11系统怎么显示网络图标的全部内容,还有不懂得用户就可以根据小编的方法来操作吧,希望能够帮助到大家。