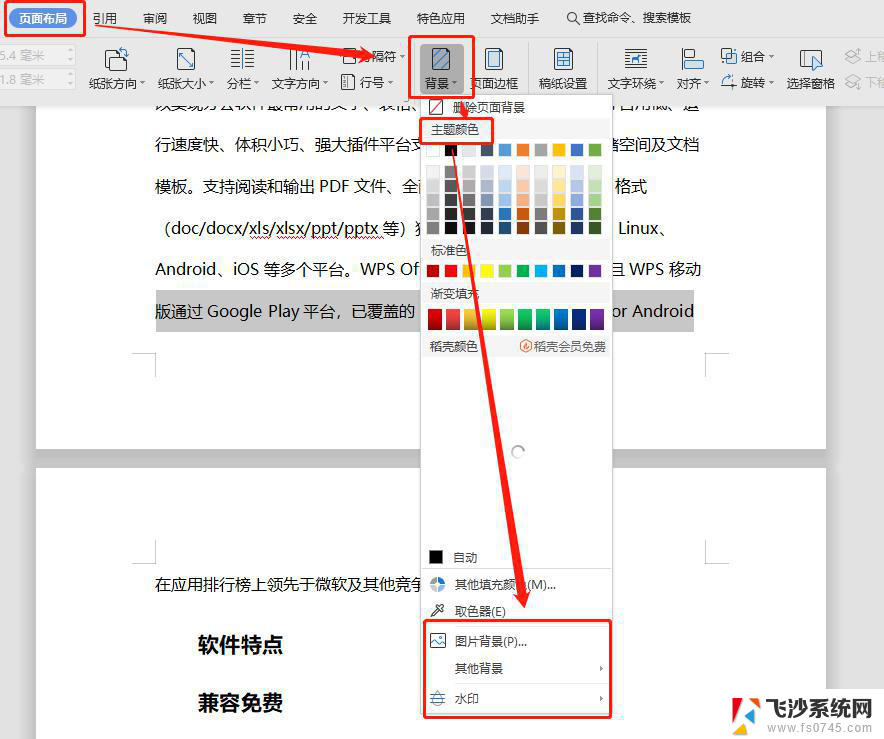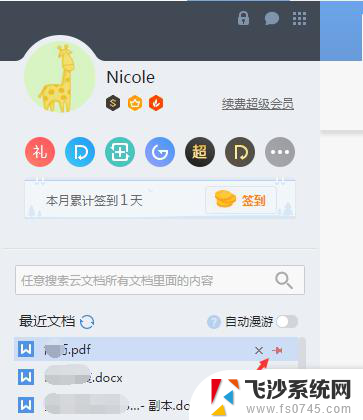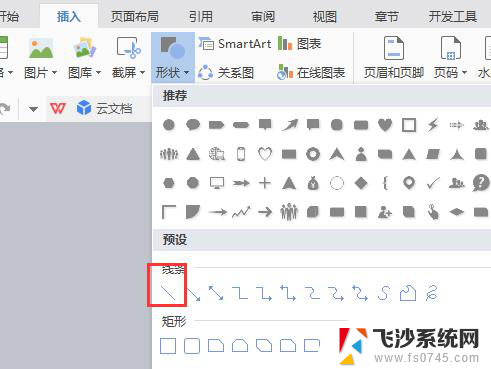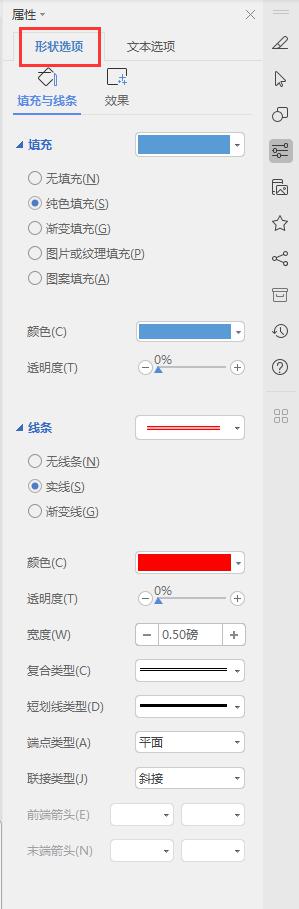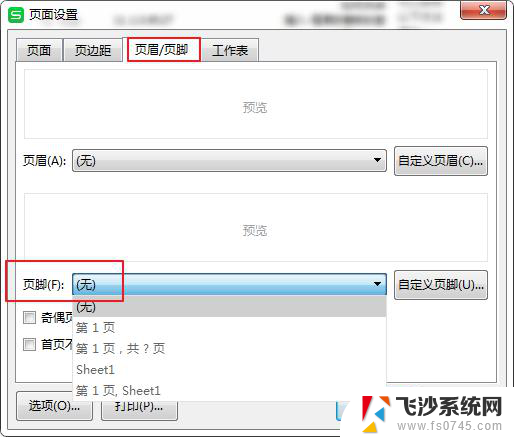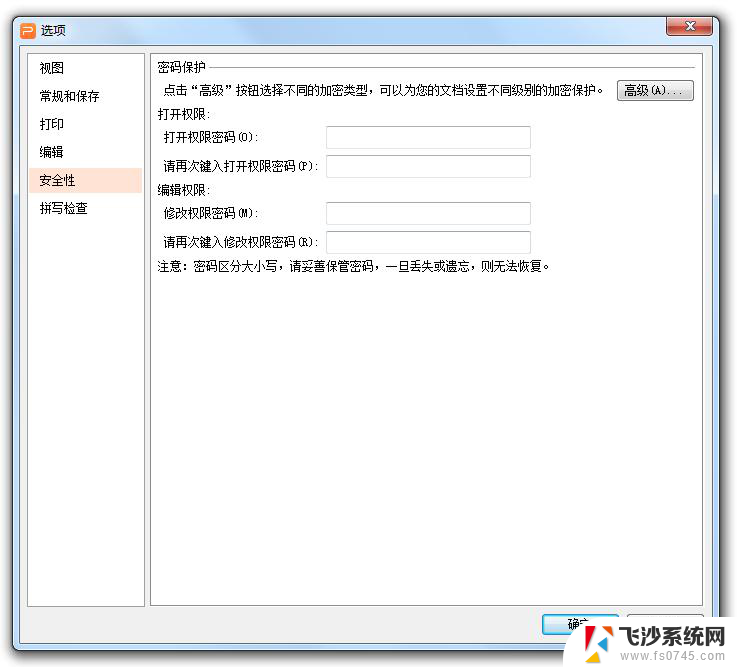wps如何设置文档装订线 wps如何设置文档装订线和页码
更新时间:2024-05-02 17:07:46作者:xiaoliu
在处理大量文档时,装订线和页码是必不可少的元素,它们能够为文档增添专业感,并方便读者进行阅读和查找,wps作为一款强大的办公软件,提供了便捷的设置装订线和页码的功能。通过wps,我们可以轻松地为文档添加装订线,使其具有书籍的外观,并且可以自定义装订线的颜色、粗细和位置。同时wps还可自动为文档添加页码,使得读者能够快速定位到所需的内容。本文将介绍如何使用wps设置文档的装订线和页码,让你的文档更加规范和专业。

方法/步骤
1.打开文档,依次点击“页面布局”—“页边距”;
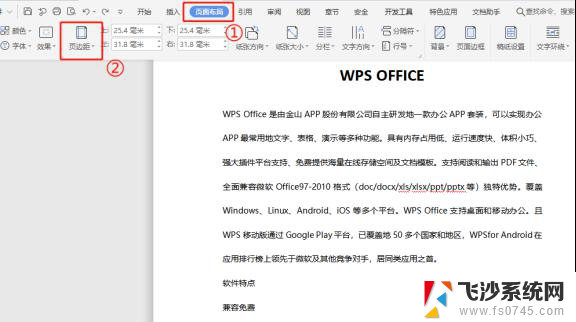
2.在页边距下拉选项中选择“自定义页边距”;
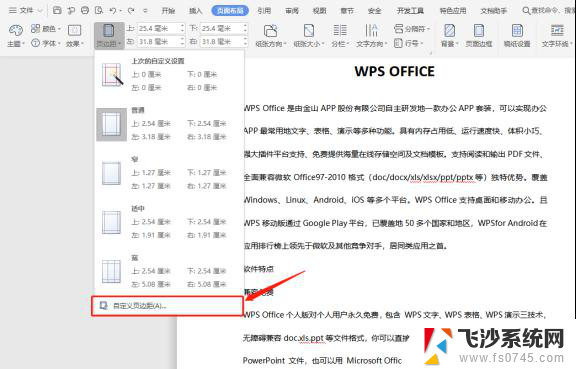
3.在页面设置界面中,选择“页边距”,设置“装订线位置”,这里选择“上”;
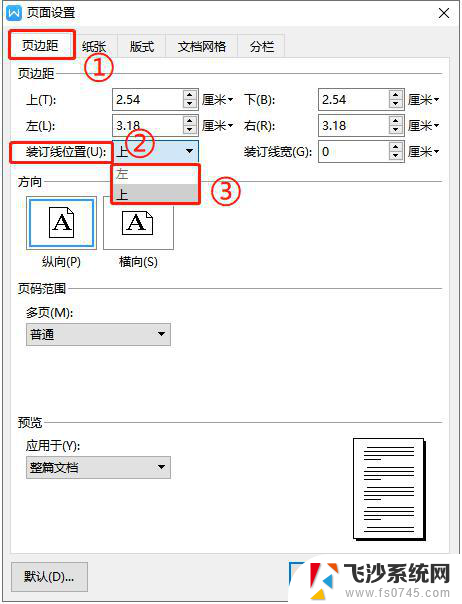
4.设置“装订线宽”,这里设置为“2.5厘米”;
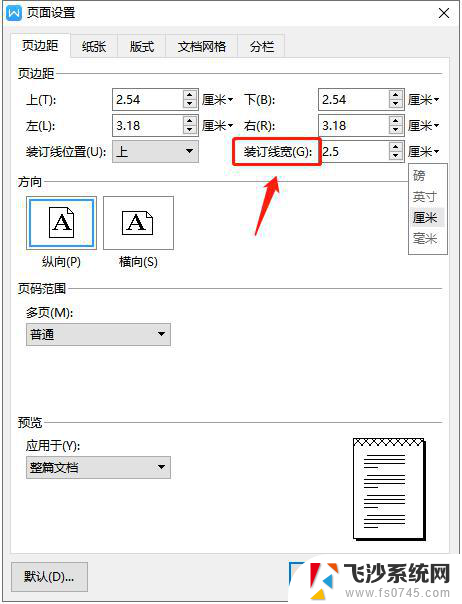
5.点击左上“打印浏览”图标,查看打印效果;
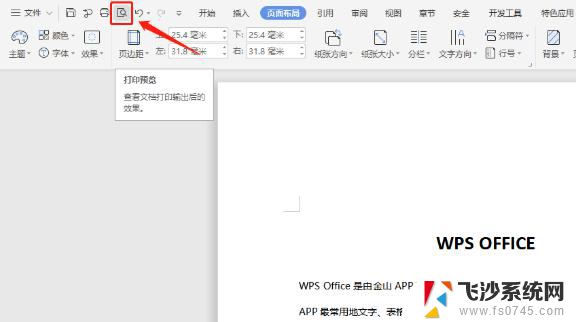
6.如下图所示,该文档设置好装订线后,文档打印后,上方会留下装订区域。
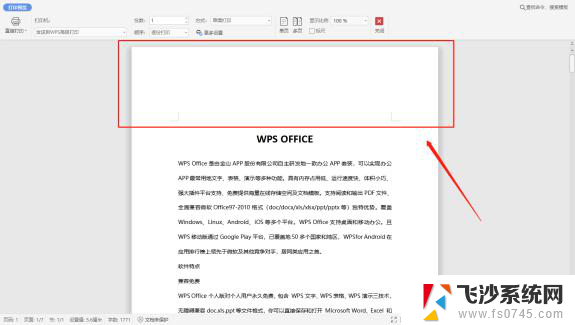
以上就是关于如何在wps中设置文档装订线的全部内容,如果您遇到相同的问题,可以按照本文提供的方法来解决。