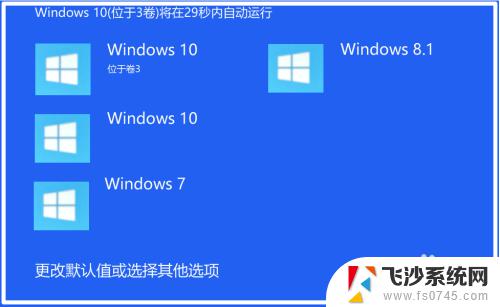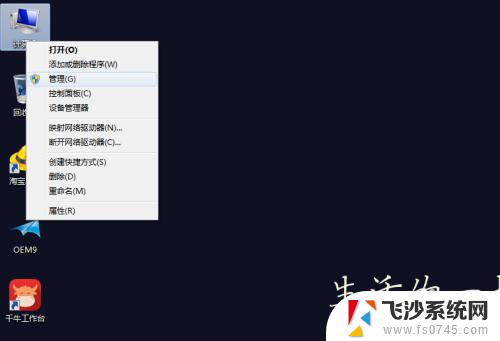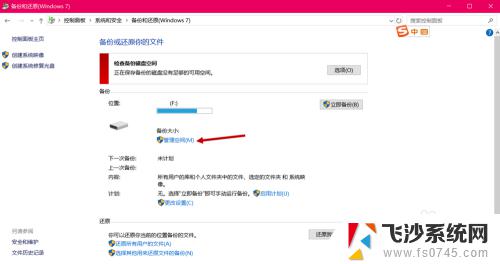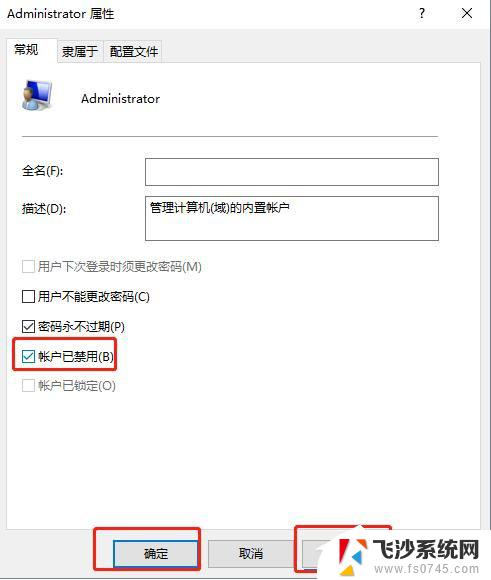win10怎么删除另一个系统 如何删除win10开机多余系统
更新时间:2024-03-16 17:07:31作者:xtliu
在使用计算机的过程中,有时候我们会安装多个操作系统,比如在一台电脑上同时安装了Windows 10和其他系统,但是当我们想要删除其中一个系统时,可能会遇到一些困难。特别是在删除Windows 10开机多余系统时,需要谨慎操作,以免导致系统损坏或数据丢失。究竟如何删除另一个系统呢?接下来我们将详细介绍具体的操作步骤。
操作方法:
1.鼠标右击桌面左下角的“开始”菜单图标。

2.在弹出的快捷窗口中单击里面的“运行”选项。
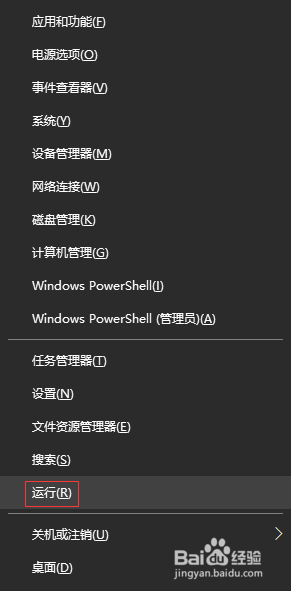
3.在打开的“运行”窗口中,输入“msconfig”命令,单击“确定”按钮。
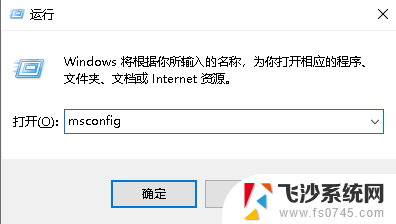
4.在“系统配置”窗口中单击“引导”选项卡。
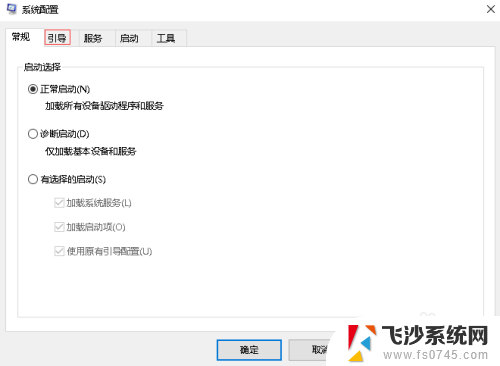
5.在“引导”选项卡下,我这里是作参考。一般下面有两个系统,选择多余的那个系统,会发现“删除”按钮是可以使用的,单击“删除”按钮。
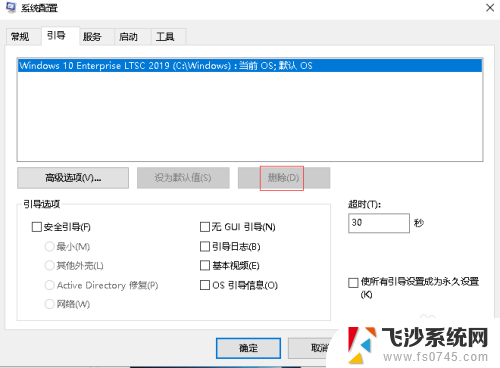
6.删除多余的系统后,单击下面的“确定”按钮即可。
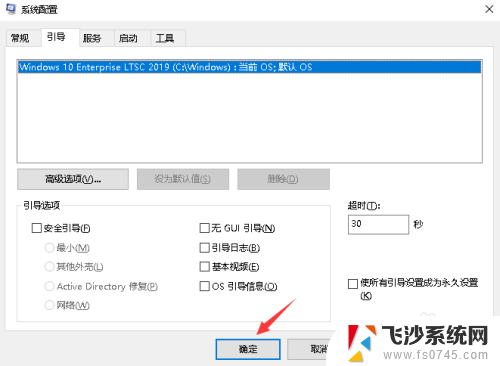
以上就是关于如何删除另一个系统的全部内容,有出现相同情况的用户可以按照以上方法来解决。