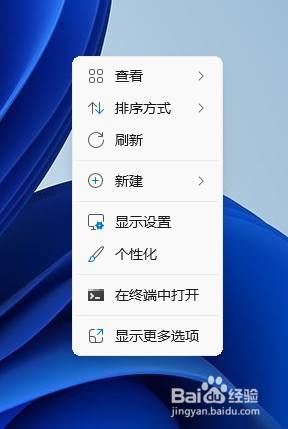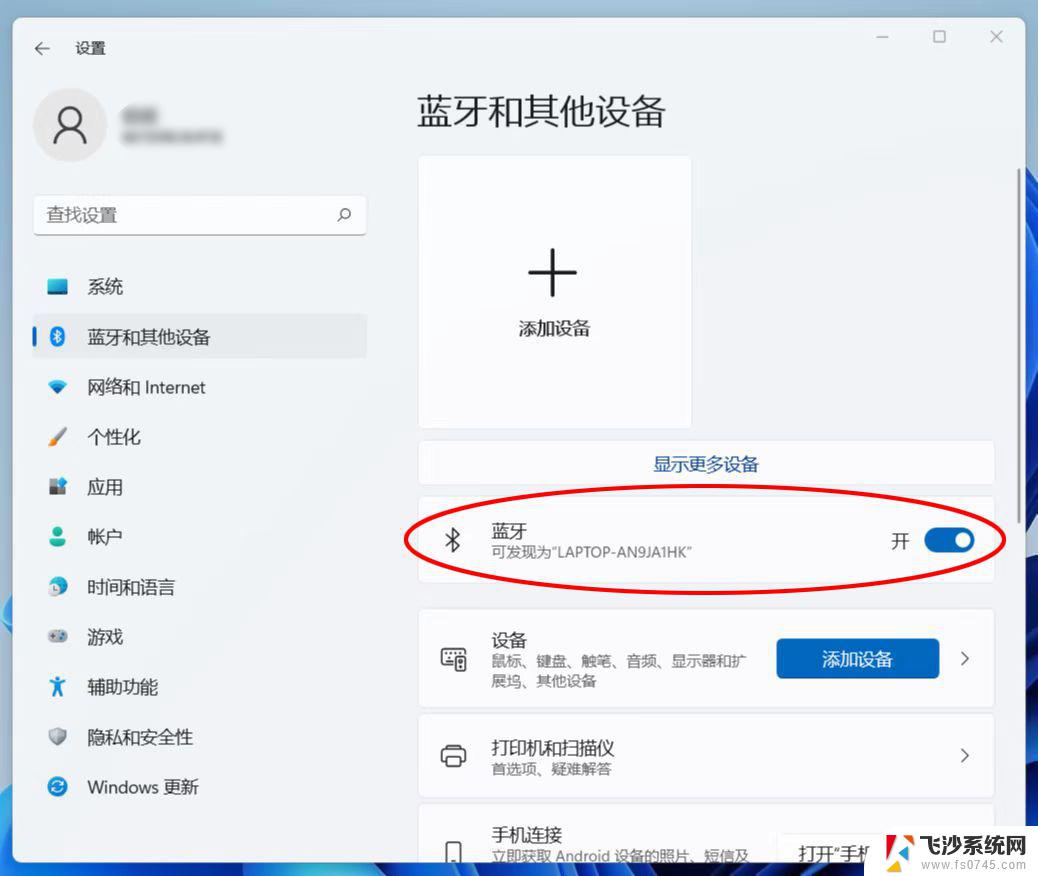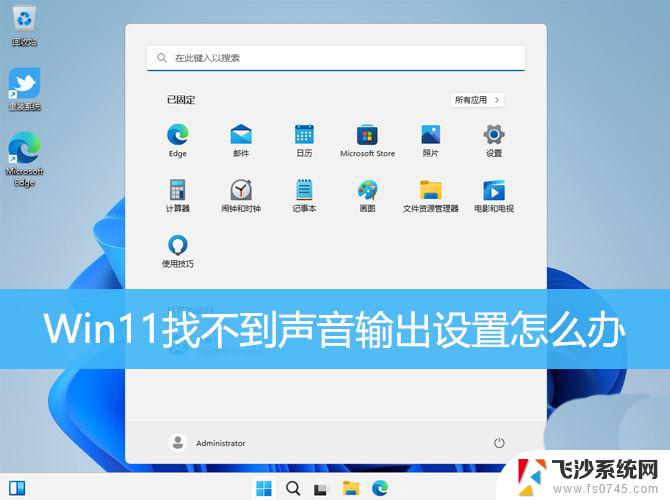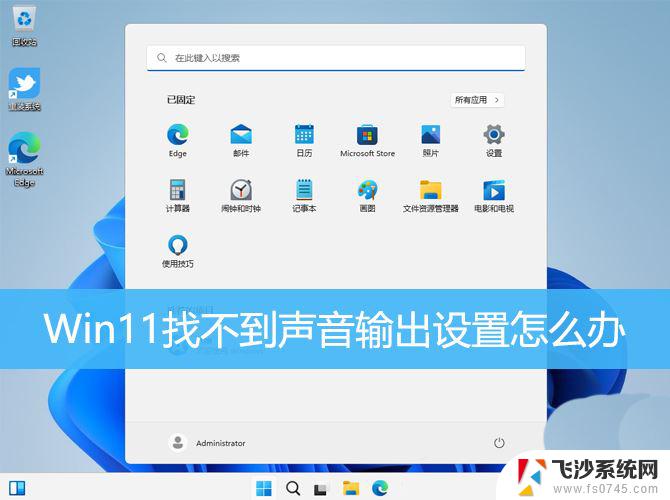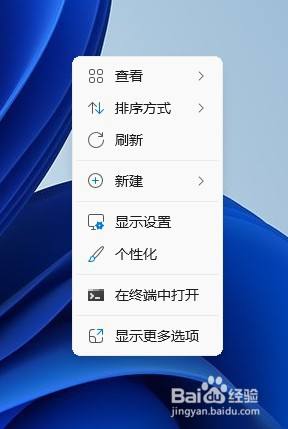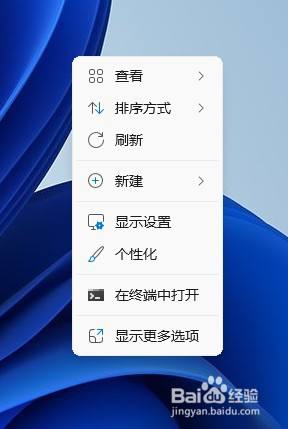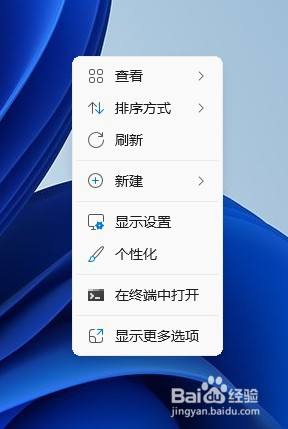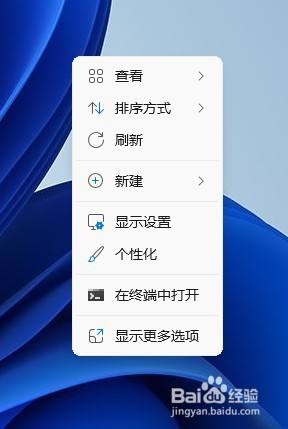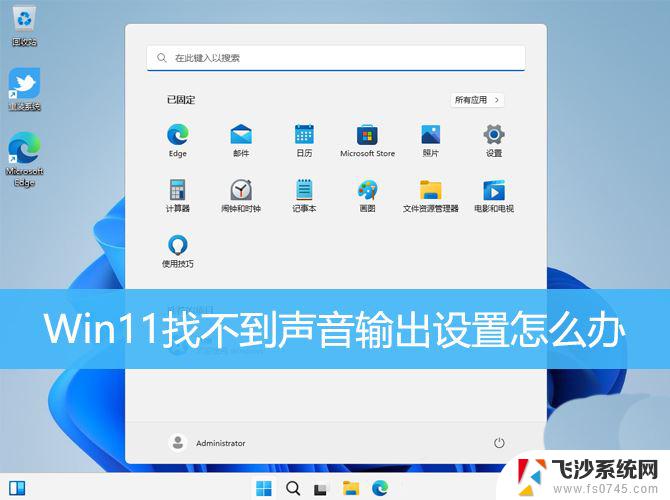win11电脑声音更大怎么设置 电脑声音设置方法
Win11系统的电脑在使用过程中可能会遇到声音过小的问题,这时候我们可以通过简单的设置来调整电脑的声音大小,在Win11系统中,我们可以通过多种方式来设置电脑的声音大小,包括调整系统音量、调整应用程序的音量、使用音频增强功能等。接下来我们将介绍如何在Win11系统中设置电脑的声音大小,让您在使用电脑时享受更加清晰的声音体验。
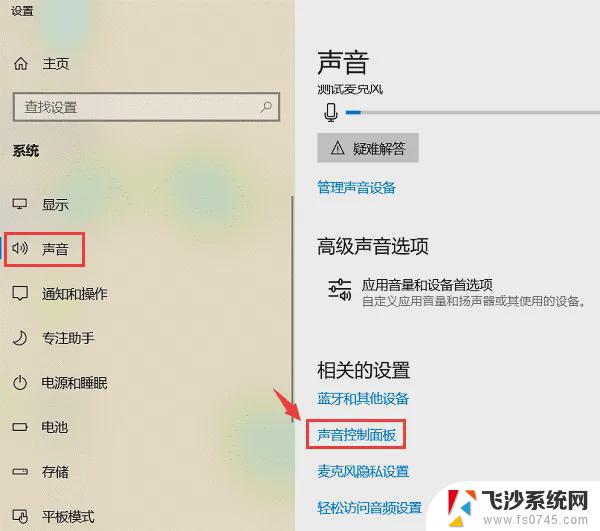
**一、使用系统音量控制**
1. **任务栏音量图标**:在Windows系统的任务栏右下角,通常有一个扬声器图标。这就是系统音量的快速控制入口。点击该图标,可以直接拖动滑块来调节音量大小,也可以点击图标进入更详细的音量设置。
2. **音量合成器**:点击任务栏音量图标后,选择“音量合成器”。你会看到当前所有正在播放声音的应用程序的音量控制条。在这里,你可以单独调整每个应用程序的音量,确保每个应用的声音输出都符合你的需求。
**二、通过系统设置调整**
1. **声音设置**:在Windows设置中,找到“声音”选项,这里提供了更为全面的声音设置选项。你可以调整系统声音、应用音量、输入和输出设备等。
2. **输出设备**:在声音设置中,确保你选择了正确的音频输出设备。如果你的电脑连接了多个音频设备(如耳机、音箱、蓝牙设备等),需要在这里选择你想要使用的设备。
**三、使用音频软件或硬件控制**
1. **音频软件**:许多音频播放软件(如音乐播放器、视频播放器等)都提供了自己的音量控制功能。在播放音频或视频时,你可以通过这些软件内部的音量控制条来调整声音大小。
2. **音频硬件控制**:如果你使用的是带有音量控制功能的音频设备(如带有音量旋钮的耳机、音箱等),也可以直接通过硬件上的控制按钮来调整声音大小。
综上所述,调整电脑声音的方法多种多样,你可以根据自己的需求和喜好选择合适的方式。无论是通过系统音量控制、系统设置调整,还是使用音频软件或硬件控制,都能让你轻松掌握电脑声音的调节技巧。
以上就是win11电脑声音更大怎么设置的全部内容,还有不清楚的用户就可以参考一下小编的步骤进行操作,希望能够对大家有所帮助。