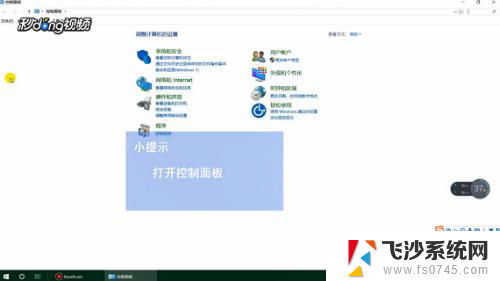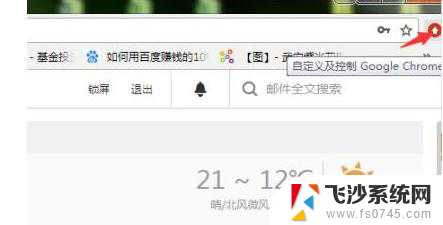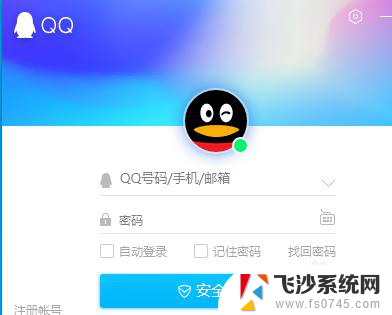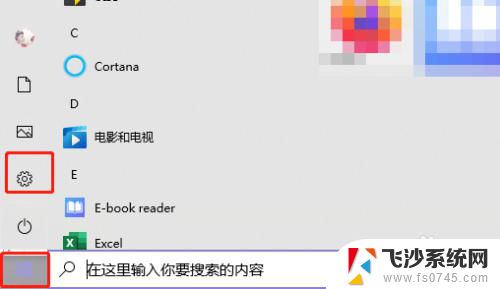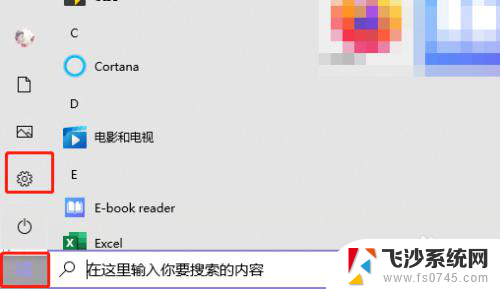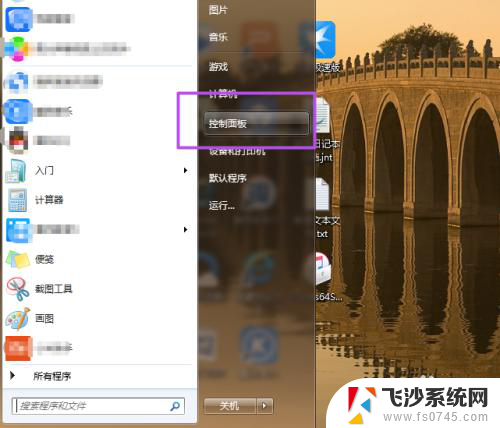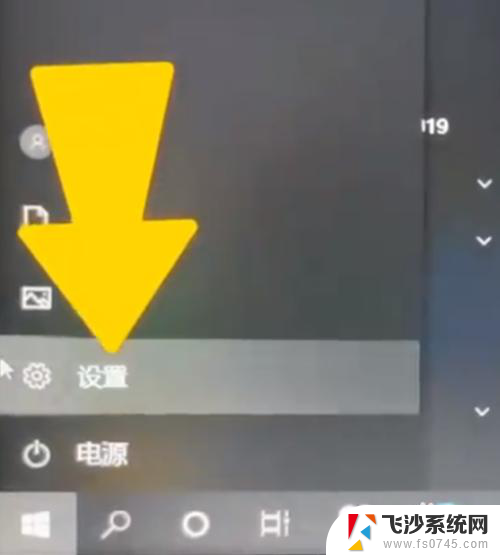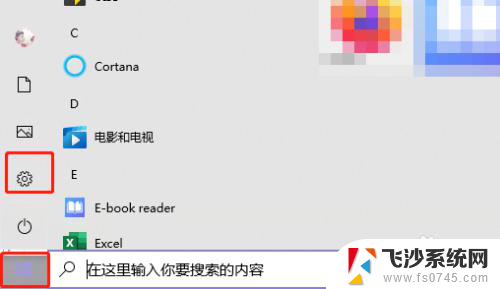电脑页面设置密码怎么设置 如何设置浏览器密码
在日常生活中,我们经常需要设置密码来保护我们的个人隐私和信息安全,当我们在电脑上浏览网页时,设置密码就显得尤为重要。要保护您的个人信息和账户安全,设置一个强密码是至关重要的。同时我们还可以通过浏览器密码管理工具来帮助我们更加方便地管理和保护我们的密码。下面就让我们一起来了解一下如何在电脑上设置密码以及如何使用浏览器密码管理工具来保护我们的隐私安全。
操作方法:
1.首先打开桌面的“Internet Explorer浏览器”然后选择菜单栏上的“工具”,“Internet选项”。
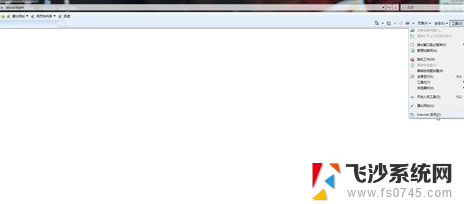
2.然后在弹出的“Internet选项”窗口中,我们选择“内容”选项卡,之后选择内容选项卡中的“分级审查”的选项,选择“启用”按钮。
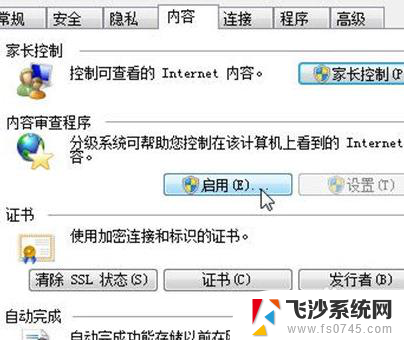
3.接着我们用鼠标单击“启用”按钮之后会弹出“内容申查程序”对话框,选择“常规”选项卡。之后我们选择“常规”选项卡中的“用户”选项,勾选“监督人可以键入密码允许用户查看受限的内容”。
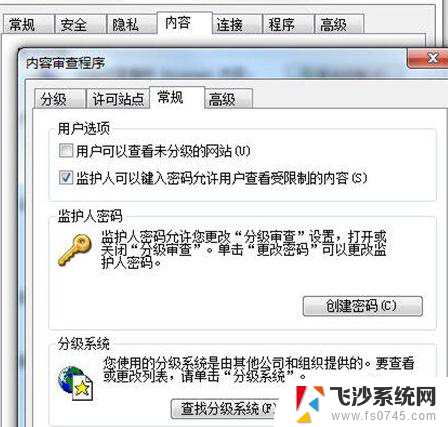
4.接下来还是选择“常规”选项卡中的“监督人密码”选项,单击“创建密码”,在弹出的创建监督人密码对话框中输入密码,输入密码提示。输入密码和密码提示之后单击确定按钮,弹出内容审核程序“已成功创建监督人密码”的窗口,单击确定即可。
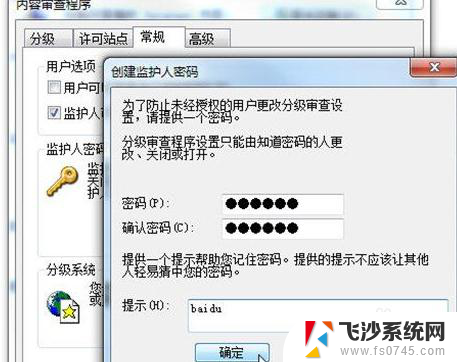
5.单击“确定”按钮之后,回到“内容审查程序”对话框。再单击“确定”回到“Internet选项”中再单击确定按钮就完成了浏览器上网口令的设置。
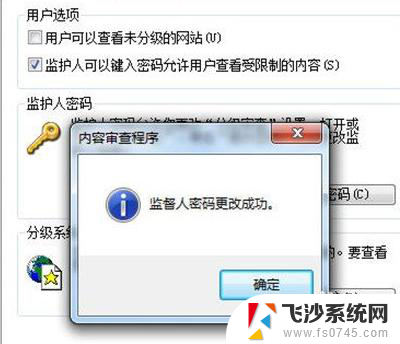
6.最后设置成功后,我们来尝试一下密码是否设置成功。双击打开桌面的Internet Explorer浏览器,输入百度经验的网址,弹出“内容审查程序”密码验证窗口,输入刚设置的密码即可以浏览网页了。
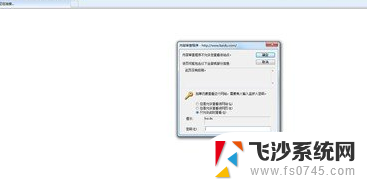
7.通过上述六个步骤我们就可以对浏览器增加密码保护了,这样可以有效的保护我们的资料不被别人看到。但同样的问题是我们在上网时都要输入密码才可以上网。
以上就是电脑页面设置密码的全部内容,如果遇到这种情况,你可以按照以上操作进行解决,非常简单快速。