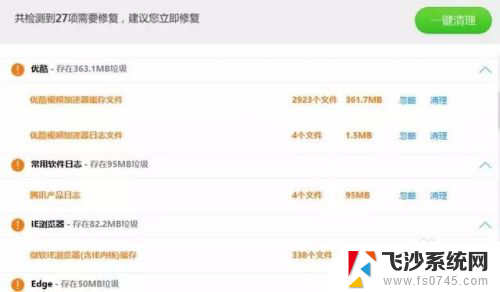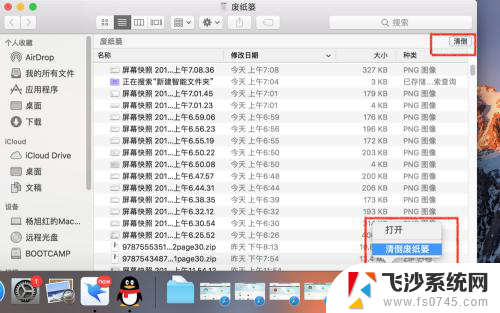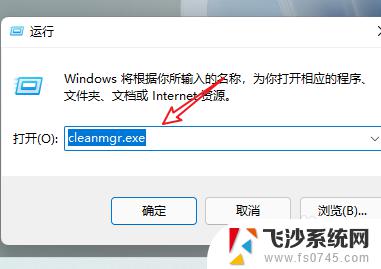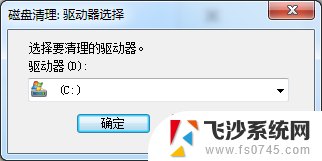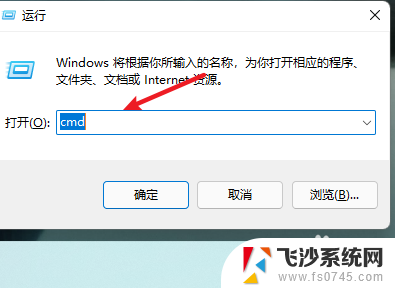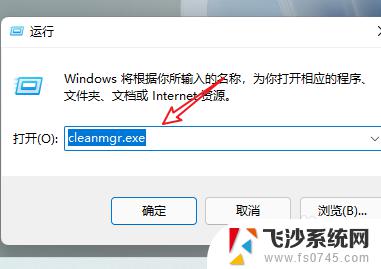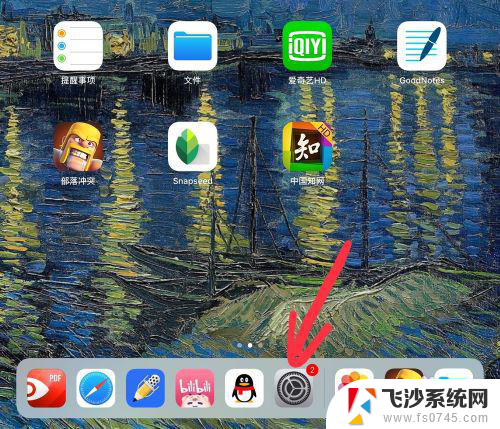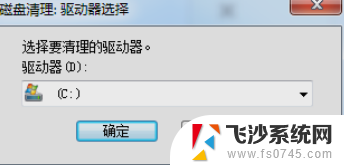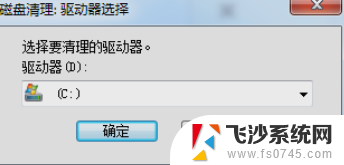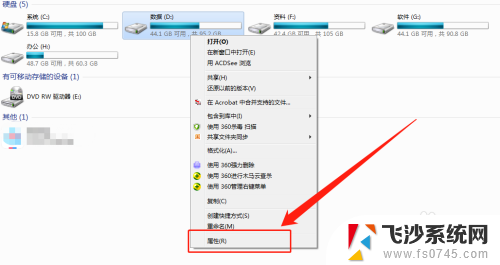笔记本怎么清除垃圾 有效清理笔记本系统中的垃圾数据
笔记本怎么清除垃圾,在日常使用笔记本电脑的过程中,我们难免会积累大量的垃圾数据,这些垃圾数据不仅占据了宝贵的存储空间,还会导致系统运行变得缓慢,清除笔记本系统中的垃圾数据变得尤为重要。有效清理笔记本系统中的垃圾数据可以帮助我们恢复系统运行速度,提升电脑的性能。如何清除笔记本中的垃圾数据呢?本文将为大家介绍几种有效的方法。
操作方法:
1.方法1:软件一键清理
首先针对想要省事的用户来说,最简易有效的存储清理方法就是下载一款垃圾清理软件,比如某管家或者某卫士。它们都有一键清理的贴心功能,可以帮你定期清理垃圾注册表和流氓插件。但需要注意的是,它们很喜欢在你的电脑里安装“全家桶”,这在一定程度又上会挤占你的电脑空间。
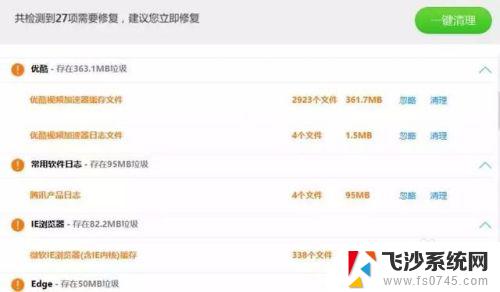
2.方法2:基础的手动清理
对于那些不想用清理软件,喜欢自己手动清理垃圾的用户。可以从以下几个方面着手手动清理垃圾文件:
一、C盘清理
C盘存放着电脑的Windows操作系统,需要给它留出充足的空间来保证系统的流畅运行。但是我们常会发现电脑C盘的使用空间越来越少,这是因为电脑操作系统在运行时会产生很多临时文件存放在C盘。
除此之外,很多计算机软件也会在C盘开辟空间放置应用缓存(默认安装于"C:Program Files(X86)"目录),这在一定程度上也挤占了C盘的空间。当留给系统的操作空间不足时,你就会发觉电脑“变慢”了。因此在寸土寸金的C盘上为系统运行清理出足够的空间很重要:
1.打开“我的电脑”——右键点击C盘——选择“属性”
2.点击“磁盘清理”
3.选择“清理系统文件”
系统会自动扫描你需要清理的硬盘,扫描完毕后,显示可以删除的文件和这些文件占用的磁盘空间大小。
4.勾选你想要清理的文件——点击确定
清理完成之后,就会发现C盘的空间会有明显的增长。
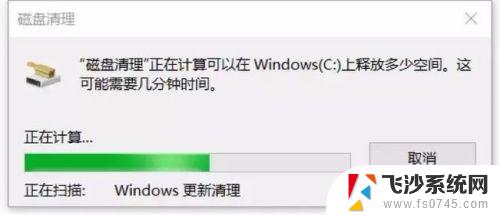
3.二、软件的缓存清理
我们的浏览软件里存放着你访问过的地址,影视软件中留有看过的历史纪录,聊天软件里也有你的聊天记录及接收的文件。
它们不但占用着你的存储空间,而且还可能被其他软件读取,进而可能导致使用者的隐私暴露,因此清理这些缓存不但能释放一些存储空间,还有助于保护我们的隐私。
影音、聊天等软件的简要清理方法是:按下“WIN+R”键——弹出搜索框——输入“AppData”——点击“Roaming”文件夹。即可发现你电脑各个软件存放在C盘里的缓存文件了,找到各软件名录下的“Data”文件夹,点进去清理即可。
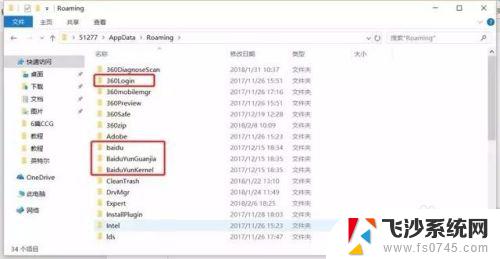
4.浏览器的历史记录清理则更为简单。这里以IE浏览器为例:
1.打开IE浏览器——找到“设置”
2. 在设置里面选择“清除数据”——选择要清除的内容
3.勾选你要清除的内容选项
当然,你也可以选择开启“关闭浏览器时始终清除历史记录”,这样就不必定期手动清理浏览器历史了。
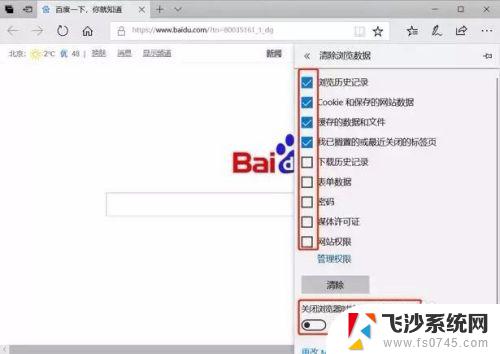
5.三、不常用的软件清理
定期清理不常用的软件也可以有效的释放空间。但有些不常用的软件想要删除时,我们会发现使用“软件管家”等管理型软件卸载时没有权限,并提示我们到该软件所在的磁盘分区中进行目录删除。
但这样的删除效果不好,有些程序仅在目录是删除不掉的。因此,在“控制面板”中进行软件删除会是比较好的方法:
1.在系统中搜索“控制面板”——选择“程序卸载”
2.选择“程序和功能”
3.在打开的程序界面里找到你要删除的程序——单击右键,选择“卸载”即可完成。
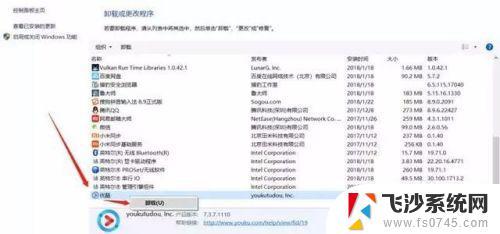
6.方法3:精细化清理
最后,小编这里还有一些针对文件名称进行手动清理的高阶方法。在此仅给熟练操作电脑的用户做参考,不推荐初级用户进行操作(因为可能会误删除)。以下操作需要先关闭windows系统更新:
同时按下“WIN+R”键——弹出搜索框——输入文件名称如:“cookie”——点击“确定”搜索——打开文件夹cookie——除了“index.dat”外,其它全部删除。注意:是清理文件夹里面的内容,不要删除cookie文件夹。
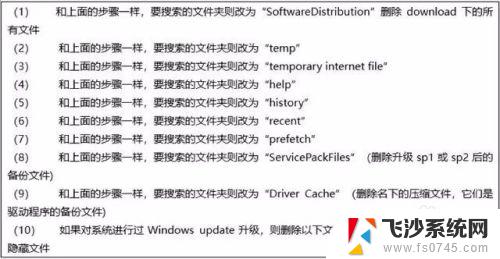
以上就是关于如何清除笔记本中的垃圾的全部内容,有需要的用户可以根据小编提供的步骤进行操作,希望这篇文章对大家有所帮助。