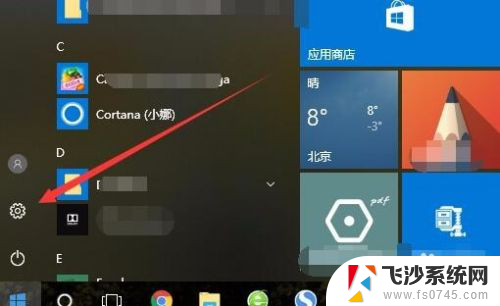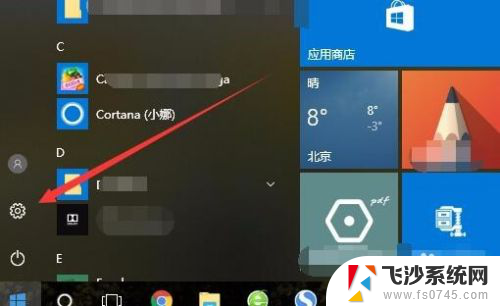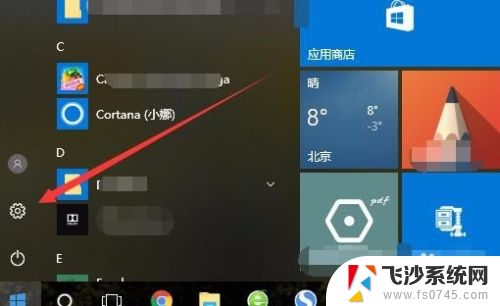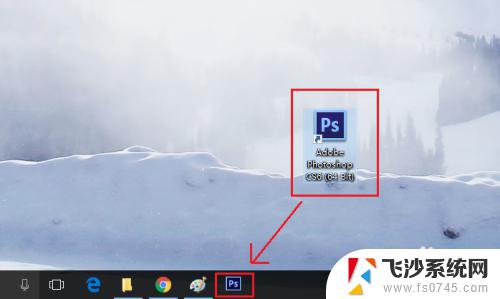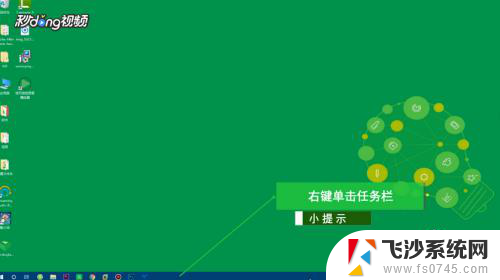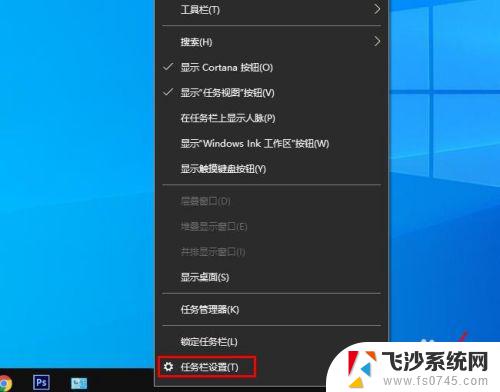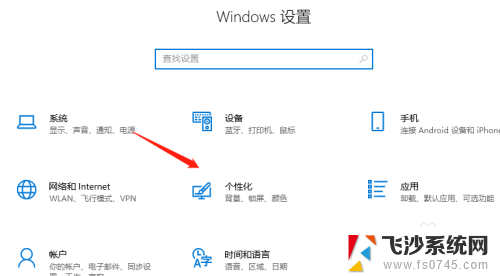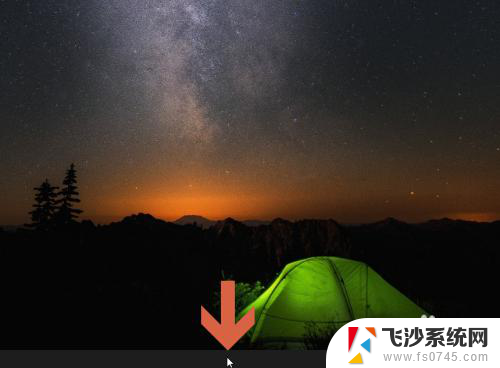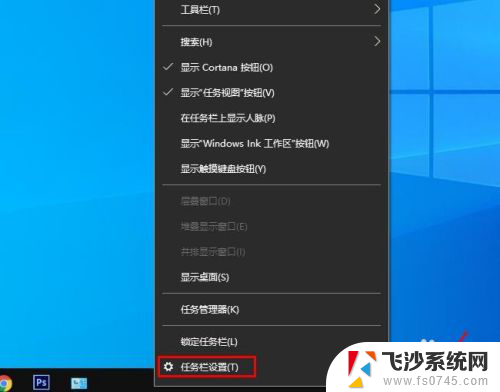怎么放大任务栏图标 Win10任务栏图标怎么放大
更新时间:2024-04-27 17:01:11作者:xtang
Windows 10任务栏是我们日常使用电脑时经常接触到的一个重要工具,但是有时候任务栏上的图标显示可能过小,让人不太方便操作,怎么放大任务栏图标呢?其实很简单,只需要通过一些简单的操作就可以实现。在Windows 10系统中,我们可以通过调整任务栏的高度来放大图标。具体操作方法是右击任务栏上的空白区域,选择任务栏设置,然后在弹出的窗口中找到使用小图标选项,将其关闭任务栏上的图标就会自动放大显示。这样一来我们就可以更清晰地看到任务栏上的图标,方便快捷地进行操作。
步骤如下:
1.在Windows10系统桌面,点击桌面左下角的开始按钮。在弹出菜单中点击“设置”按钮
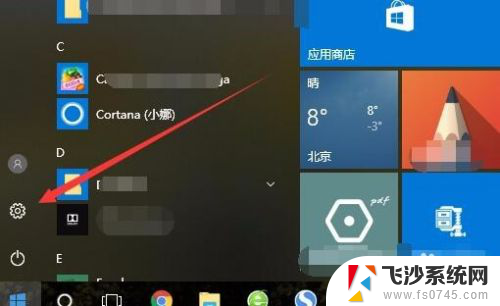
2.在打开的Windows10设置窗口中,点击“个性化”图标。
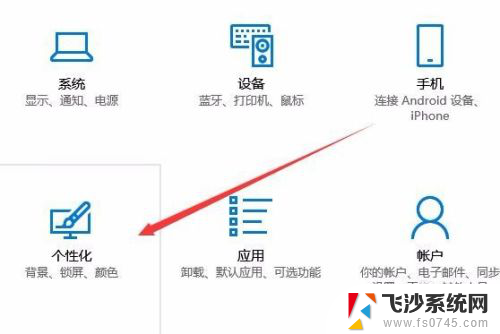
3.在打开的个性化设置窗口中,点击左侧边栏的“任务栏”菜单项。
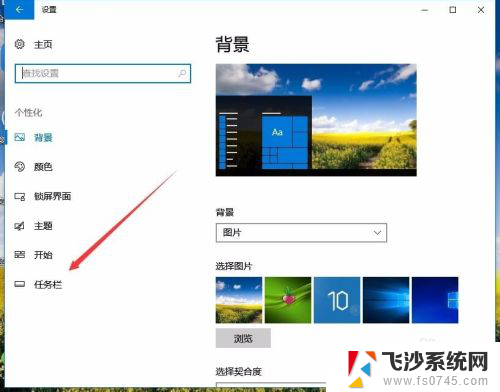
4.在右侧新打开的窗口中找到“使用小任务栏按钮”设置项,点击下面的开关,把其关闭就可以了。这样任务栏的图标会变大一些。
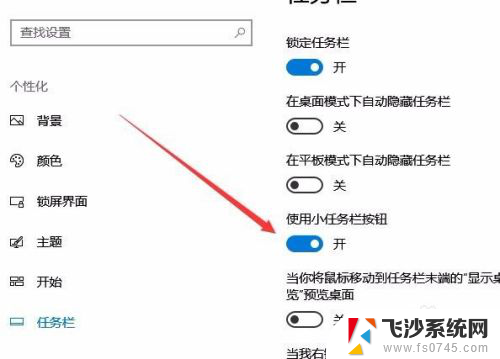
以上是如何放大任务栏图标的全部内容,如果您遇到这种情况,您可以按照以上方法解决,希望对大家有所帮助。