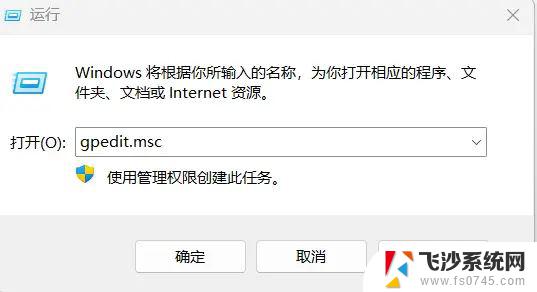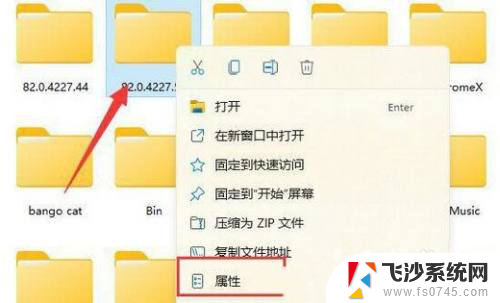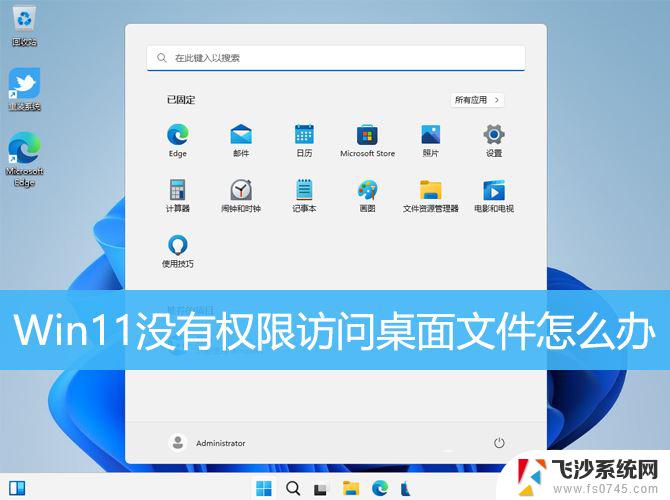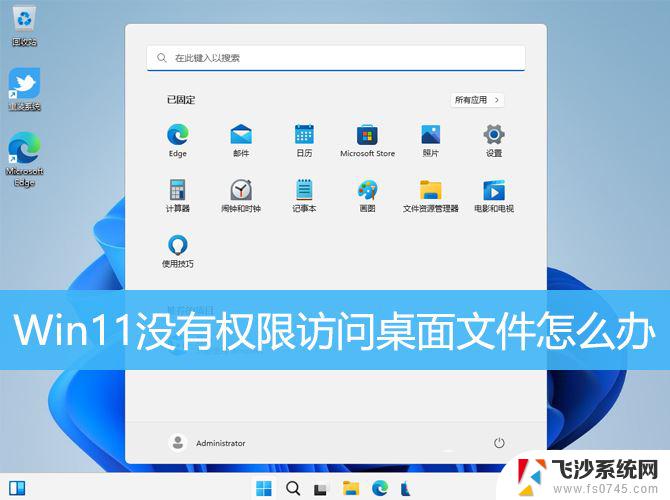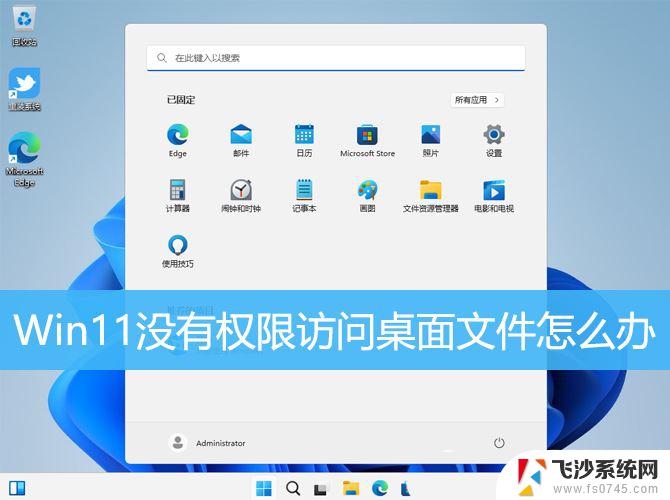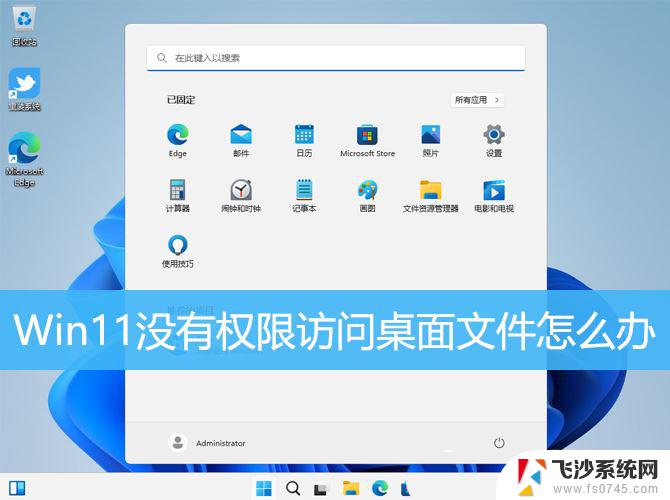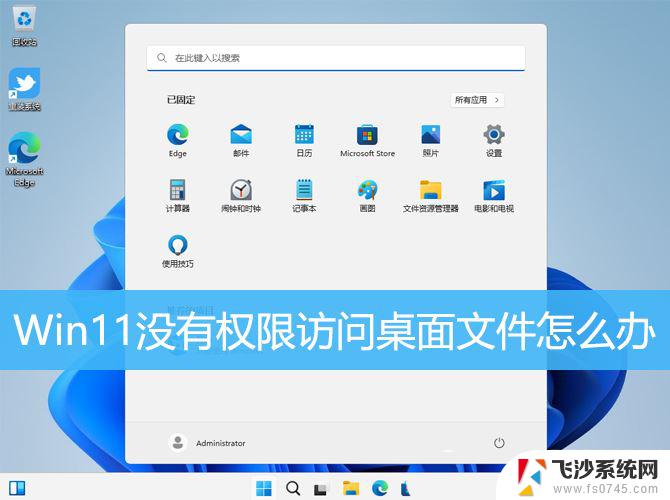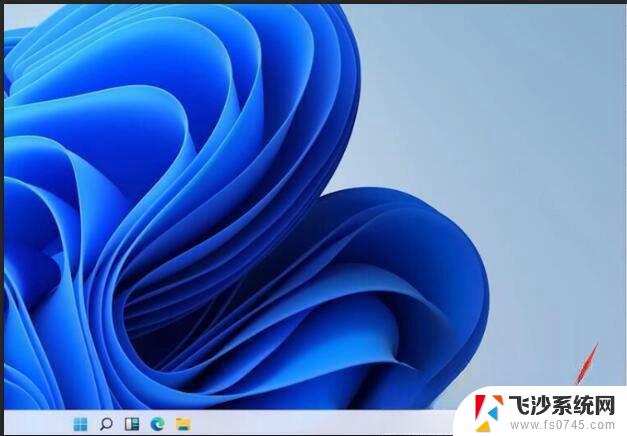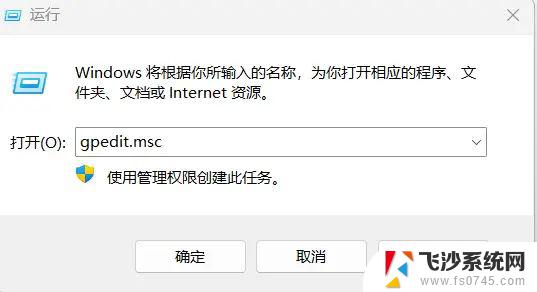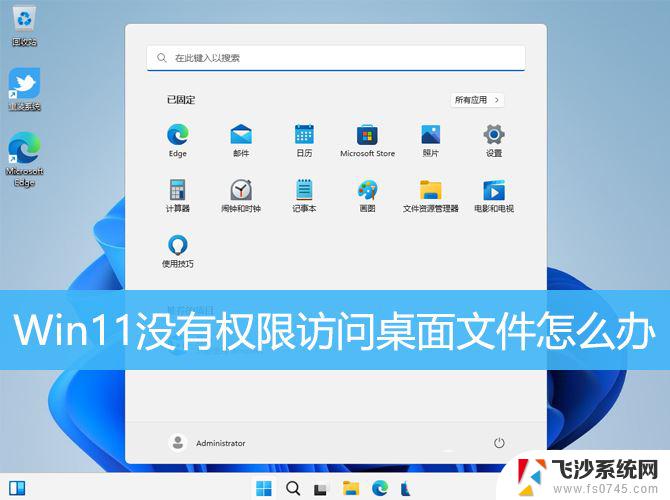win11进入他人无权限 Win11共享文件无权限访问解决方法
在使用Windows 11系统时,用户可能会遇到无法访问他人共享文件的问题,尤其是在家中或公司网络中共享资源时,这种情况通常是由于权限设置不当或网络配置问题引起的。当尝试打开或编辑共享文件时,系统可能会提示无权限访问的错误,导致工作效率受到影响。为了有效解决这一问题,了解Windows 11的共享设置及权限管理至关重要。本文将为您提供详细的解决方法,帮助您顺利访问共享文件,确保您的工作流程畅通无阻。
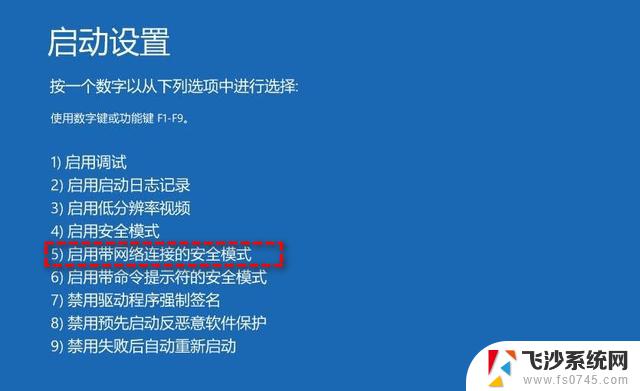
2、本地组策略编辑器窗口,依次展开到【 计算机配置 > Windows 设置 > 安全设置 > 本地策略 > 用户权限分配 】,然后双击右侧的【 拒绝从网络访问这台计算机 】 ;
3、拒绝从网络访问这台计算机 属性窗口,选择【 Guest 】账户,然后点击【 删除 】;
4、继续在本地组策略编辑器中,左侧点击【 安全选项 】,右侧,找到并双击打开【 网络访问: 本地账户的共享和安全模型 】;
5、 网络访问: 本地账户的共享和安全模型 属性窗口, 本地安全设置下。选择【 经典 - 对本地用户进行身份验证,不改变其本来身份 】;
6、 继续在本地组策略编辑器中,左侧点击【 安全选项 】,右侧,找到并双击打开【 账户: 使用空密码的本地账户只允许进行控制台登录 】 ;
7、 账户: 使用空密码的本地账户只允许进行控制台登录 属性窗口, 选择【 已禁用 】,并点击【 确定 】即可;
以上就是win11进入他人无权限的全部内容,有需要的用户就可以根据小编的步骤进行操作了,希望能够对大家有所帮助。