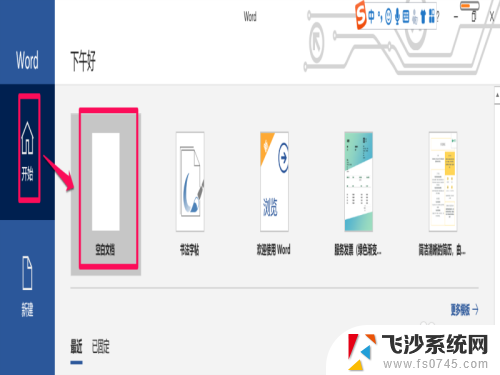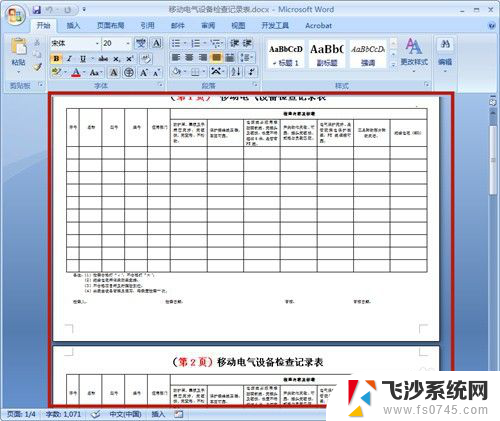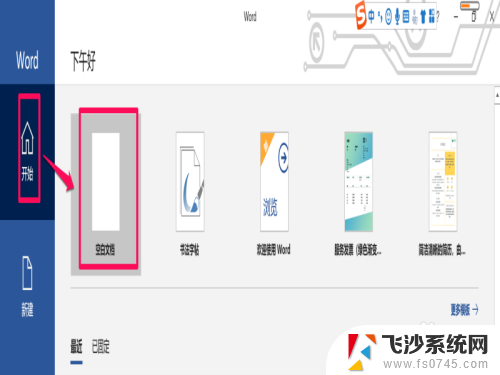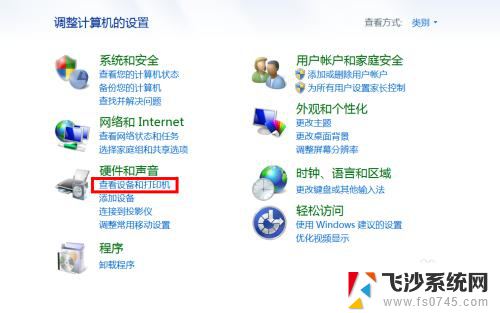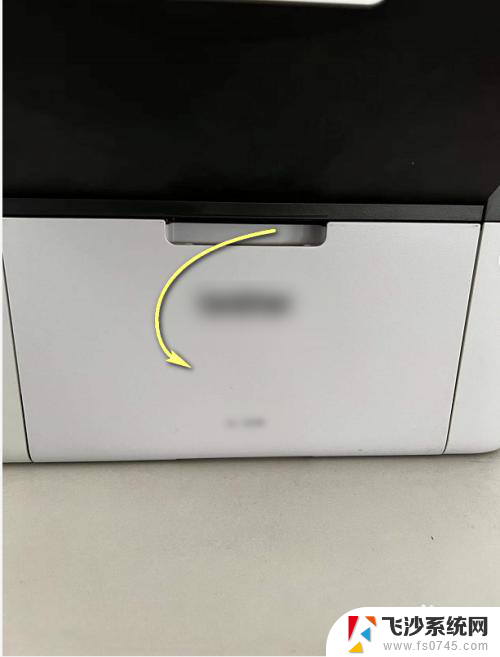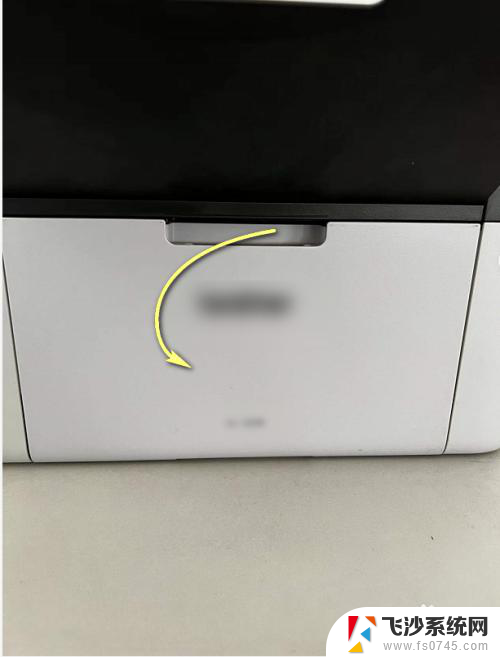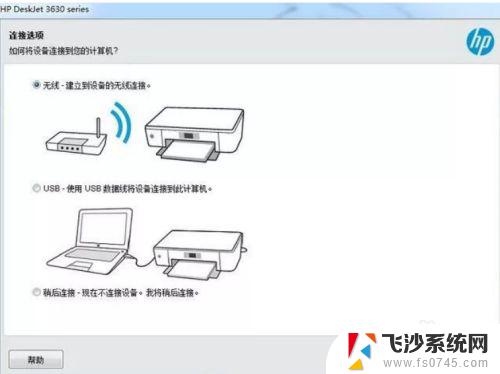惠普打印机如何打印双面 惠普打印机双面打印设置方法
惠普打印机是一种常见的办公设备,具有高效、快速的打印功能,而双面打印更是其独特的特点之一,惠普打印机的双面打印功能可以帮助用户节省纸张、节能环保,提高工作效率。如何正确设置惠普打印机进行双面打印呢?在本文中我们将为您介绍惠普打印机双面打印的具体设置方法,帮助您轻松掌握这一技巧。无论您是初次使用惠普打印机,还是对双面打印功能感兴趣,本文都将为您提供详细的操作步骤和注意事项,让您能够充分利用惠普打印机的双面打印功能,提升工作效率,实现绿色办公。
方法如下:
1.点击word打开,依次点击“开始”→“空白文档”新建一个空白文档,如果你的文档已经准备好,则直接双击word文档打开:
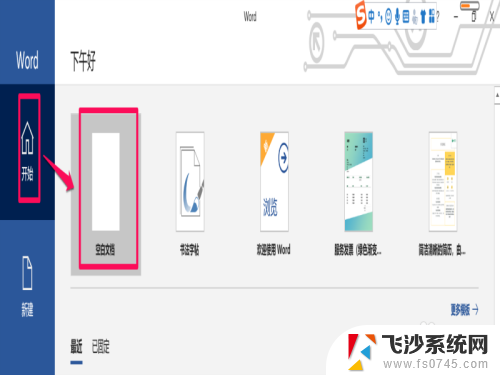
2.在打开的文档中观察页面上方的菜单栏,找到“文件”,点击:
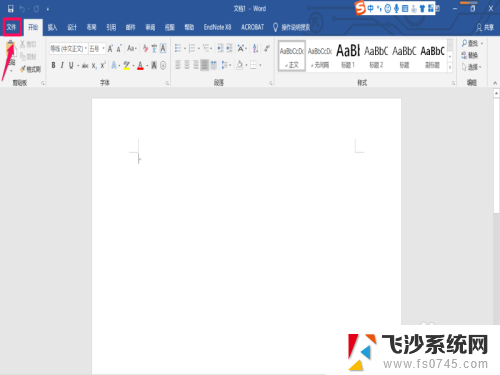
3.然后选择“打印”弹出打印界面,在打印机下方的对话框中选择可用打印机:
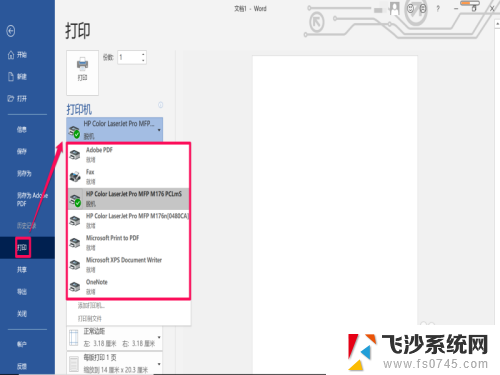
4.选好可用打印机以后,点击打印机下方的“打印机属性”。进入打印机属性设置,选择“纸张/质量”→“彩色”可以设置为彩色打印:
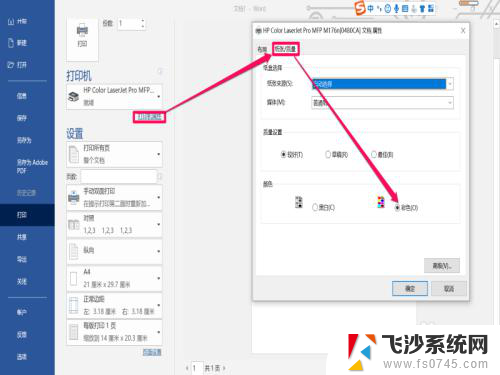
5.选择“打印机属性”→“布局”→“方向”可以设置打印方向:
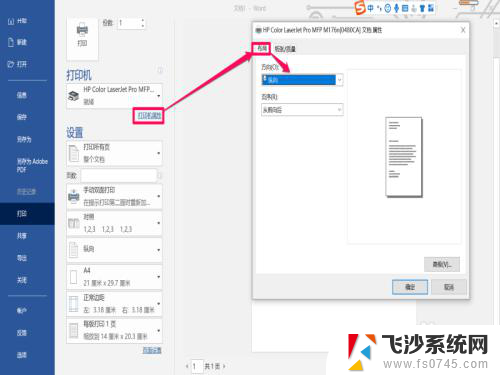
6.点击“页数”的下一项展开,可以看到“单面打印”和“手动双面打印”选项。选中“手动双面打印”,然后点击“打印”,打印机就会开始打印第一页:
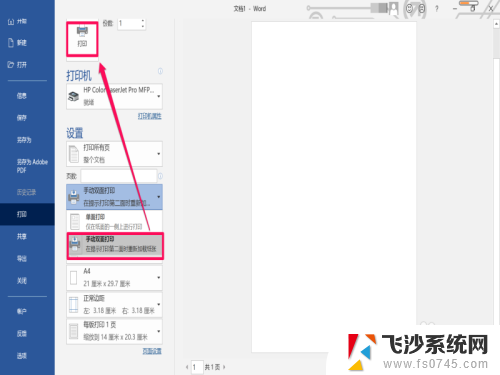
7.同时页面会提示“请将出纸器中已打印好一面的纸取出并将其放回到送纸器中,然后按下确定。继续打印”,当打印好一面之后,按照提示将纸放好,点击“确定”开始打印第二页:
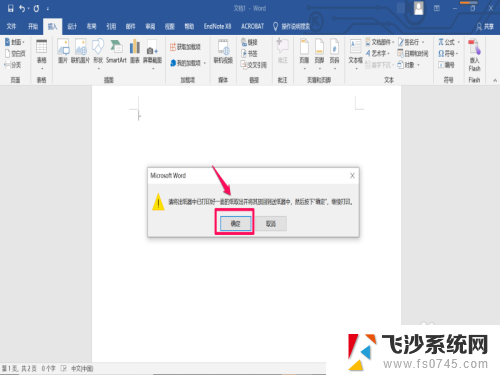
以上是关于如何在惠普打印机上进行双面打印的全部内容,如果您遇到相同的问题,可以参考本文中介绍的步骤进行修复,希望对大家有所帮助。