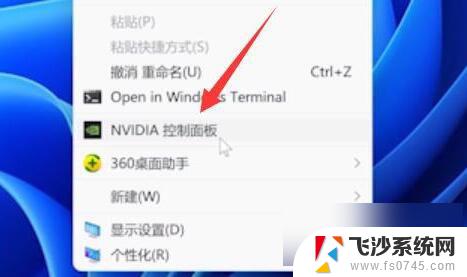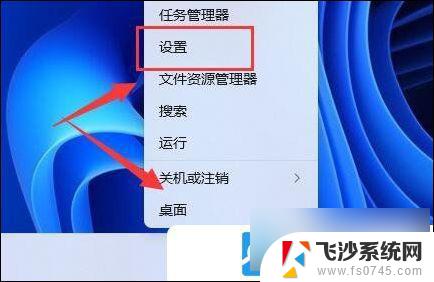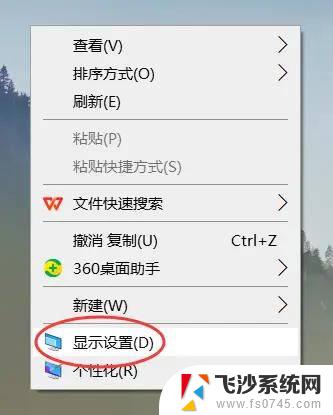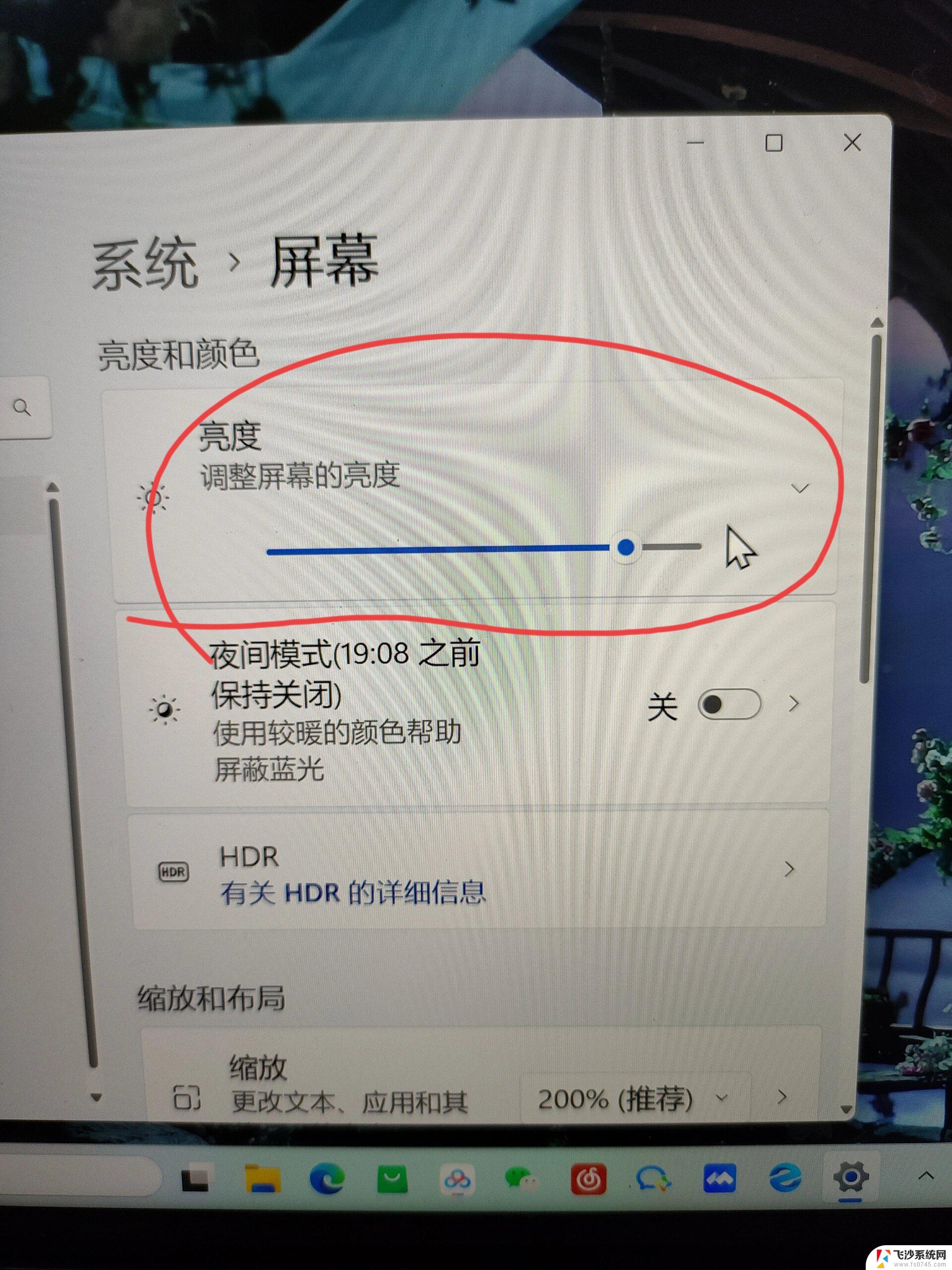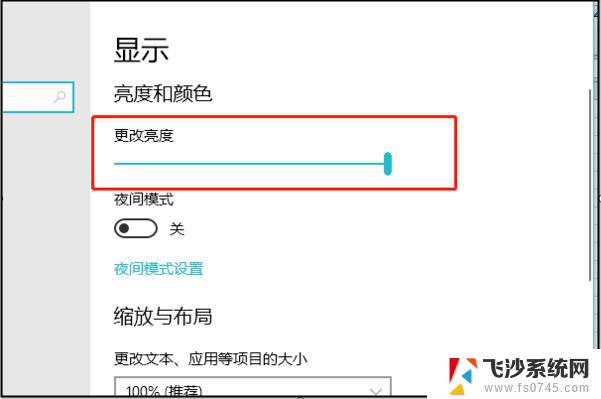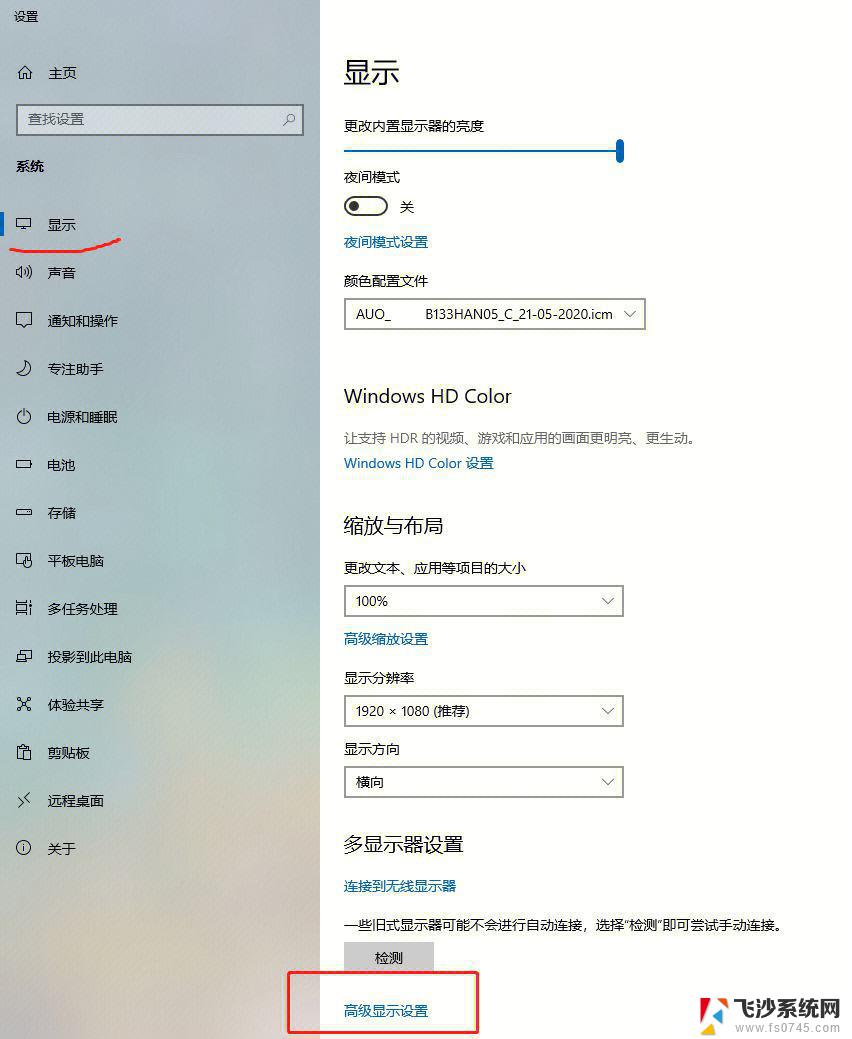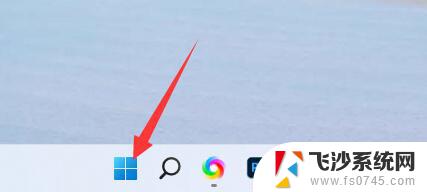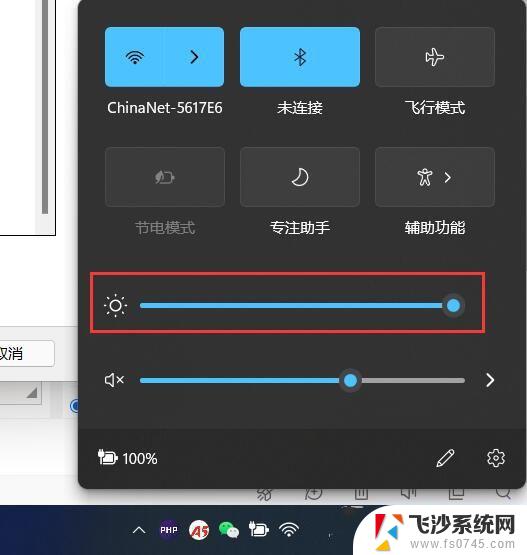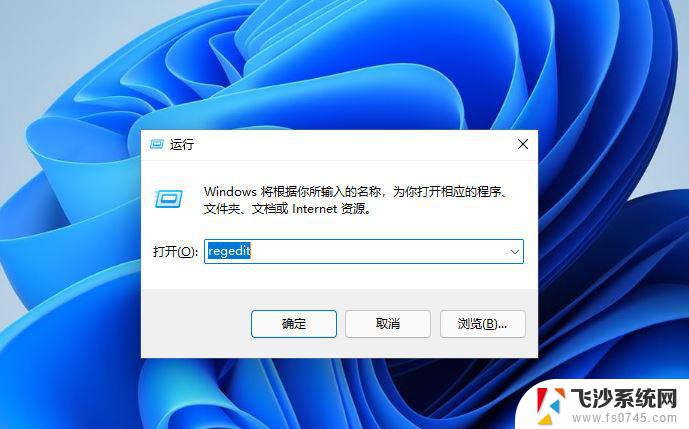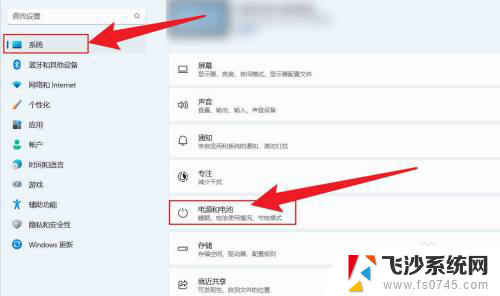win11电脑亮度被锁定了怎么调 win11屏幕亮度调节被禁用的解决方法
Win11电脑亮度被锁定了怎么调?Win11屏幕亮度调节被禁用的解决方法是什么?在使用Win11电脑的过程中,有时我们可能会遇到屏幕亮度调节被禁用的情况,这给我们的使用带来了一定的困扰,幸运的是我们可以采取一些简单的解决方法来解决这个问题。接下来我将为大家介绍一些有效的方法,帮助大家解决Win11电脑亮度被锁定的问题,并恢复屏幕亮度的调节功能。
win11屏幕亮度被锁定的解决方法:
方法一:
1、首先尝试右键桌面,打开“nvidia控制面板”

2、接着进入左边显示下的“调整桌面颜色设置”
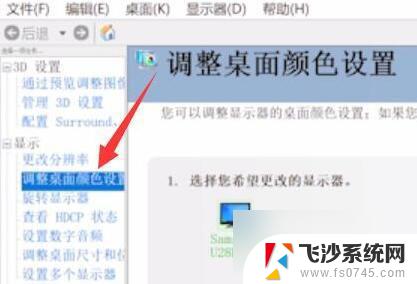
3、看看在这里调节亮度能不能调。
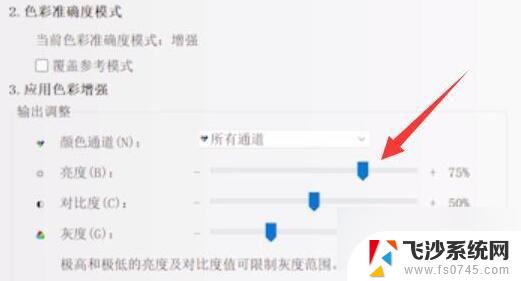
方法二:
1、如果显卡控制面板也调不了,那么使用“win+r”快捷键。
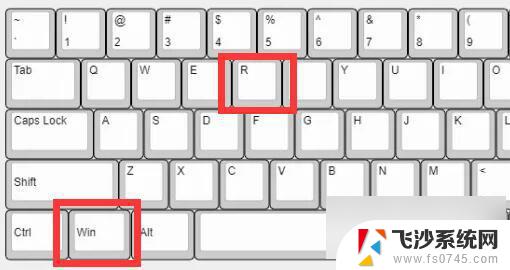
2、在其中输入“regedit”并回车打开注册表。
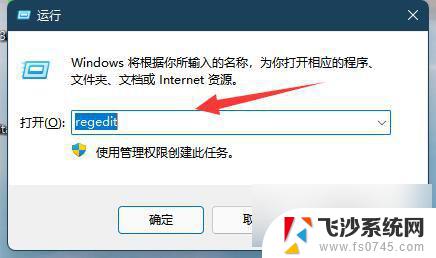
3、然后进入“计算机\HKEY_LOCAL_MACHINE\SYSTEM\ControlSet001\Control\Class\{4d36e968-e325-11ce-bfc1-08002be10318}”位置。
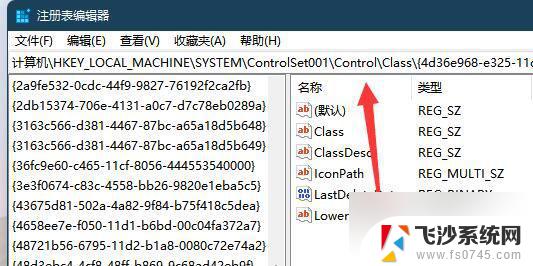
4、随后双击打开“0000”下的“featuretestcontrol”
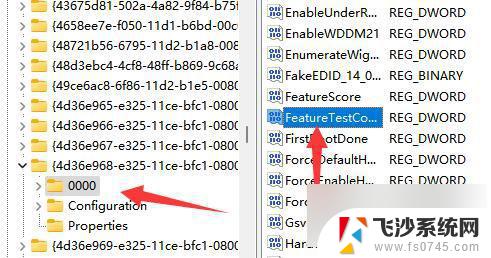
5、最后将他改成“ffff”并确定保存,再重启电脑就能调亮度了。
以上就是win11电脑亮度被锁定了怎么调的全部内容,如果你遇到了这种情况,可以按照以上方法来解决,希望这些方法能够帮助到你。