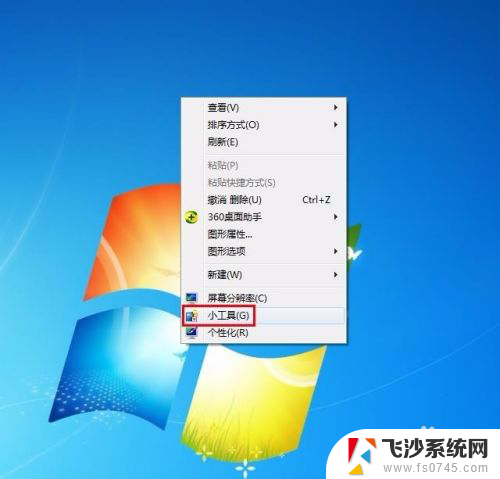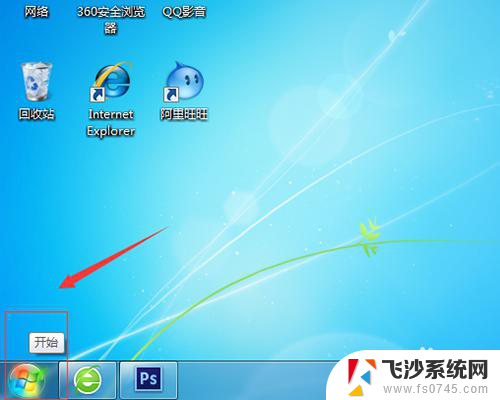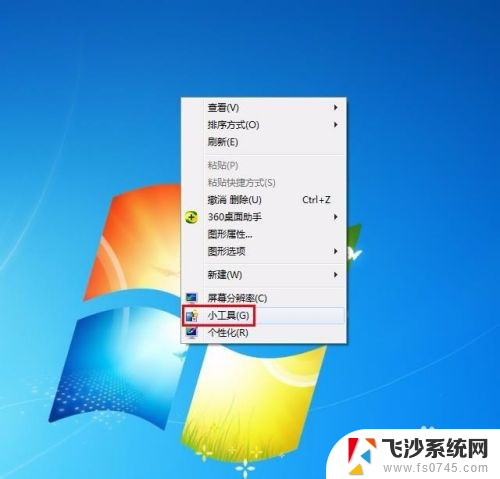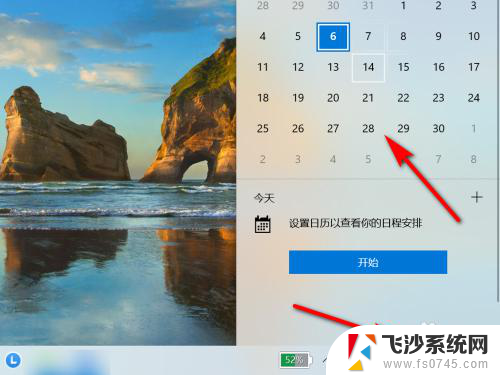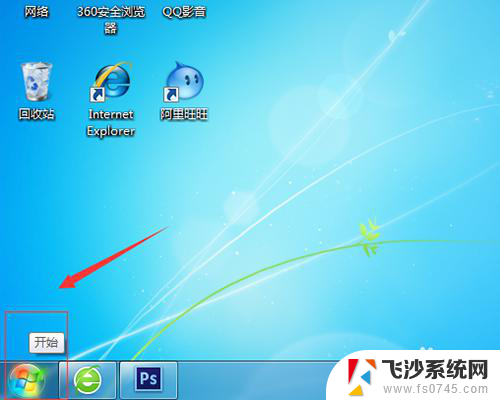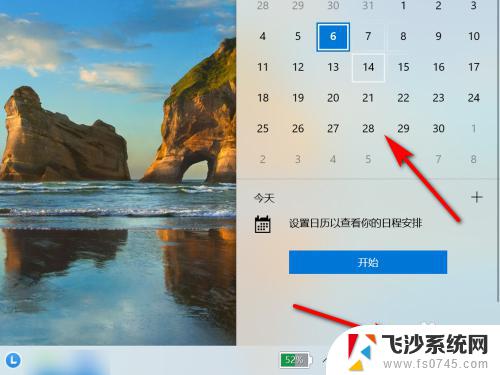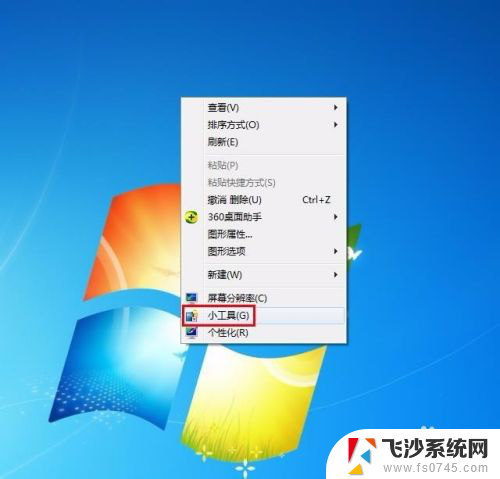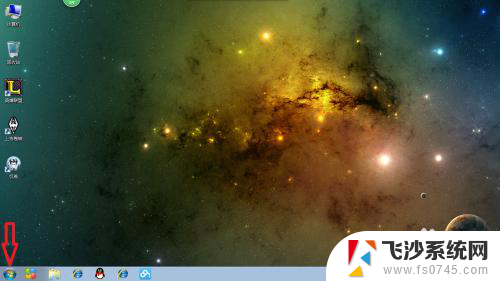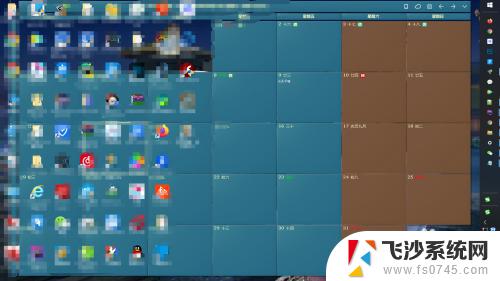日历电脑桌面显示 电脑桌面如何设置桌面日历
更新时间:2024-07-16 16:58:25作者:xtyang
在现代社会电脑已经成为我们生活中不可或缺的工具之一,而电脑桌面作为我们每天接触最频繁的界面之一,如何让它更加实用和便捷也成为了人们关注的焦点。其中设置桌面日历就是一个很好的选择。通过在电脑桌面上显示日历,不仅可以随时查看日期和时间,还可以方便地安排自己的日程和计划。日历电脑桌面显示又该如何设置呢?接下来我们就一起来探讨一下。
步骤如下:
1.第一步:在电脑桌面单击鼠标右键选择“小工具”。
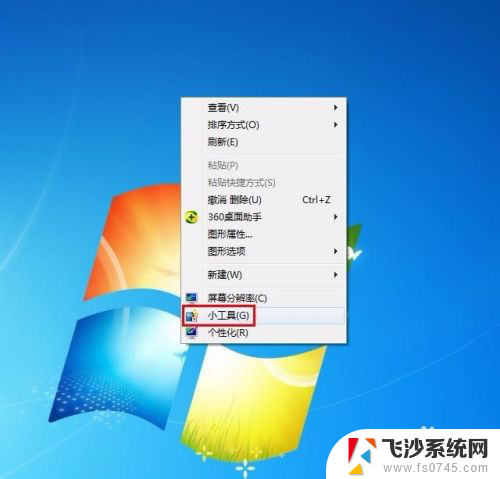
2.第二步:在弹出工具选择框中双击选择日历。
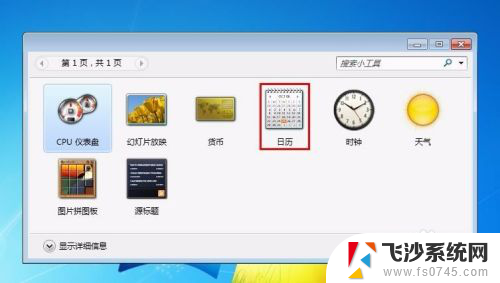
3.第三步:如下图所示,日历会自动显示在电脑桌面的右上角。

4.第四步:在日历上单击鼠标右键,选择“移动”。可以将日历拖动至任意位置。
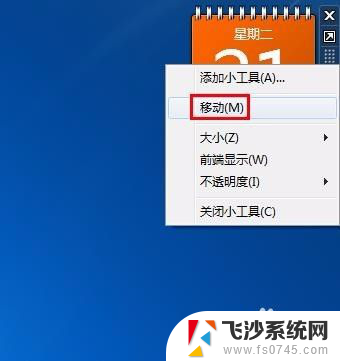

5.第五步:在日历上单击鼠标右键选择“大小”,根据自己的需要选择大尺寸或者是小尺寸。


6.第六步:在日历上单击鼠标右键选择“关闭小工具”或者直接单击关闭按钮,就可以去掉桌面日历了。

以上是日历电脑桌面显示的全部内容,如果您遇到相同问题,可以参考本文中介绍的步骤进行修复,希望这对大家有所帮助。