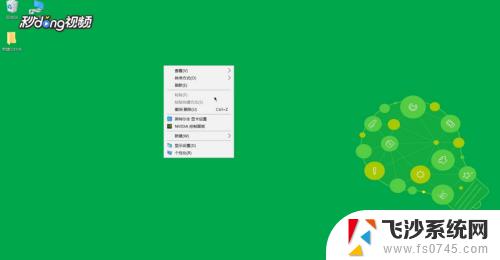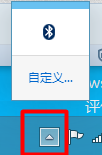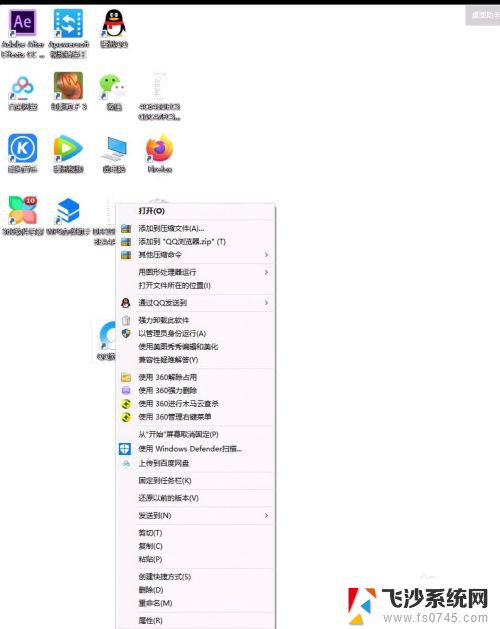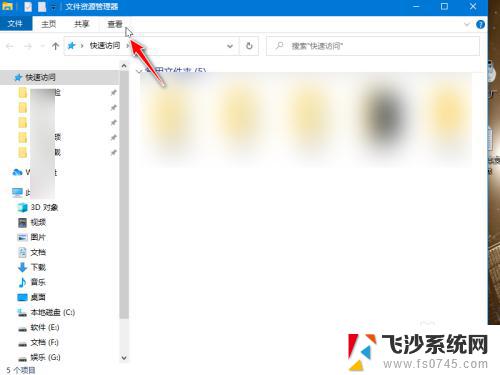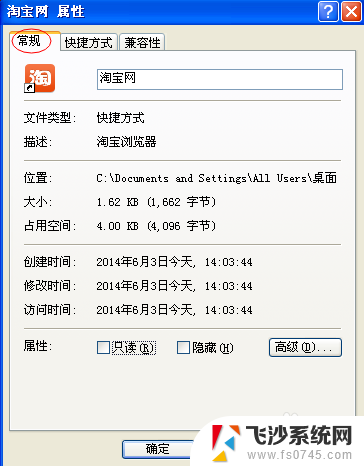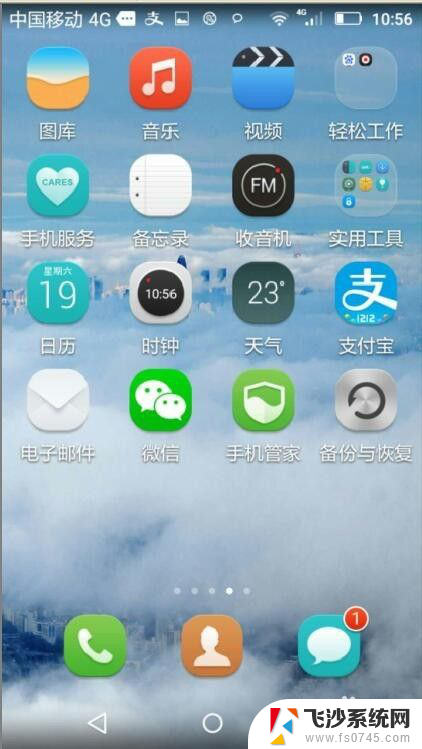桌面微信图标怎么隐藏 怎样隐藏电脑任务栏上的微信图标
更新时间:2024-03-09 16:58:18作者:xtyang
当我们使用电脑时,任务栏上的图标常常会占据屏幕的一部分空间,有时候我们希望将一些不常用的图标隐藏起来,以便更好地整理桌面,微信作为我们日常沟通的重要工具,其图标常常出现在任务栏上。我们是否可以隐藏电脑任务栏上的微信图标呢?实际上我们可以通过一些简单的操作来实现这一目标。在本文中我们将介绍如何隐藏电脑任务栏上的微信图标,并给出详细的操作步骤。如果你也想解决这个问题,那么请继续阅读。
具体方法:
1.我们打开电脑,首先看到的是屏幕下方任务栏上有微信登录的小图标。

2.将鼠标放在任务栏上,右击,在出现的菜单里单击“属性”按钮
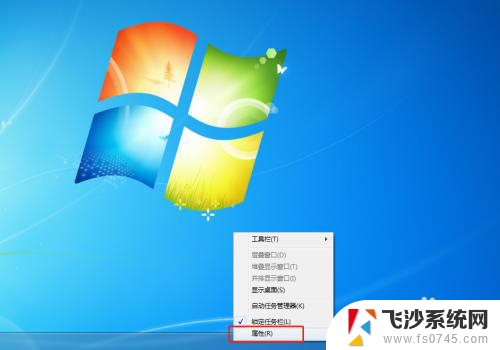
3.在谈跳出的页面里单击“自定义”,在新的页面里我们可以看到右边的“行为”栏为灰色
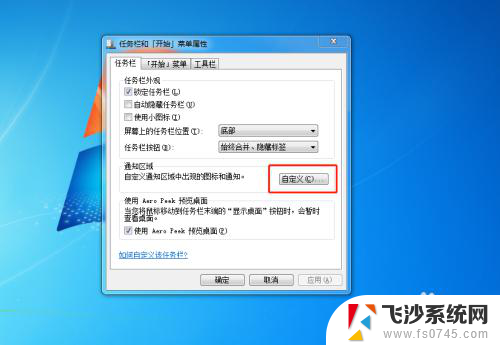
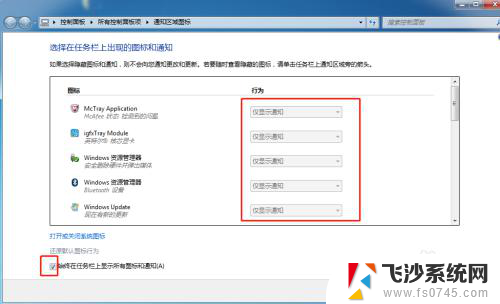
4.将左下角的勾去掉就可以编辑了,编辑完“行为”栏后单击确定
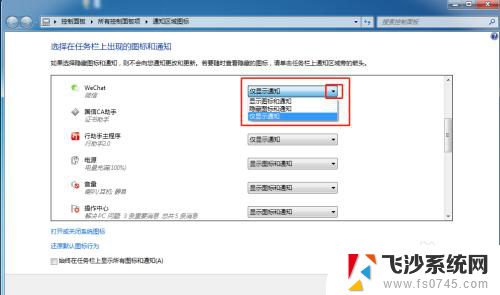
5.设置完后可以看到右下方不再出现微信图标

6.单击右下角向上的小箭头,则出现隐藏的图标,也可以按以上方法设置图标显示出来
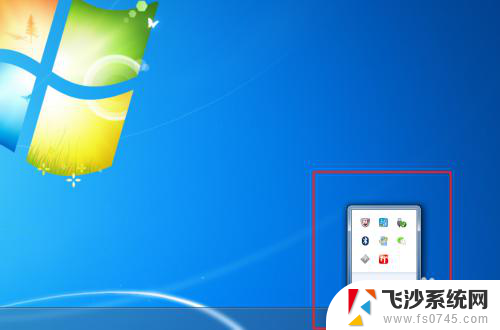
以上就是如何隐藏桌面微信图标的全部内容,如果你也面临同样的情况,请参照小编的方法进行处理,希望这对你有所帮助。