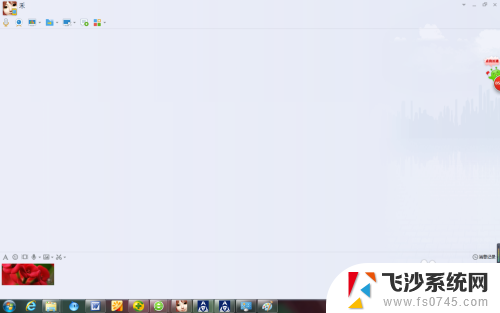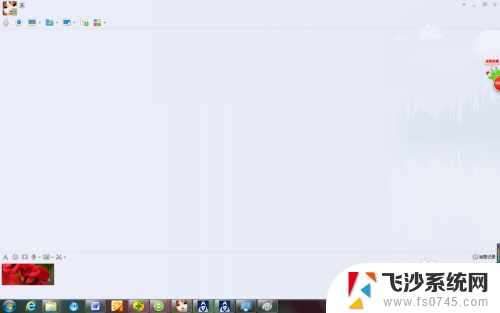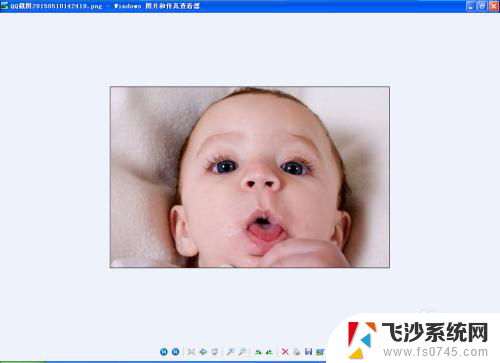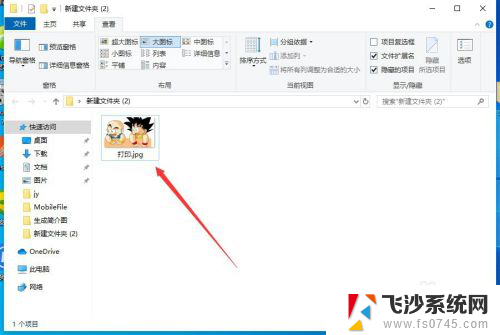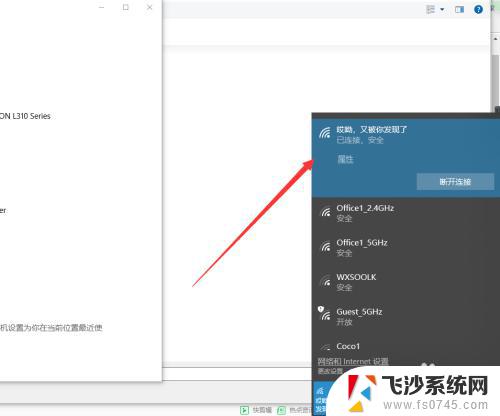电脑如何截屏打印 如何用打印机打印屏幕截图
在日常使用电脑的过程中,我们经常需要截取屏幕上的信息或者图片,并将其打印出来,如何在电脑上进行截屏操作,以及如何将截取的屏幕图片通过打印机打印出来,是许多人关心的问题。今天我们就来详细讲解一下电脑如何进行截屏以及如何用打印机打印屏幕截图的方法和步骤。愿这些技巧能帮助大家更加便捷地处理电脑截屏和打印的需求。
具体方法:
1.第一步:当然是先截图。小编一般利用QQ来截图,打开一个好友的对话框,点击“屏幕截图(图标:剪刀)”,注意,截图前一定要在“截图隐藏当前窗口”前打勾。小编今天以桌面为截图对象,请见下图:
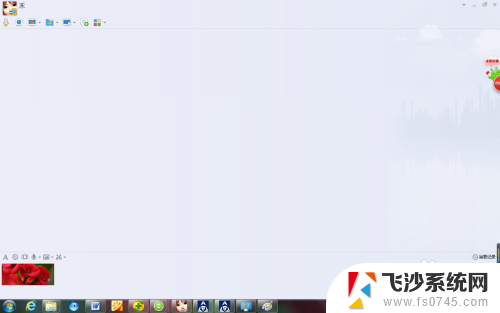
2.第二步:QQ截图之后,请在光标停在截图区域。点击鼠标右键,会弹出一个菜单,如下图1:
然后选择“另存为”,将图像保存在电脑桌面,如下图2:
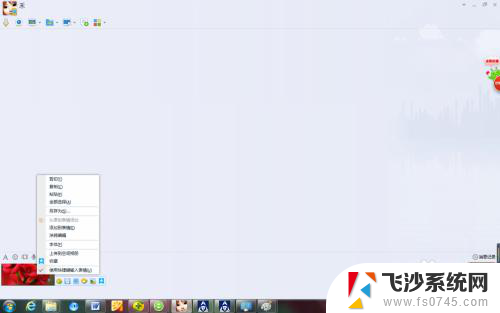

3.要打印截图有两种方法,一种是新建一个WORD文档。将截图粘贴在WORD中,这种有个弊端,截图比较大,一个WORD粘贴不下,一般不建议使用这种方法。小编经常使用“光影看图”和电脑自带的画图软件来处理。
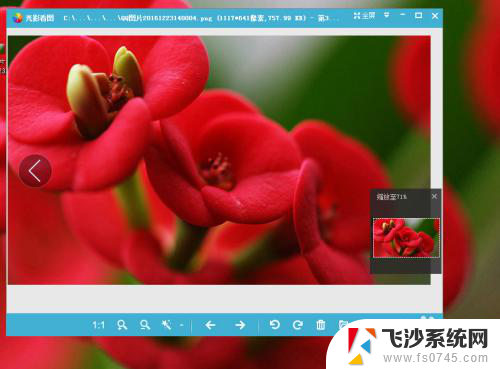
4.先用“光影看图”打开截图,然后点击鼠标右键。在弹出的菜单中,选择“复制到剪贴板”,如下图1:
然后打开画图软件,点击“粘贴”,截图就粘贴在“画图”软件中了,如下图2:
然后点击画图软件中的“保存”,将 文件保存在你指定的路径下。
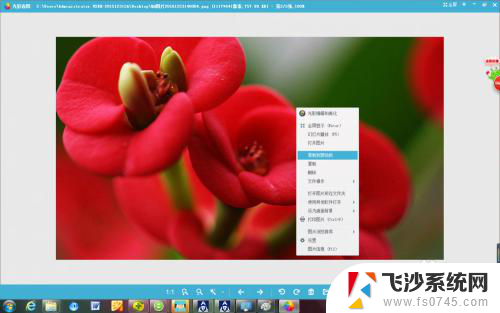

5.最后,光标停在刚才保存的文件上,点击鼠标右键,在弹出的菜单里,选择打印,就可以了。
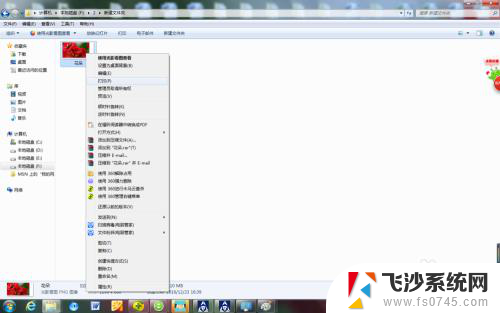
以上是关于如何在电脑上进行截屏和打印的全部内容,如果有任何疑问,您可以按照小编的方法进行操作,希望对大家有所帮助。