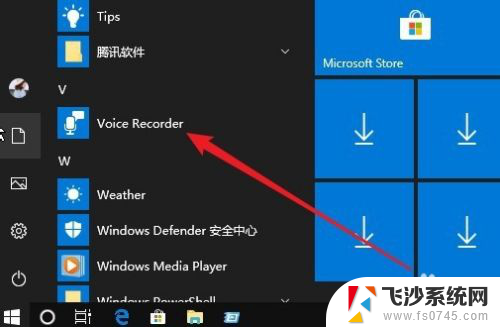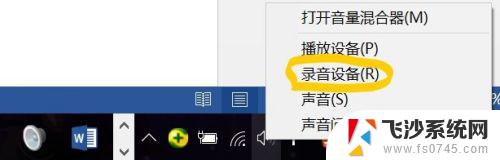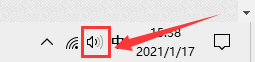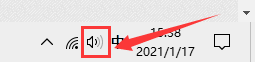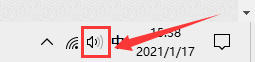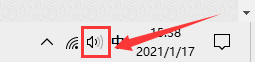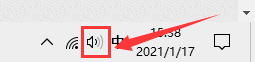windows10怎么录音 Win10系统录音机在哪里
windows10怎么录音,在如今数字化的时代,录音已经成为我们生活中不可或缺的一部分,而在Windows10系统中,录音功能也得到了极大的改善和升级。对于许多用户来说,掌握如何在Win10系统中进行录音就显得尤为重要。那么问题来了,Windows10系统的录音机究竟在哪里呢?让我们一起来探索吧。无论是进行语音记录、制作音频文件还是进行网络语音通话,Windows10系统的录音机都能为我们提供便捷而高质量的录音体验。接下来让我们一起探索Windows10系统中录音机的具体位置和使用方法。
具体步骤:
1.首先我这里介绍下打开Win10语音录音机的两种方法,第一种我们可以点击开始菜单。然后点击所有应用,这里我们找到语音录音机打开。

2.当然我们也可以用另外的方法打开语音录音机,大家可以看到这里有个搜索框。
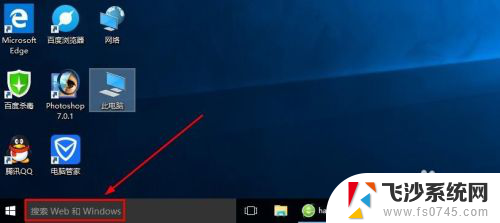
3.我们这里的搜索框中直接输入“语音录音机”也是可以打开录音机程序的。
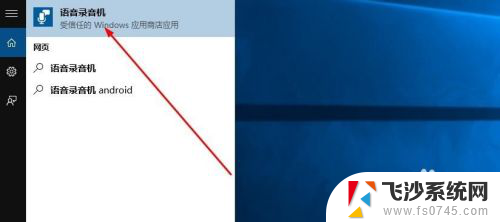
4.打开语音录音机以后,大家发现界面非常简单,我们点击中间按钮就可以录音。
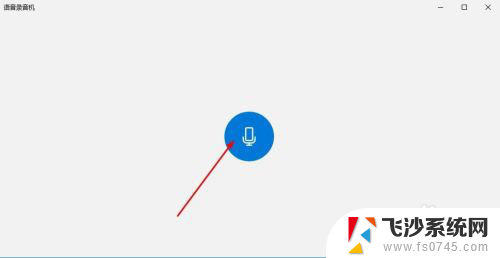
5.大家用麦克风说话的声音现在就可以开始录制了,我们可以根据自己需要暂停录音或者停止录音。当然我们还可以添加录音标记。可以方便以后自己录音查看。
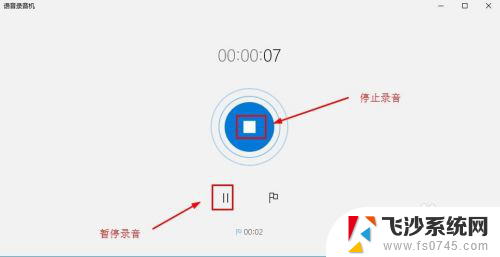
6.停止录音后,我们这里可以删除自己录音,如果你不需要的话,可以删除录音。
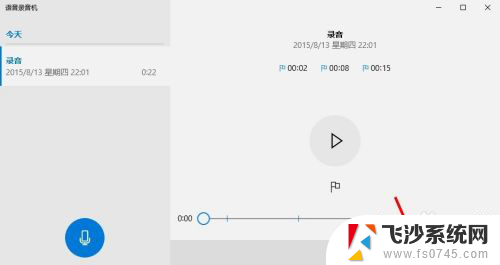
7.当然我们还可以点击这里剪切按钮,对自己的录音进行裁剪,将不需要部分裁剪。拖动这里的黑色小点,调整要裁剪保留的内容,点击对勾菜单音乐。
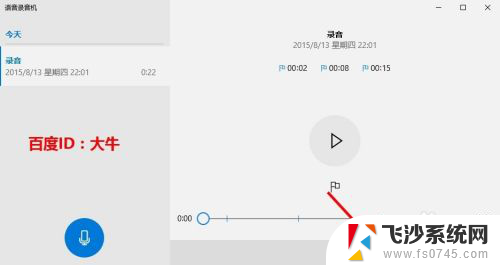
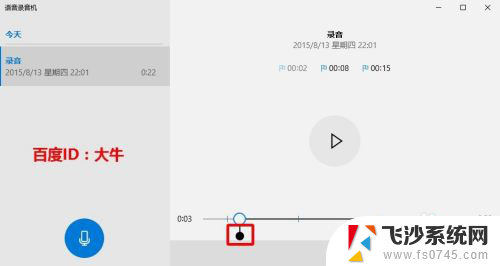
8.我们录制的这个声音保存在电脑什么地方呢?我们可以在录制的声音上面单击鼠标右键,然后选择打开文件位置,查看录音保存位置。
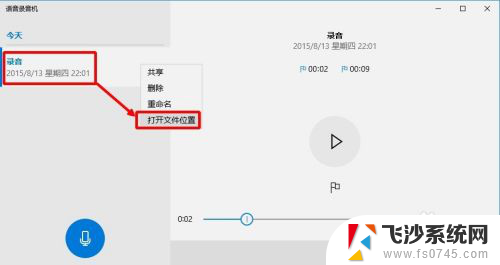
9.这样我们就可以查看到我们录音文件的保存位置,默认是M4A格式。我们可以使用一些音乐转换软件将这个格式转换为我们常用的音乐格式。
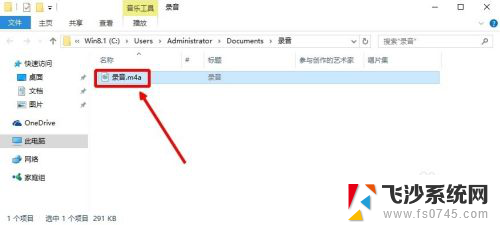
10.当然如果有些朋友,在使用麦克风录音的时候,如果感觉录制的声音音量很小怎么办呢?其实我们可以对录制的时候声音调整,我们可以在任务栏的音量图标上单击鼠标右键。然后选择录音设备打开。

11.然后我们选择麦克风,点击这里的属性按钮打开。
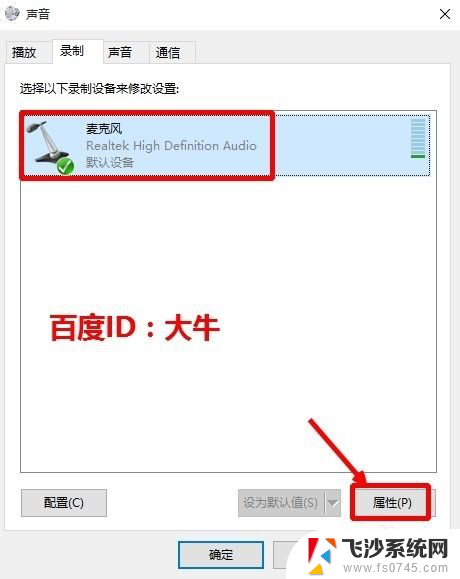
12.麦克风属性窗口中,我们可以根据自己需要调整麦克风的音量效果。
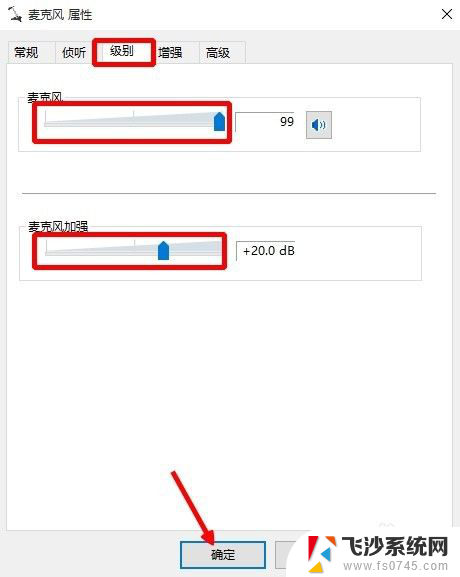
以上是关于如何在Windows 10上录音的全部内容,如果您遇到了相同的问题,可以参考本文提供的步骤进行修复,希望这对大家有所帮助。