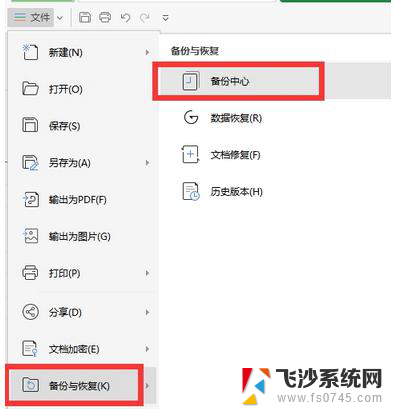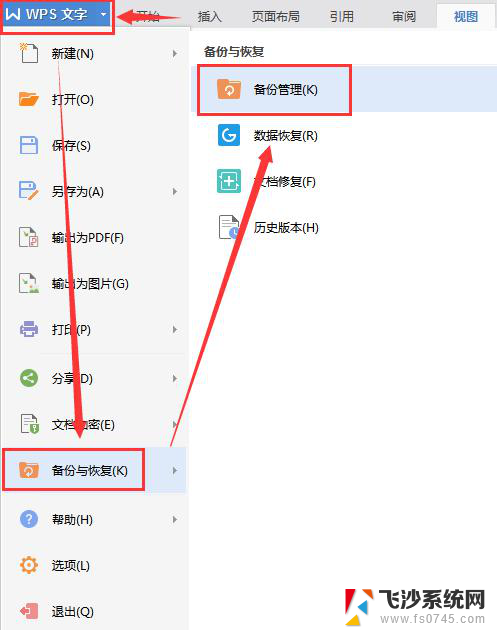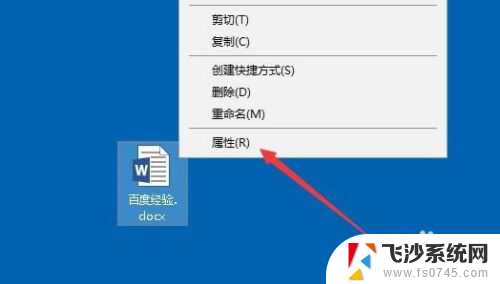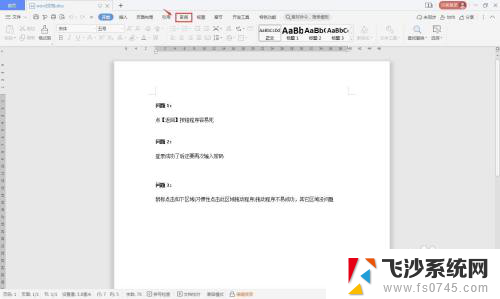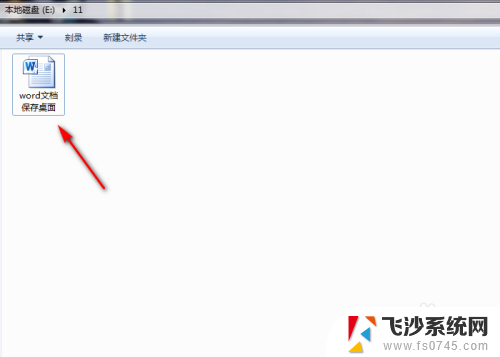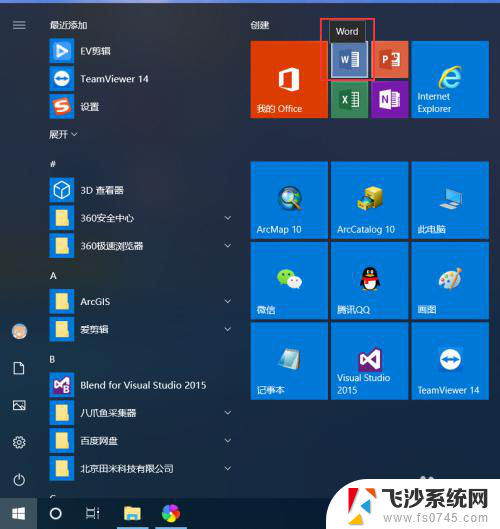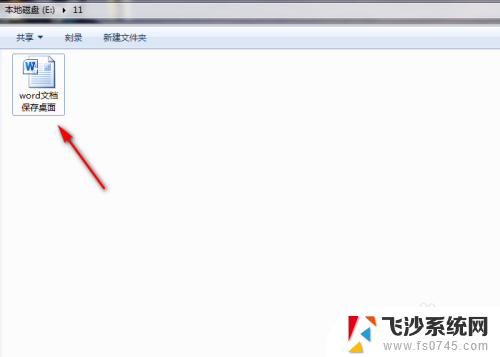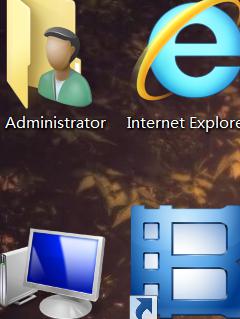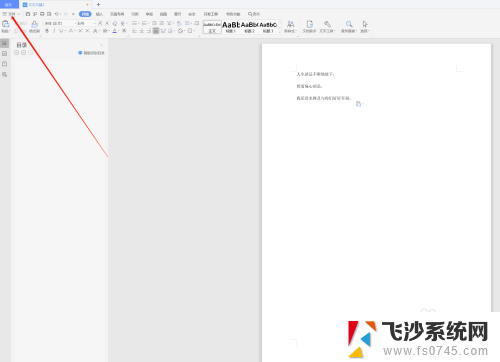电脑编辑好的文档怎么保存 Word编辑文档保存方法
在日常工作和学习中,我们经常需要使用电脑编辑文档,而保存编辑好的文档是非常重要的一步,在使用Word编辑文档时,保存方法也是非常简单的。只需要点击文档左上角的文件选项,然后选择保存或者另存为,即可将编辑好的文档保存到指定的位置。这样不仅可以保证文档的安全性,也方便了我们日后的查阅和使用。
方法如下:
1.打开你新建的word文档,然后开始编辑你的文档。
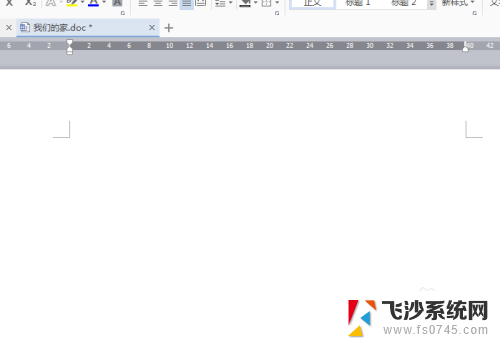
2.当你觉得你的文字已经编辑好,需要进行保存的时候,可以通过下面几种方式来保存。
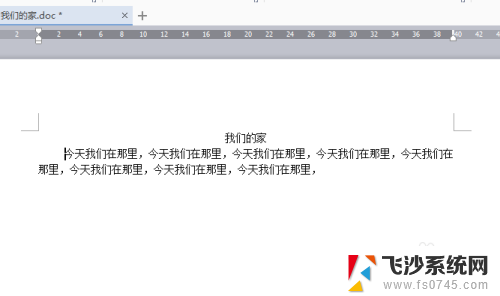
3.首先如果你的文档是临时性保存,可以点击左上角WPS文字。出现下拉菜单,然后你可以点击保存,此时你现在已经编辑的文字就可以保存了,什么时候关闭里面的文字都不消失。这样做的好处是以防因为停电等紧急事故,电脑自动关闭你的文件的文字如果不保存就全部消失了。
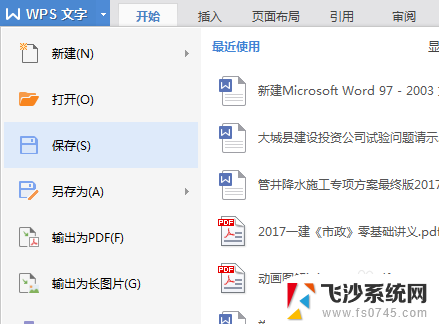
4.然后你如果你的文档暂时不编辑了,或者已经编辑好需要保存到某个路径下,你可以点击左上角WPS文字。在下拉菜单里面选择另存为。如下图。
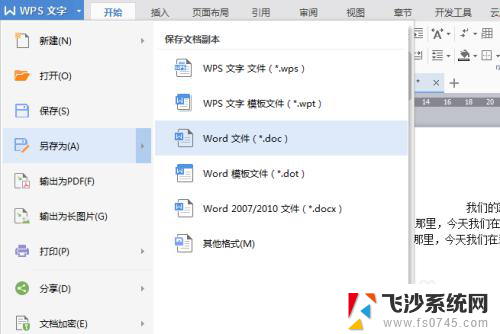
5.在弹出的对话框里面找到你要保存的合适的路径,然后为你的文档命名。点击确定就可以将这个文档保存到你指定的路径了,更加方便你查找。
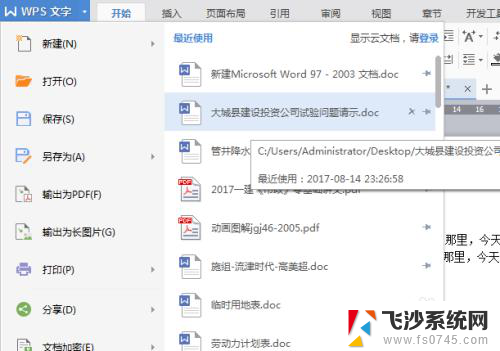
6.当然你还可以通过快捷键来保存你的文档。同时按住Ctrl+S就可以保存你当时编辑的文档了。

7.当然如果你觉得现在编辑的文档已经完成,并且不需要重新选择路径。可以直接点击右上角的×,弹出对话框,点击是就可以直接保存,并关闭该文档了。
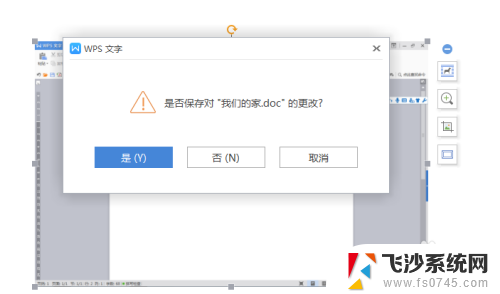
以上是电脑编辑好的文档保存的全部内容,如果您有任何疑问,请按照小编的方法进行操作,希望对大家有所帮助。