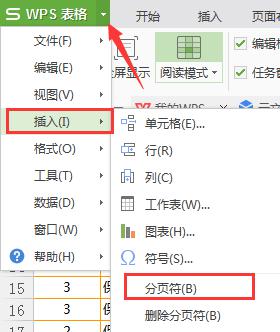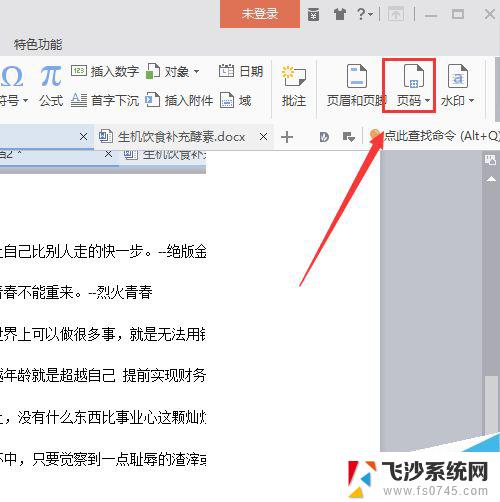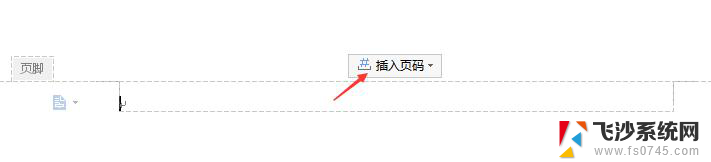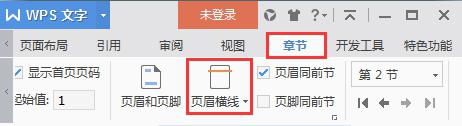wps怎么插入两页 wps怎么插入两页文档
随着现代科技的不断进步,文档处理软件也越来越多样化和功能强大,wps作为一款备受欢迎的办公软件,其强大的功能和简洁的操作界面受到了广大用户的喜爱。在使用wps编辑文档时,插入多页文档是一项常见的需求。该如何在wps中插入两页文档呢?在本文中将详细介绍wps中插入两页文档的方法,帮助用户更好地应对文档编辑的需求。

分页符和分节符
当文字或图形填满一页时,wps文字会插入一个自动分页符开始新的一页。如果需要在特定位置分页,可以插入手动分页符: 在“页面布局”选项卡上,选择“分隔符”下拉列表中的“分页符”。
如果需要在一页之内或两页之间改变文档的布局,您需要使用分节(节:文档的一部分,可在其中设置某些页面格式选项。若要更改例如行编号、列数或页眉和页脚等属性,请创建一个新的节。)符。例如:
设置不同的页边距
设置不同的纸型或方向
设置不同的页面边框
设置不同的垂直对齐方式
设置不同的页眉和页脚
设置不同的分栏
设置不同的页码编排
插入分节符
单击需要插入分节符的位置。
在“页面布局”选项卡上,选择“分隔符”下拉列表中不同的“分节符”。
分节符类型
“下一页”:插入一个分节符,新节从下一页开始。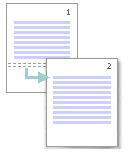
“连续”:插入一个分节符,新节从同一页开始。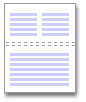
“奇数页”或“偶数页”:插入一个分节符,新节从下一个奇数页或偶数页开始。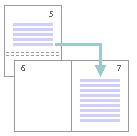
以上就是wps如何插入两页的全部内容,有需要的用户可以根据这些步骤进行操作,希望本文能对大家有所帮助。