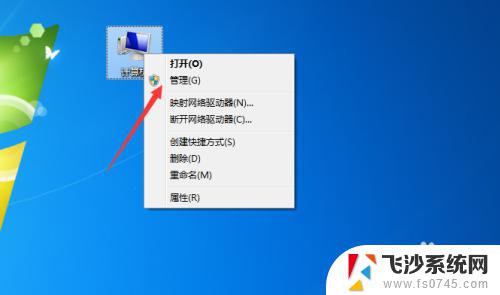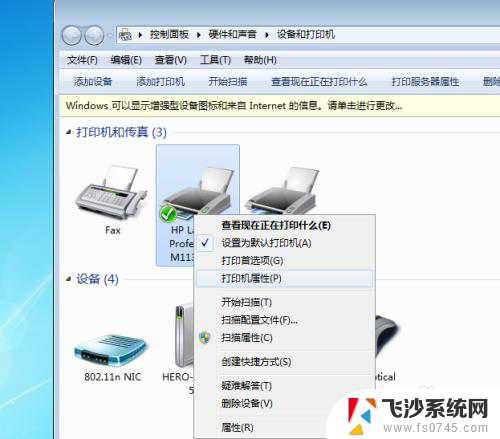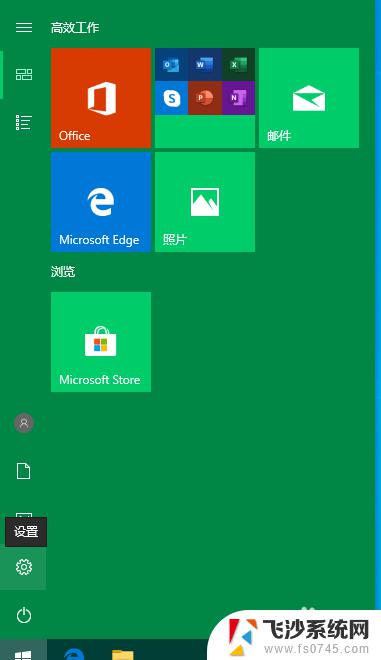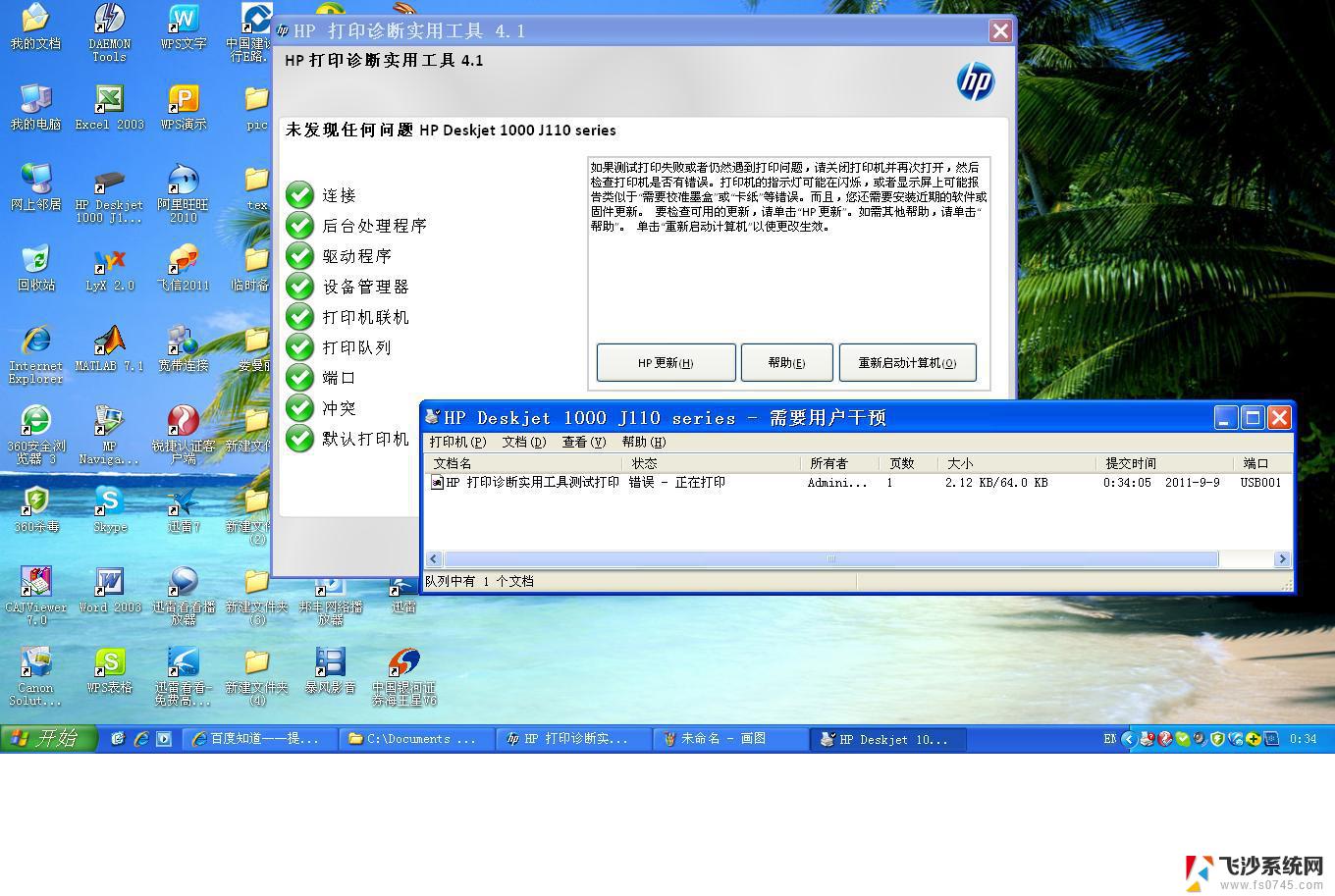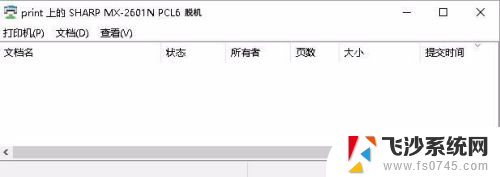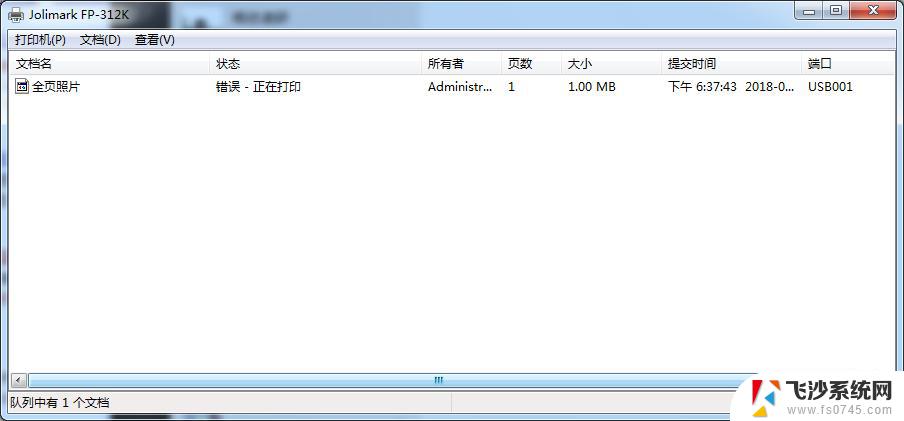连接打印机错误0x00000771 解决0x00000771错误代码连共享打印机问题
在使用打印机过程中,我们有时会遇到各种错误代码,其中包括0x00000771错误代码,这个错误代码通常与共享打印机的问题有关。当我们试图连接到共享打印机时,可能会遇到这个错误代码,导致无法正常使用打印机。幸运的是我们可以采取一些解决方法来解决这个问题。在本文中我们将介绍如何解决0x00000771错误代码,以便正常使用共享打印机。
步骤如下:
1.首先,我想到是不是打印机的后台程序没有正常运行。所以就重启它。
依次点“控制面板”----“管理工具”-----“服务”,找到“print spooler”并重启。对打印机所连的电脑这样做。
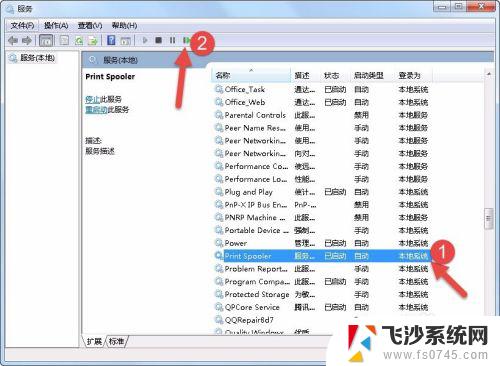
2.如果没有成功,删除本机(就是打印机安装的那台电脑)的打印机。想重新安装一下试一试。
点“开始”------“设备与打印机”,打到该打印机后,点鼠标右键,见图:
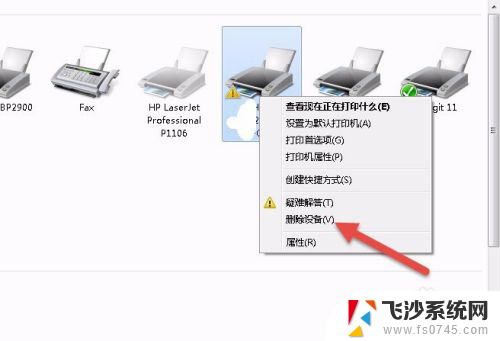
3.重新安装,点“添加打印机”,点“下一步”

4.再点“添加本地打印机”,点“下一步”
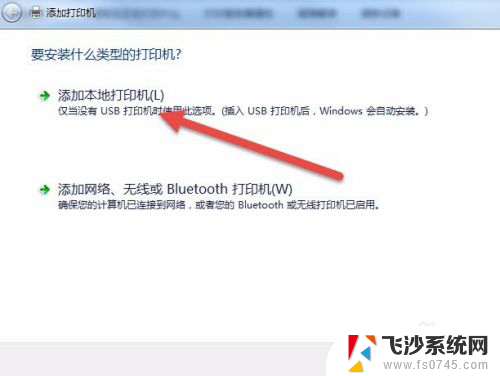
5.选择之前用过的USB端口。点“下一步”
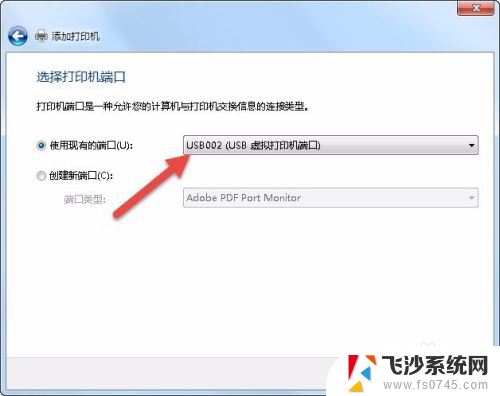
6.点“从磁盘安装”------“浏览”找到你这个打印机驱动文件夹。再点“确定”
这时会提示你是否替代原来的文件,选择“是”。说明把之前可能有问题的驱动文件替代了。等一回儿,新的打印机就安装好。
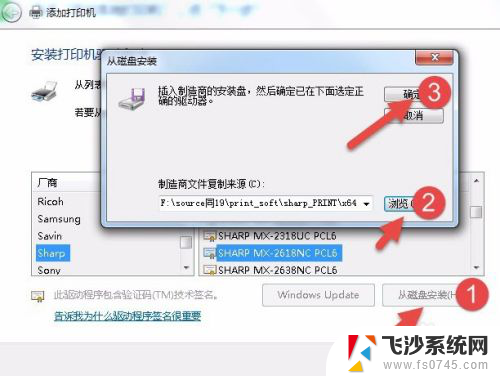
7.共享打印机,见图所示,在打印机属性内来共享打印机。
这时本地打印机就安装完成,接下来还要安装共享打印机。
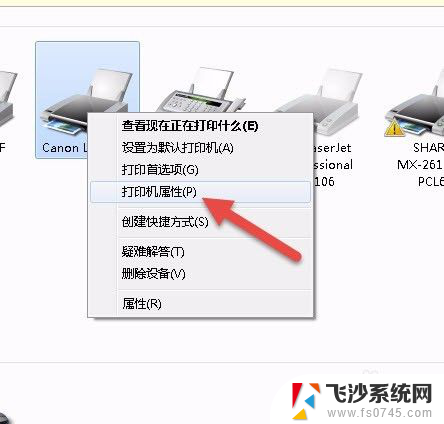
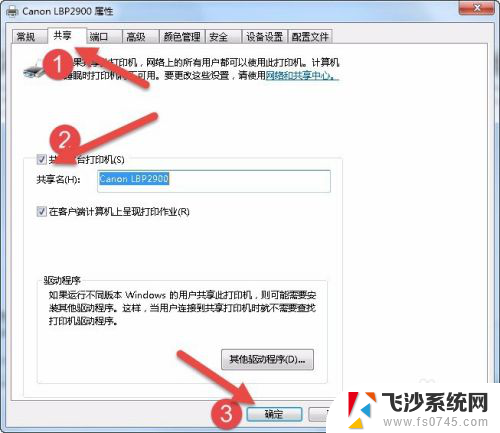
8.安装共享打印机。用访问共享文件的方法:执行\\IP地址,然后右键鼠标点“连接”。依次按提示操作,成功连接了打印机。
通过测试后,成功解决了这个问题!
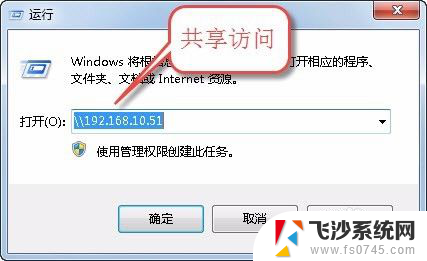
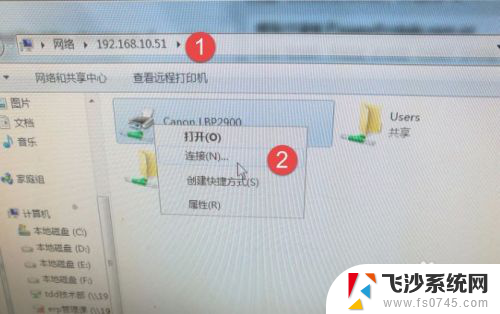
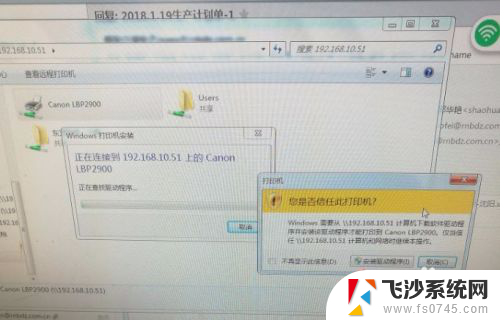
9.总结:如果打印机之前成功使用过,突然出错,可能是原驱动程序有问题,得重新安装一下。一般问题会解决。有时你要重新启动一下电脑才能解决问题。
以上是有关连接打印机错误0x00000771的所有内容,对于不清楚的用户,可以参考以上步骤进行操作,希望对大家有所帮助。