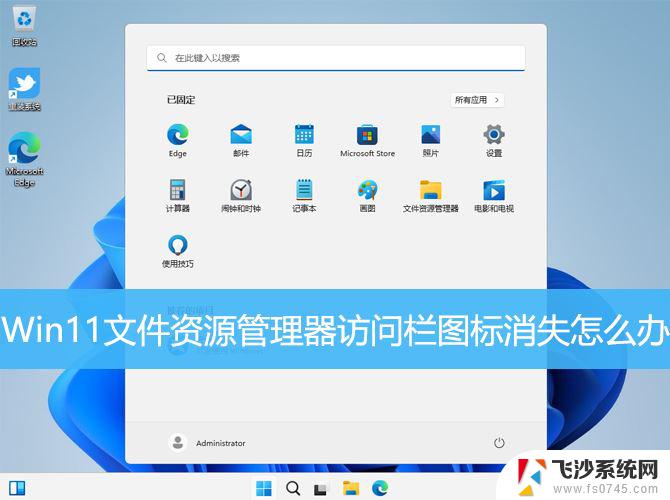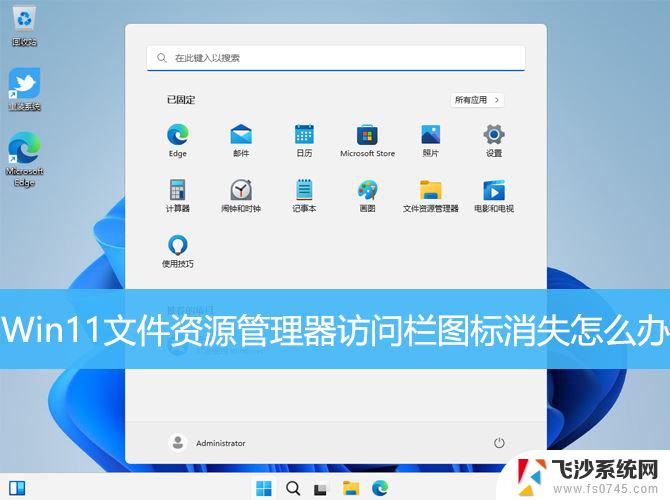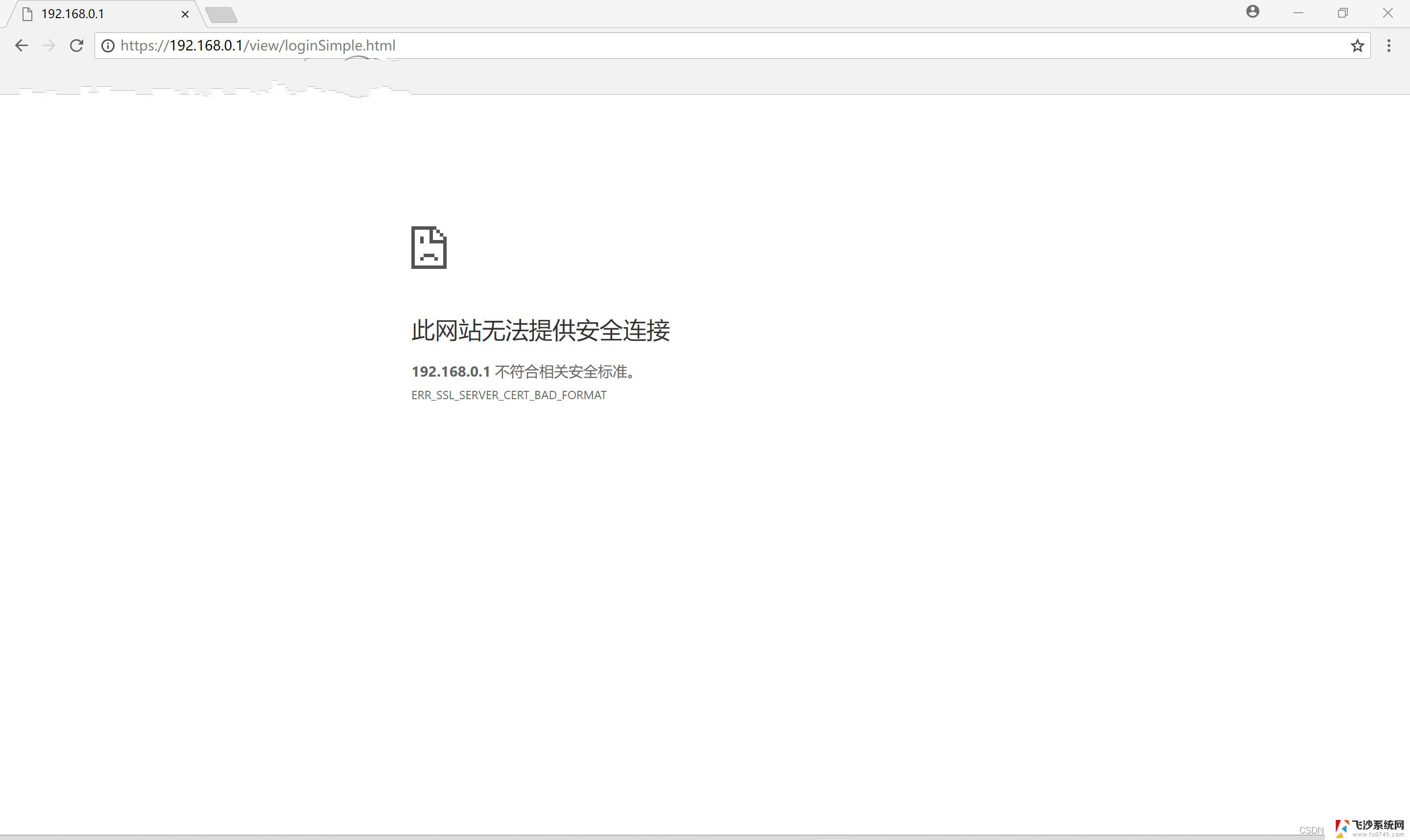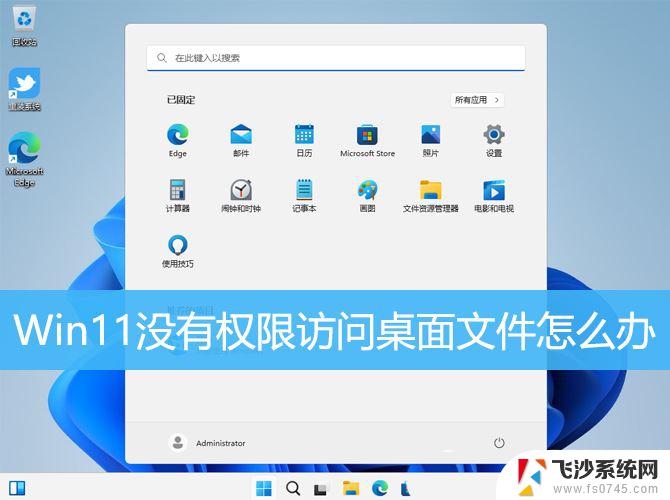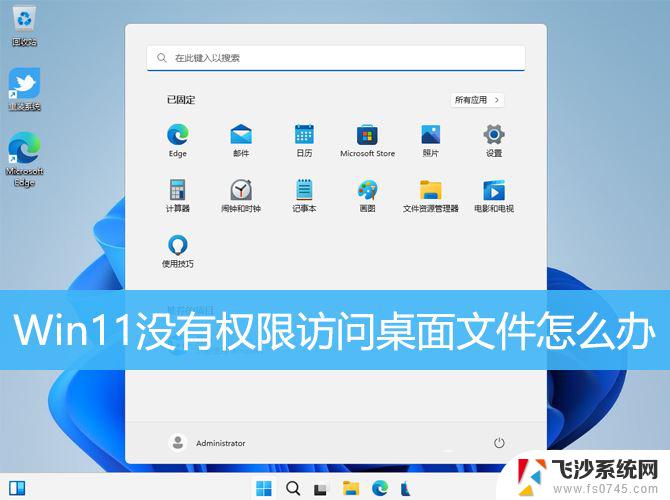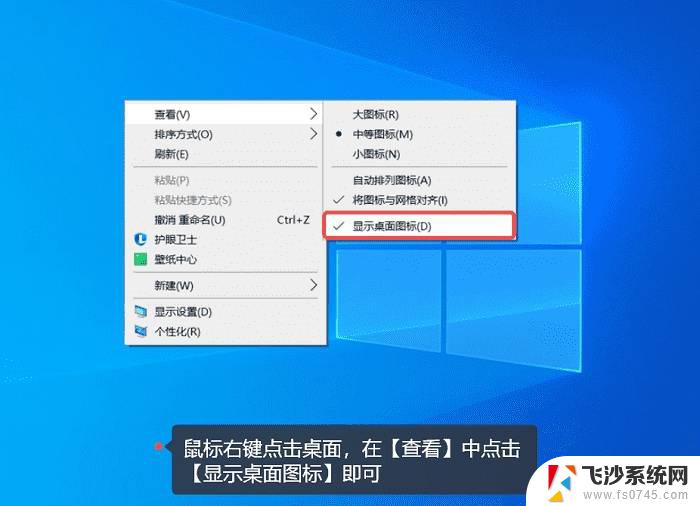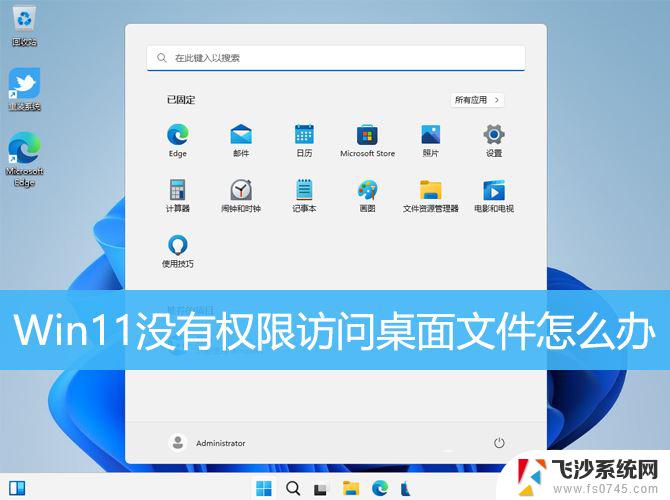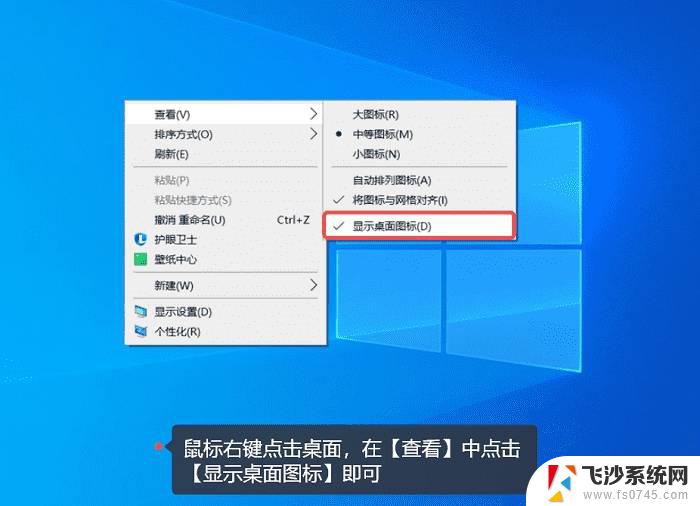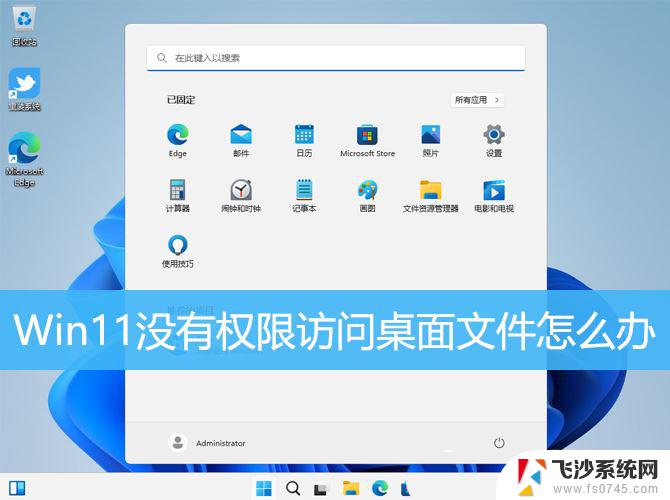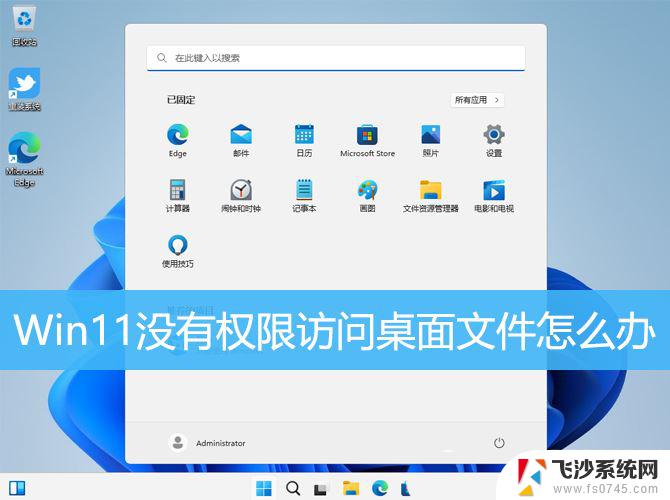win11电脑左侧快速访问不见 Win11文件资源管理器访问栏图标不见怎么办
Win11电脑左侧快速访问不见,Win11文件资源管理器访问栏图标不见,这是许多Win11用户常遇到的问题,当我们无法快速访问文件夹或找不到文件资源管理器图标时,会给我们的日常使用带来不便。不过解决这个问题并不难,可以通过一些简单的操作来恢复左侧快速访问和文件资源管理器访问栏图标。接下来我们就一起来看看如何解决这一问题。
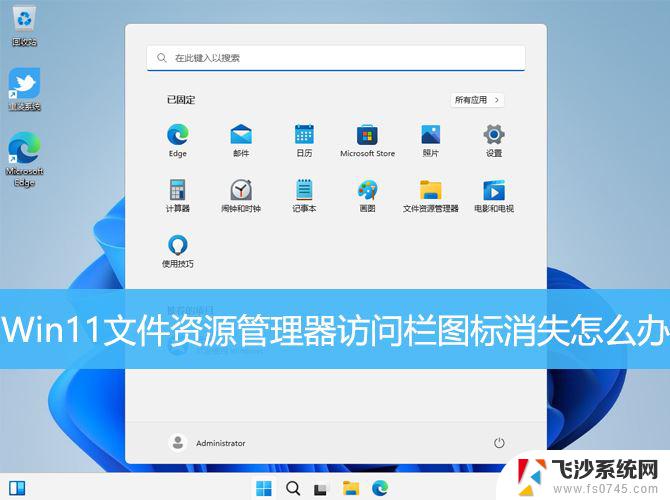
1、按【 Win + X 】组合键,或【 右键】点击任务栏上的【 Windows开始徽标】,然后在打开的菜单项中,选择【 运行】;
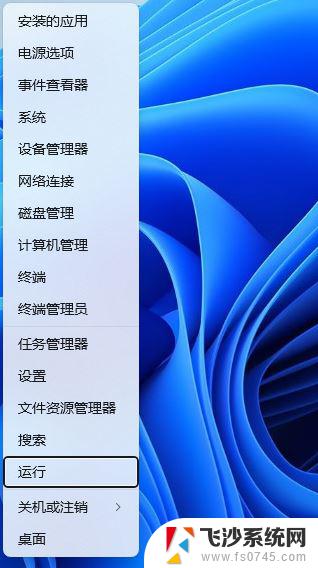
2、运行窗口,输入【 cmd】命令,按【 确定或回车】打开命令提示符窗口;
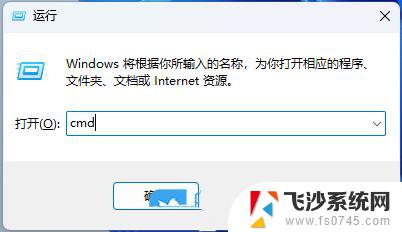
3、命令提示符窗口,输入并按【 回车】执行以下命令:
del %appdata%\Microsoft\Windows\Recent\AutomaticDestinations\*.automaticDestinations-ms
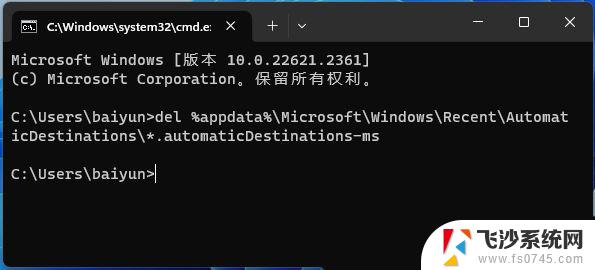
1、按【 Ctrl + Alt + Del】组合键后,调出锁定界面,然后点击【 任务管理器】;
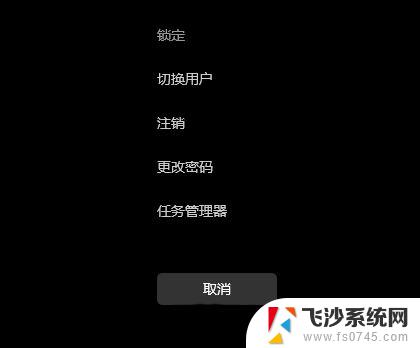
2、任务管理器窗口,找到名称为【 Windows 资源管理器】的进程;
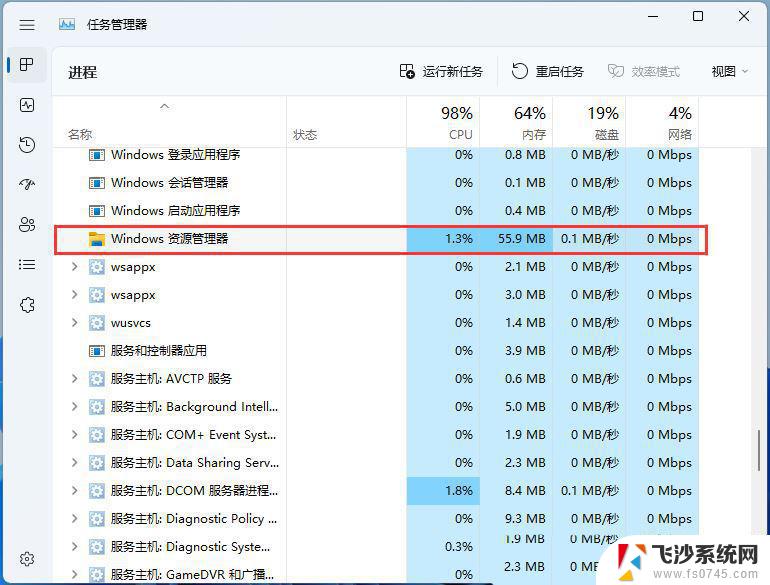
3、选择【 Windows 资源管理器】进程后,再点击右上方的【 重启任务】,即可重启Windows 资源管理器,这其实是Windows 资源管理器进程explorer.exe结束后,又重新启动的过程;
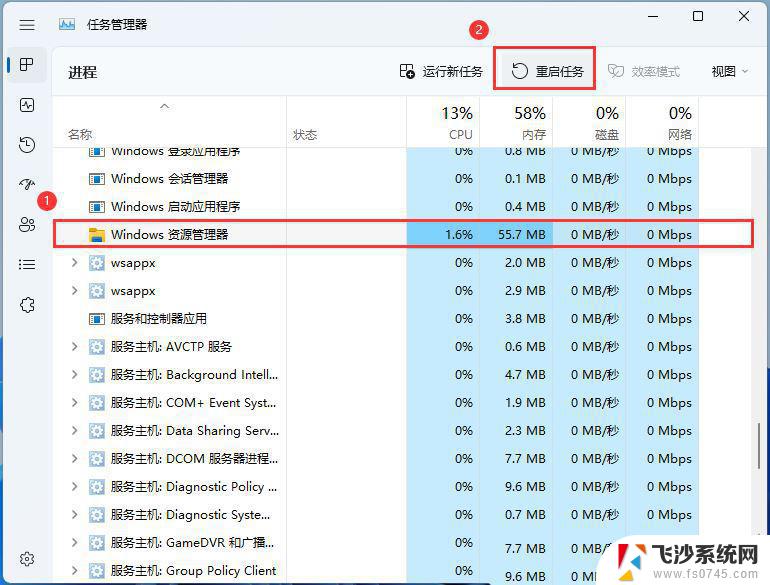
4、如果不小心结束了Windows 资源管理器进程,也可以在任务管理器窗口,点击右上方的【 运行新任务】;
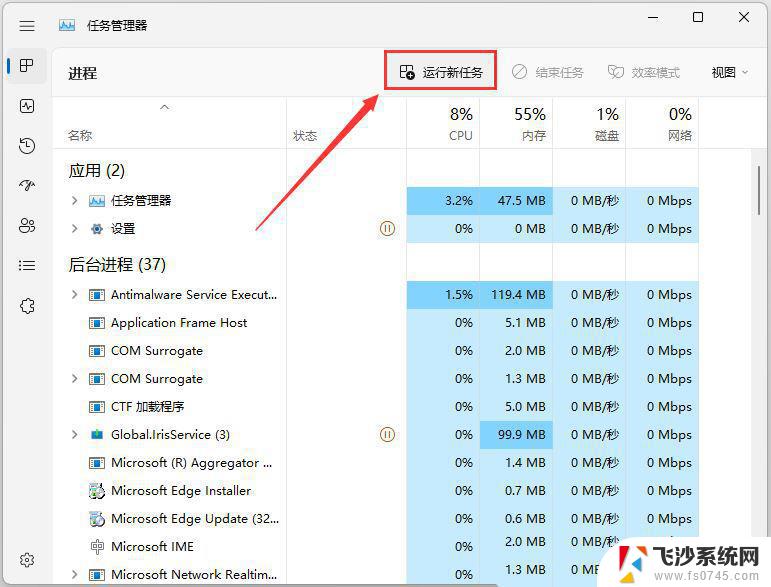
5、新建任务窗口,输入【 explorer.exe】命令,按【 确定或回车】,即可重新启动Windows 资源管理器(建议勾选以系统管理权限创建此任务);
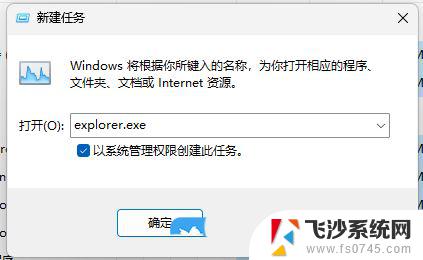
win11怎么创建画图工具快捷方式? 把画图图标添加到桌面的技巧win11
win11桌面图标变成白色文件怎么办? Win11垃圾桶图标变白色的解决办法
win11桌面出现了解此图片图标如何删除? Win11删除了解此图片
以上就是win11电脑左侧快速访问不见的全部内容,有出现这种现象的小伙伴不妨根据小编的方法来解决吧,希望能够对大家有所帮助。