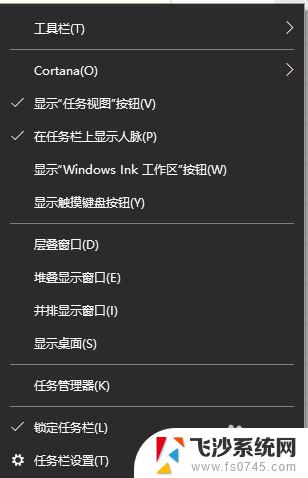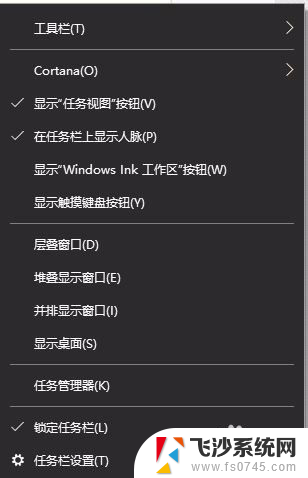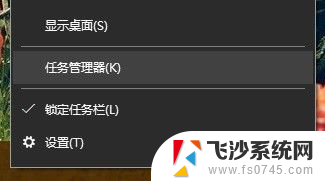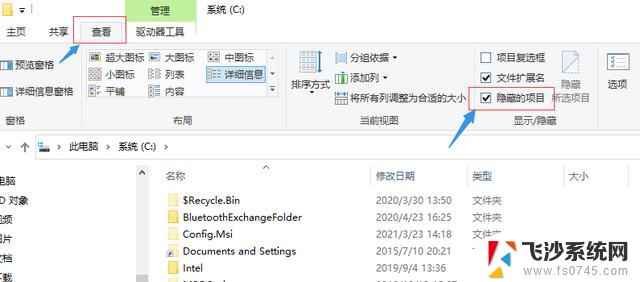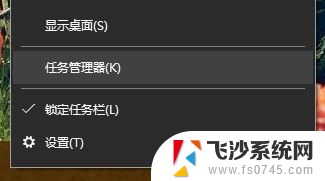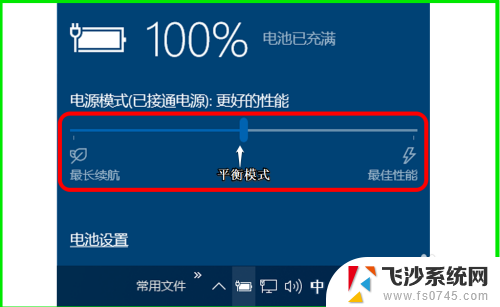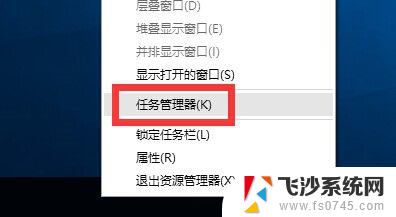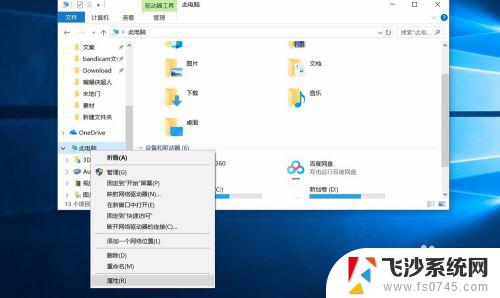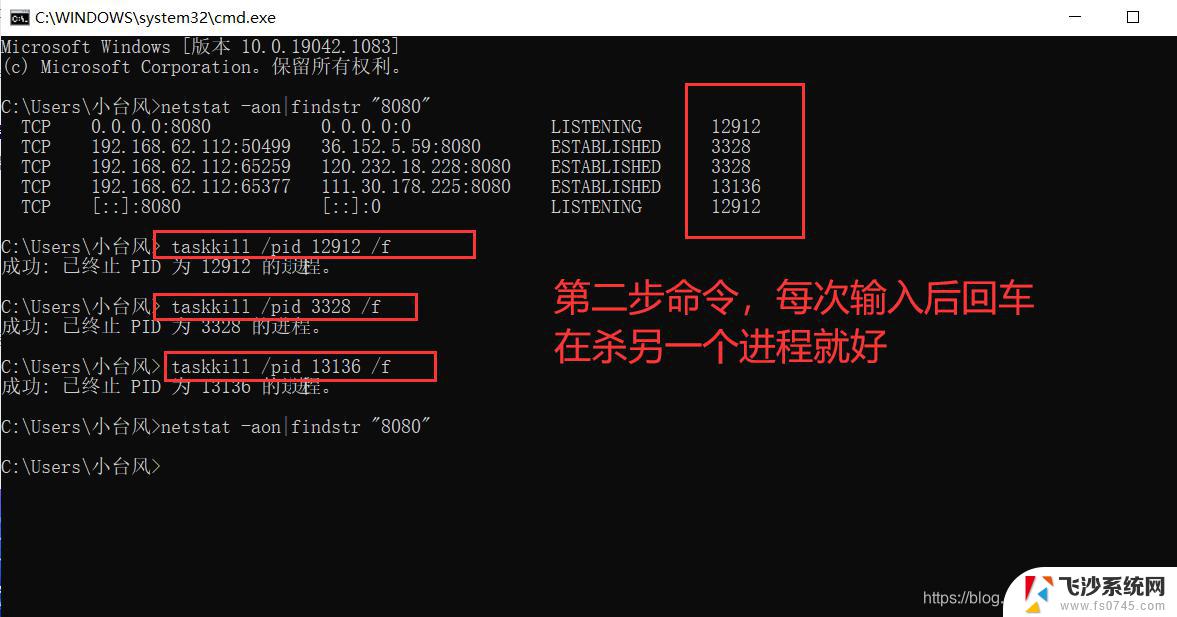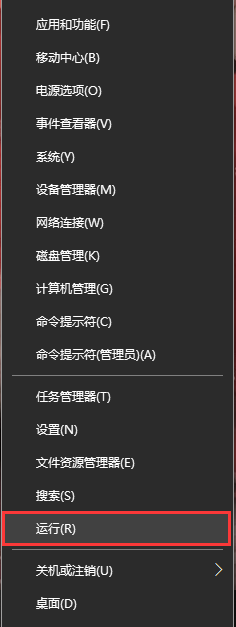win10无缘无故cpu爆满 Windows10 CPU 占用100% 降温措施
近日许多Win10用户都遭遇了一个令人困扰的问题——CPU占用率突然飙升至100%,无论是在平时的办公、娱乐还是进行重度任务时,这种情况都会严重影响电脑的性能和稳定性。面对这一问题,用户们纷纷寻求降温措施,以期解决CPU过热的困扰。在这篇文章中我们将探讨一些有效的降温方法,帮助Win10用户解决CPU占用率过高的问题。
具体方法:
1.出现这个问题主要是两个问题导致的,小编分别教大家怎么解决。
方案一:
右键单击开始按钮,选择运行,如下图所示
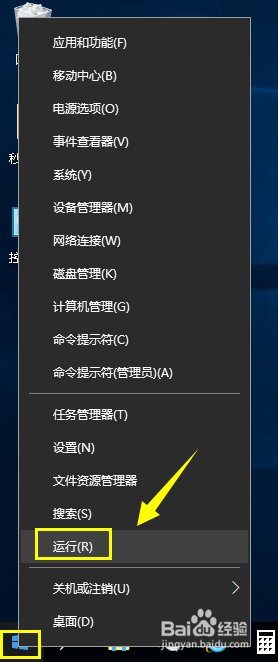
2.在运行中输入msconfig,点击确定按钮,如下图所示
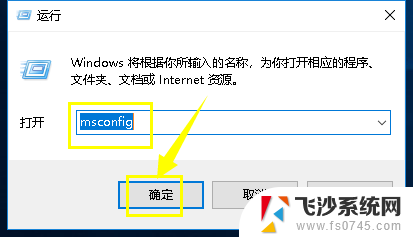
3.进入启动配置面板,点击引导选项卡,如下图所示
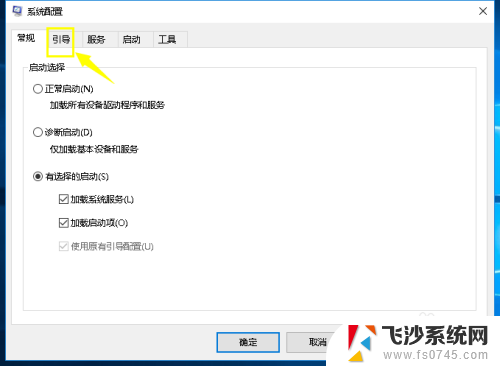
4.在引导界面,点击高级选项卡进入,如下图所示
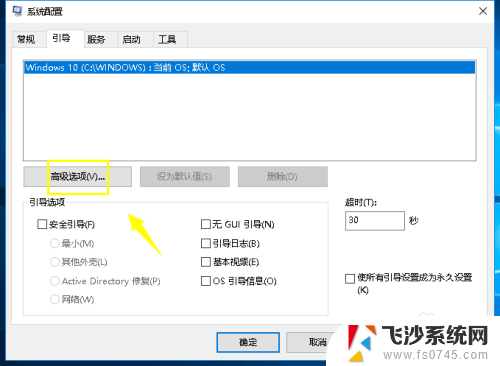
5.在高级选项卡界面勾选CPU最大数,如下图所示
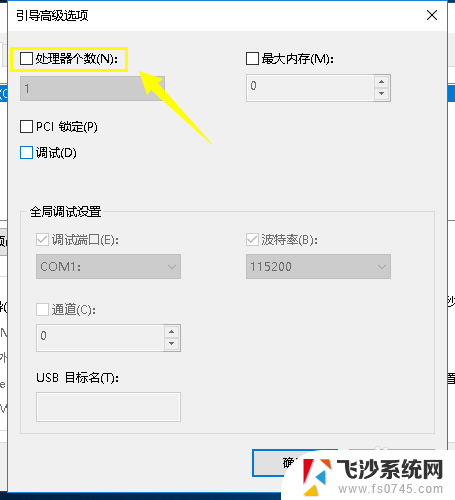
6.勾选CPU最大数后,将个数改到最大值。点击确定按钮,如下图所示
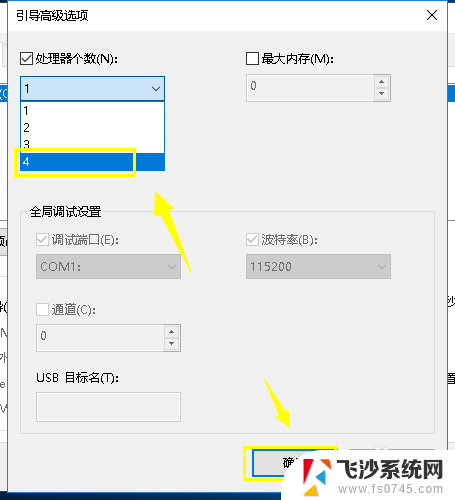
7.方案二:
将windows更新目录清空,进入C:\WINDOWS\SoftwareDistribution。如下图所示
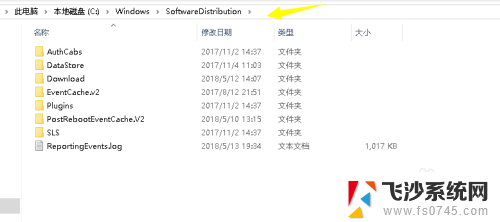
8.将此文件夹的文件全选,然后点击删除按钮。重启系统即可,这个文件夹是升级临时文件,删除不影响,如下图所示
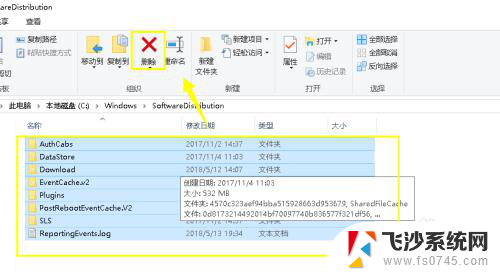
以上是解决Win10 CPU异常占用的所有方法,如果您也遇到了这种情况,请参考本文提供的方法来解决,希望这能对您有所帮助。